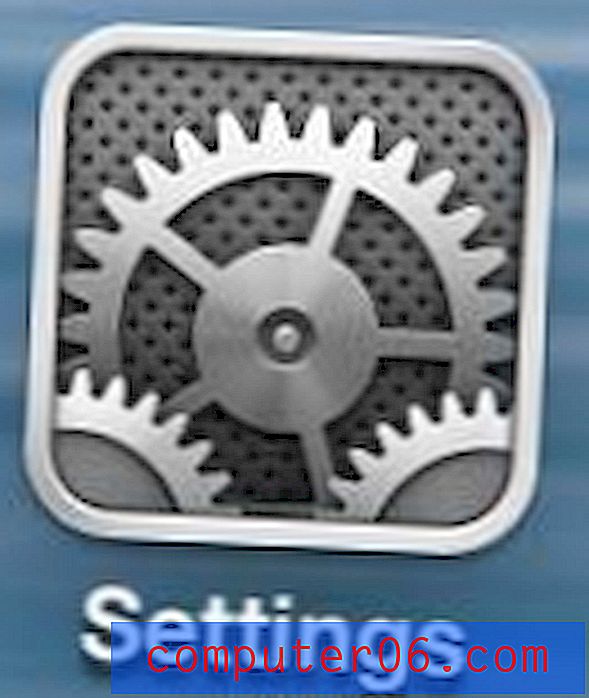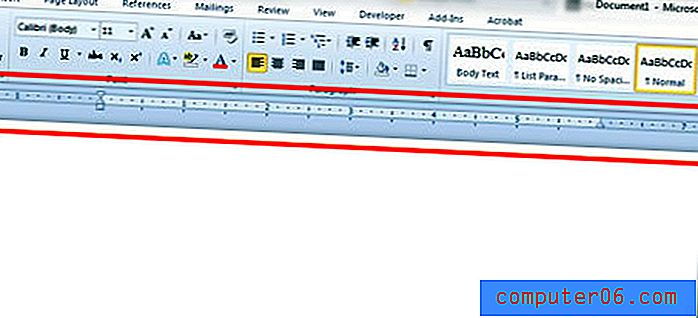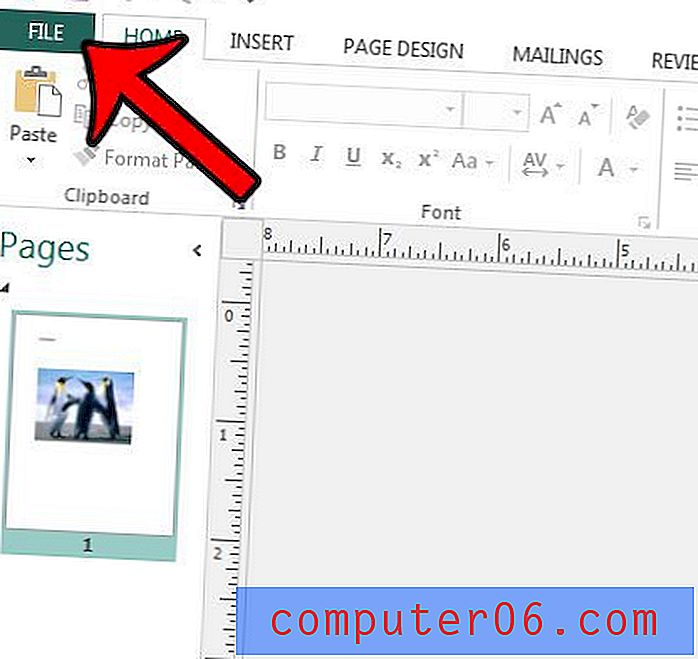5 Möglichkeiten zum Aufnehmen von iPhone / iPad-Bildschirmvideos
Es ist ganz einfach, Bildschirmvideos auf einem Computer aufzunehmen, da Sie eine Handvoll kostenloser und kostenpflichtiger Bildschirmaufzeichnungssoftware finden.
Was aber, wenn Sie Aktivitäten auf dem Bildschirm auf Ihrem iPhone, iPad oder iPod Touch erfassen möchten? Das kann eine andere Geschichte sein.
Warum? Weil iOS es Ihnen nicht einfach macht (zumindest vor iOS 11 ). Sie müssen sich auf einen Computer verlassen, um sich bewegende Aktivitäten auf Ihrem Gerät zu erfassen.
In diesem Artikel zeige ich Ihnen eine Reihe von schnellen Möglichkeiten, um die Arbeit zu erledigen, basierend auf der einfachen Implementierung.
Ich habe während der Arbeit an einem App-Demo-Projekt ein Dutzend Lösungen untersucht und dabei viel über die verfügbaren Lösungen und Optionen gelernt.
In diesem Handbuch werde ich Ihnen fünf Hauptmethoden zum Aufnehmen eines iPhone- oder iPad-Bildschirmvideos vorstellen und die Vor- und Nachteile der einzelnen Methoden erläutern. Mein Ziel ist einfach: Sie sparen Zeit beim Erkunden, sodass Sie mehr Zeit für die Fokussierung auf den Videobearbeitungsteil verwenden können (falls erforderlich).
Hinweis: Ich habe Lösungen deaktiviert, die entweder illegal oder unsicher sind (für die ein iOS-Jailbreak erforderlich ist) oder die Sicherheitslücken enthalten, die die Sicherheit Ihres Geräts gefährden. Ein Beispiel ist Vidyo Screen Recorder, eine App, die von Apple gesperrt und 2016 aufgrund eines Verstoßes gegen die Sicherheitsrichtlinien von Apple aus dem App Store abgerufen wurde (weitere Informationen unter TechCrunch).
Hier ist ein schneller Vergleich:

1: Integrierte Funktion in iOS 11 (empfohlen)
Jetzt haben wir die neue Möglichkeit, den iPhone-Bildschirm ohne Computer oder Tools von Drittanbietern aufzunehmen. Das iOS-Team von Apple hat dem neuesten iOS 11 eine neue Funktion hinzugefügt, z. B. "Bildschirmaufzeichnung". In diesem kurzen Video erfahren Sie, wie Sie diese integrierte Funktion verwenden:
https://youtu.be/K7-IxarJf08Video kann nicht geladen werden, da JavaScript deaktiviert ist: Bildschirmaufzeichnung unter iOS 11 (https://youtu.be/K7-IxarJf08)2: QuickTime Player App auf dem Mac
Am besten verwenden, wenn: Sie ein Video-Tutorial einer App oder eines Spiels auf Ihrem iPhone oder iPad ohne viel Bearbeitung erstellen möchten.
Dinge vorzubereiten:
- Eine Mac-Maschine (mit OS X Yosemite, El Capitan oder der neuesten Sierra)
- Ihr iPhone, iPad oder iPod Touch (iOS 8 oder höher)
- Das Blitzkabel, dh das USB-Kabel, mit dem Sie Ihr iPhone oder iPad aufladen
- Die QuickTime Player-App (standardmäßig auf dem Mac installiert)
Verwendung (Tutorial):
Schritt 1: Verbinden Sie Ihr iOS-Gerät über das Blitzkabel mit Ihrem Mac. Klicken Sie auf "Vertrauen", wenn auf Ihrem Gerät ein Popup-Fenster angezeigt wird, in dem Sie gefragt werden: "Diesem Computer vertrauen?"
Schritt 2: Öffnen Sie den QuickTime-Player. Klicken Sie oben rechts auf das Spotlight- Suchsymbol, geben Sie "QuickTime" ein und doppelklicken Sie auf das erste angezeigte Ergebnis.
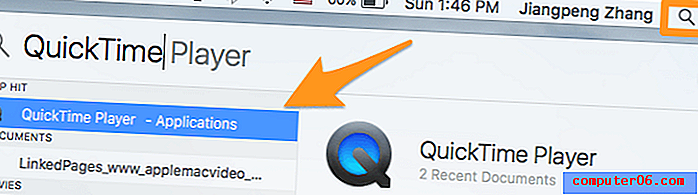
Schritt 3: Klicken Sie in der oberen linken Ecke auf Datei> Neue Filmaufnahme .
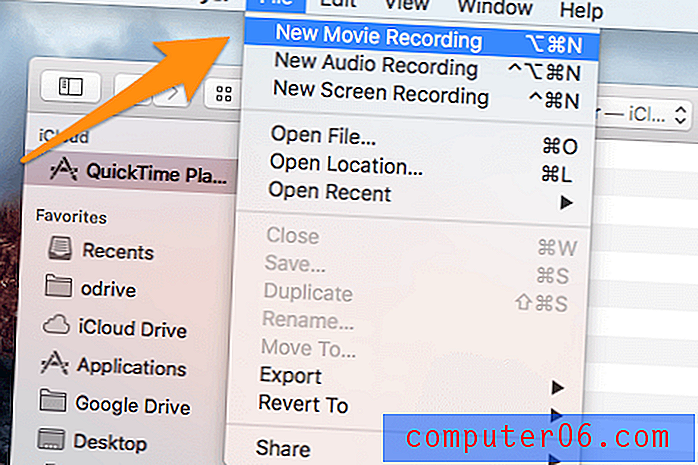
Schritt 4: Bewegen Sie den Cursor zum Abschnitt für Filmaufnahmen. Sehen Sie das Pfeil-nach-unten-Symbol neben dem kleinen roten Kreis? Klick es. Wählen Sie unter Kamera Ihren Gerätenamen aus (in meinem Fall das iPhone ). Hier haben Sie auch die Möglichkeit, das Mikrofon für die Sprachausgabe sowie die Qualität des Videos ( hoch oder maximal ) auszuwählen.
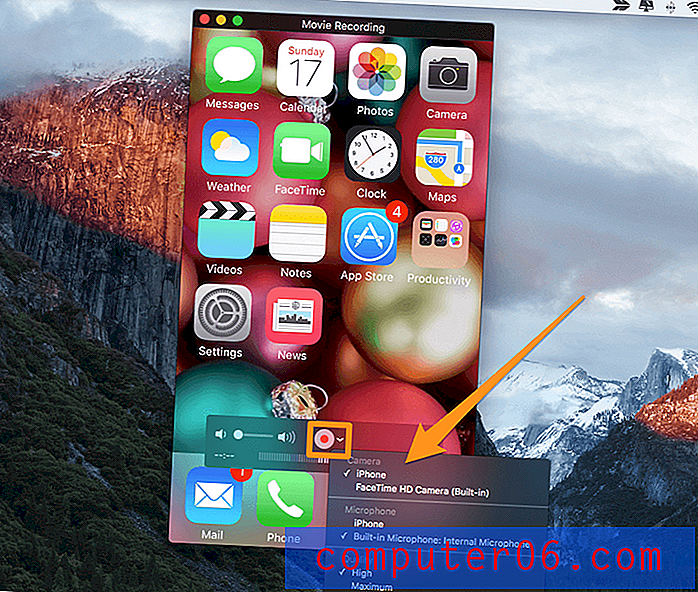
Schritt 5: Klicken Sie auf den roten Kreis, um zu beginnen. Jetzt können Sie loslegen. Entspannen Sie sich und navigieren Sie auf Ihrem iPhone oder iPad und tun Sie, was Sie Ihrem Publikum zeigen möchten. Wenn Sie fertig sind, drücken Sie erneut die rote Kreistaste, um den Vorgang zu stoppen. Vergessen Sie nicht, das Video zu speichern ( Datei> Speichern ).
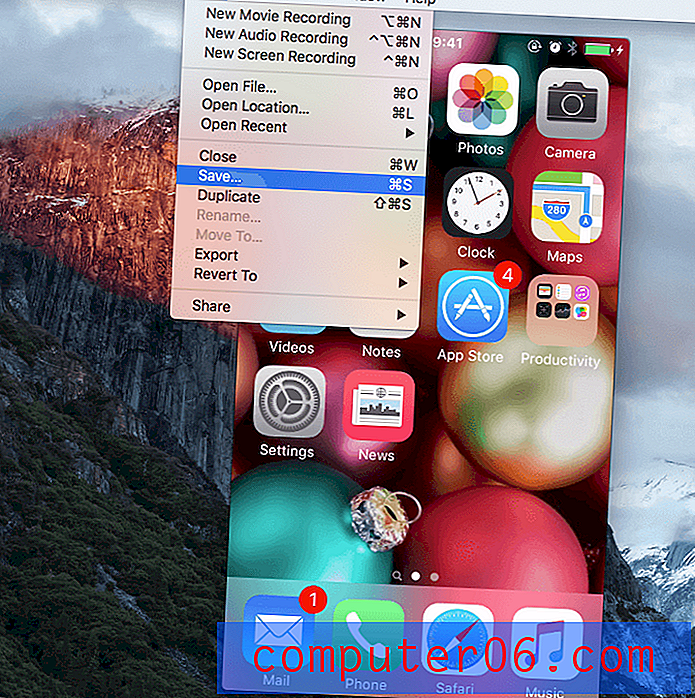
Vorteile:
- Es ist kostenlos.
- Einfach zu bedienen, keine Lernkurve.
- Die Videoqualität ist gut. Sie können mit bis zu 1080p exportieren.
- Ziemlich ordentliche Oberfläche. Es sind keine Carrier-Informationen enthalten.
- Außerdem werden Sie feststellen, dass die Zeit auf Ihrem Telefon oder Tablet 9:41 Uhr war, die klassische Ankündigungszeit für das Apple iPhone.
Nachteile:
- Für Mac-Computer mit OS X Yosemite oder höher. Auf Windows-PCs nicht verfügbar.
- Nicht kompatibel mit Geräten, die iOS 7 oder früher verwenden.
- Fehlende Bearbeitungsfunktionen, z. B. Hinzufügen eines Geräterahmens, von Gesten, Beschriftungen, Hintergrundinformationen usw., die für ein professionelles Erscheinungsbild von Videos unerlässlich sind.
- Hintergrundgeräusche sind schwer zu beseitigen.
3: TechSmith Camtasia (für PC & Mac)
Am besten verwenden, wenn: Sie Ihren iPhone-Bildschirm erfassen und die Videos bearbeiten möchten. Camtasia enthält unzählige erweiterte Bearbeitungsfunktionen, die nahezu alle Ihre Anforderungen erfüllen. Es ist das Tool, mit dem ich mein App-Demo-Projekt abgeschlossen habe, und ich bin sehr zufrieden mit den Ergebnissen, die ich erzielt habe. Erfahren Sie mehr über das Programm aus unserem Test.
Dinge, die du brauchen wirst:
- Ein Personal Computer. Macs benötigen OS X Yosemite oder höher. Wenn Sie sich auf einem PC befinden, benötigen Sie eine zusätzliche Spiegelungs-App (weitere Informationen finden Sie im Tutorial unten).
- Ihr iOS-Gerät
- Das Beleuchtungskabel (optional, wenn Sie sich an einem PC befinden)
- Camtasia-Software (kostenpflichtig, 199 US-Dollar)
Verwendung (Tutorial):
Wenn Sie einen Mac verwenden, können Sie Ihr iOS-Video an einem Ort aufnehmen und bearbeiten. Laden Sie einfach Camtasia für Mac herunter und installieren Sie es, schließen Sie Ihr Gerät an und öffnen Sie die Software, um das Video anschließend aufzunehmen und zu bearbeiten.
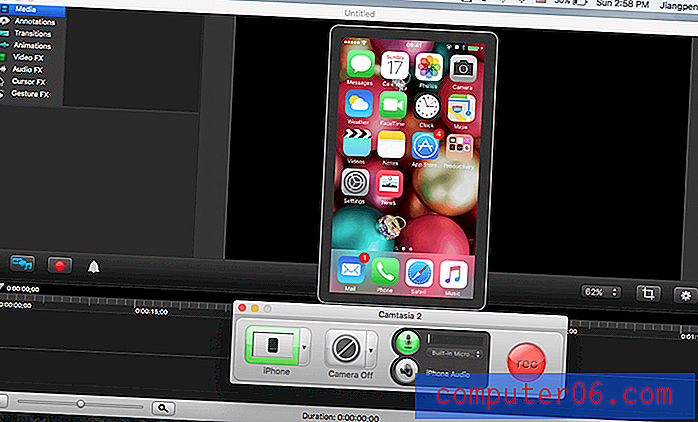
(Dieser Screenshot wurde von Camtasia für Mac 2.10.6 auf meinem El Capitan-basierten MacBook Pro aufgenommen.)
Hier ist ein kurzes Tutorial von TechSmith, dem Entwickler dieser großartigen Software. Sie können auch mehr aus unserem ausführlichen Camtasia-Test lesen.
https://youtu.be/UVEmUdN7-LQVideo kann nicht geladen werden, da JavaScript deaktiviert ist: Aufzeichnen Ihres iOS8-Geräts mit Camtasia für Mac (https://youtu.be/UVEmUdN7-LQ)Wenn Sie sich auf einem PC befinden, kann der Vorgang etwas komplizierter sein, ist aber dennoch machbar. Zunächst müssen Sie eine Spiegelungs-App verwenden, damit Ihr Gerät auf Ihrem Windows-PC angezeigt wird. Dieser HowToGeek-Artikel zeigt eine schrittweise Anleitung. Laden Sie anschließend Camtasia Studio (den Namen für die Windows-Version) herunter, erfassen Sie Ihren iPhone-Bildschirm und bearbeiten Sie das Video. Weitere Informationen finden Sie in diesem Tutorial:
https://youtu.be/HJAyIh7SF10Video kann nicht geladen werden, da JavaScript deaktiviert ist: Camtasia Studio 8: 02 Erste Schritte - So zeichnen Sie Ihren Bildschirm auf (https://youtu.be/HJAyIh7SF10)Vorteile:
- Die Software selbst ist mit einer großartigen Benutzeroberfläche extrem einfach zu bedienen.
- Mit der Mac-Version können Sie Geräterahmen einfügen.
- Sie können Zeit sparen, indem Sie die bearbeiteten Videos direkt auf YouTube oder Google Drive exportieren.
- Leistungsstarke Videobearbeitungsfunktionen wie das Schneiden von Details, die Geschwindigkeitssteuerung und die Möglichkeit, Berührungsgesten, Beschriftungen, Hintergrundbilder usw. hinzuzufügen.
- Sie können Screencasting und Voiceover trennen, um separate Voiceover hinzuzufügen.
Nachteile:
- Es ist nicht kostenlos - 199 $ zu kaufen.
- Es ist zusätzliche Zeit und Mühe erforderlich, um den Umgang mit der Software zu erlernen, insbesondere die erweiterten Bearbeitungsfunktionen.
- Camtasia Studio (PC-Version) ist nicht so praktisch wie Camtasia für Mac.
4: ScreenFlow für Mac
Meine Meinung zu ScreenFlow ist mit einigen Qualifikationen fast die gleiche wie die von Camtasia. Ich habe ScreenFlow 5 eine Zeit lang ausprobiert, bevor ich zu Camtasia 2 gewechselt bin, hauptsächlich, weil ich zu diesem Zeitpunkt dem in ScreenFlow aufgenommenen Video keinen iPhone-Frame hinzufügen konnte. Lesen Sie hier unseren ScreenFlow-Test.
Hinweis: ScreenFlow ist noch nicht für den PC verfügbar.
Ich bin außerdem der Meinung, dass Camtasia benutzerfreundlicher ist. Als ich zum Klicken auf die Schaltfläche klickte, um zu starten, zeigte mir Screenflow nicht, was los war (obwohl es im Hintergrund funktionierte), und ich musste die Kombinationstaste Befehl + Umschalt + 2 drücken, um die Aufnahme zu beenden. Wie könnten neue Benutzer das selbst herausfinden?
Dies ist jedoch nur meine persönliche Präferenz. Es ist durchaus möglich, dass ScreenFlow-Fans Schwierigkeiten haben, Camtasia zu verwenden.
Verwendung (Tutorial):
Schritt 1: Laden Sie ScreenFlow herunter und installieren Sie es auf Ihrem Mac. Schließen Sie dann Ihr iPhone oder iPad an. Öffnen Sie die Software und wählen Sie "Neue Aufnahme". Geben Sie dann die gewünschten Optionen an. Wenn ich beispielsweise nur meinen iPhone-Bildschirm erfassen möchte, stelle ich nur sicher, dass "Bildschirm von [Gerätename] aufnehmen" und "Audio von (optional) aufnehmen" aktiviert sind. Sobald dies erledigt ist, klicken Sie auf den roten Kreis, um loszulegen.
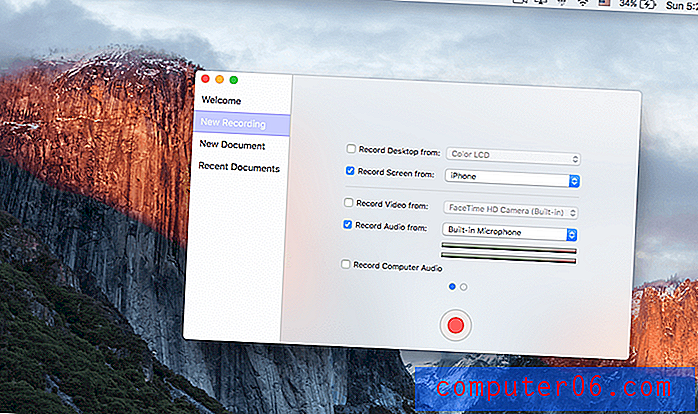
Schritt 2: Jetzt ist der schwierige Teil. ScreenFlow wird automatisch gestartet, ohne dass Sie es merken. Um es zu stoppen, drücken Sie einfach "Befehl + Umschalt + 2" auf Ihrer Mac-Tastatur.
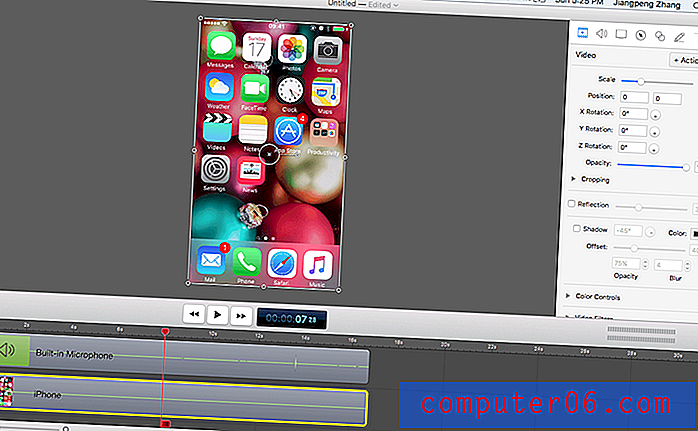
Schritt 3: Bearbeiten Sie das Video nach Ihren Wünschen. Sie können bestimmte Teile ausschneiden und ziehen, Beschriftungen hinzufügen, die Transparenz anpassen und vieles mehr.
Vorteile:
- Relativ einfach zu bedienen; Keine technischen Kenntnisse erforderlich
- Mit den erweiterten Bearbeitungsfunktionen können Sie professionelle Videos erstellen
- Veröffentlichen Sie direkt auf YouTube, Vimeo, Google Drive, Facebook, Dropbox und Wistia
- Großartige Kundenbetreuung
Nachteile:
- Nicht kostenlos - 129 USD plus bestimmte Upgrade-Gebühren
- Weniger benutzerfreundlich als Camtasia
- Das Hinzufügen von iOS-Geräteframes ist nicht möglich
5: Reflektor 3 App
Hinweis: Reflector 3 ist eine kommerzielle Software, die eine kostenlose 7-Tage-Testversion bietet, die ich zum Testen heruntergeladen habe. Ich habe die Vollversion noch nicht gekauft, als ich diesen Artikel schreibe.
Am besten geeignet, wenn: Sie iOS-Bildschirme auf einem Windows-PC aufnehmen möchten und nicht viele Videobearbeitungsanforderungen haben. Reflector 3 hat auch eine Mac-Version, aber ich persönlich bin der Meinung, dass die Mac-Version nicht mehr Wert bietet als Quicktime, außer dass Reflector einen Geräterahmen hinzufügen kann.
Dinge, die du brauchen wirst:
- Ein Windows- oder Mac-Computer.
- Die Reflector 3-Software.
- Ihr iOS-Gerät (iPhone, iPad usw.).
Verwendung (Tutorial):
Schritt 1: Laden Sie die Reflector-Anwendung herunter und installieren Sie sie auf Ihrem PC oder Mac.
Schritt 2: Stellen Sie sicher, dass Ihr iPhone oder iPad mit demselben Wi-Fi-Netzwerk wie Ihr Computer verbunden ist. Wischen Sie jetzt auf der Hauptoberfläche Ihres iOS-Geräts nach oben und tippen Sie auf AirPlay . Wählen Sie anschließend den Namen und die Registerkarte Ihres Computers aus, um die Spiegelung zu aktivieren.

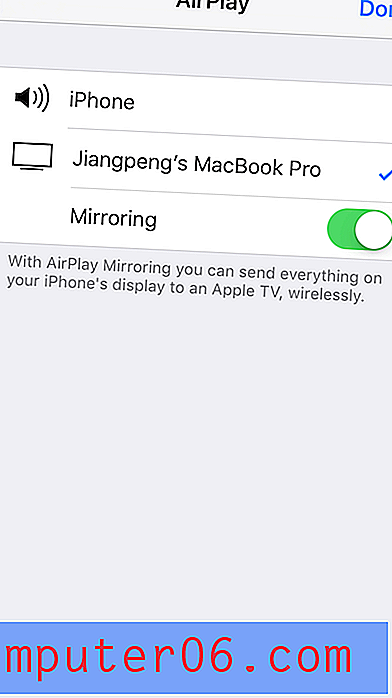
Schritt 3: Öffnen Sie die Reflector 3-App und klicken Sie auf die Schaltfläche Aufzeichnen, um fortzufahren. Wenn Sie fertig sind, klicken Sie auf die Schaltfläche Stopp . Speichern Sie das Video an Ihrem gewünschten Ziel. Es ist ziemlich einfach.

Vorteile:
- Die Testversion (mit eingebettetem Reflector-Wasserzeichen) erkennt Ihr iOS-Gerät und fügt automatisch einen Geräterahmen hinzu
- Sie können Aufnahmen mit verschiedenen Einstellungen anpassen
- Drahtloser Spiegel - kein Beleuchtungskabel oder Software von Drittanbietern erforderlich
Nachteile:
- Es ist nicht kostenlos. 14, 99 $ zu kaufen
- Keine Videobearbeitungsfunktionen
Andere Lösungen?
Gibt es andere Arbeitsalternativen? Natürlich. Tatsächlich gibt es Tonnen von ihnen, einige sind kostenlos, während andere zahlen müssen. Ich habe zum Beispiel eine andere App namens AirShou getestet - sie ist kostenlos, aber der Vorgang ist sehr kompliziert und ich habe viel zu viel Zeit damit verbracht, sie zum Laufen zu bringen.
Im Allgemeinen empfehle ich AirShou nicht (außerdem unterstützt die App iOS 10 nicht), auch wenn es kostenlos ist. Außerdem habe ich eine andere Lösung namens Elgato Game Capture gesehen, die bei Spielern sehr beliebt ist. Es ist eine hardwarebasierte Lösung, die einige hundert Dollar kostet. Ich bin nicht wirklich ein Fan von Spielen, also habe ich das noch nicht ausprobiert.
Fazit
Wenn Sie wie ich an einem Projekt mit Bildschirmaufzeichnung arbeiten, lernen Sie schnell, dass Zeit Geld ist. Kostenlose Lösungen wie QuickTime sind ziemlich gut, aber es fehlen erweiterte Videobearbeitungsfunktionen, die Sie wahrscheinlich benötigen, z. B. das Hinzufügen eines iPhone- oder iPad-Frames, das Bearbeiten von Voiceovers, das Einfügen von Berührungsgesten oder Anrufaktionen, das direkte Veröffentlichen auf YouTube usw.
Wie auch immer, ich habe alles geteilt, was ich über das Aufnehmen von iPhone-Bildschirmvideos wusste. Um es noch einmal zusammenzufassen: Nachdem iOS 11 verfügbar ist, sollten Sie die integrierte Funktion sofort nutzen, da ich mir vorstelle, dass dies den Aufnahmevorgang zum Kinderspiel macht. Wenn Sie jedoch auch Videos bearbeiten müssen, empfehle ich außerdem, zuerst QuickTime (das völlig kostenlos ist) zu verwenden, um den Zweck zu erreichen, und dann iMovie zum Bearbeiten zu verwenden. Alternativ sind Camtasia und ScreenFlow eine gute Wahl, obwohl sie keine freie Software sind und nicht billig.
Ich hoffe, Ihnen gefällt dieser Leitfaden, eine freundliche Aktie wäre dankbar. Wenn Sie auf eine andere großartige Lösung für die Aufnahme von iOS-Bildschirmvideos stoßen, können Sie unten einen Kommentar hinterlassen. Ich würde es gerne ausprobieren.