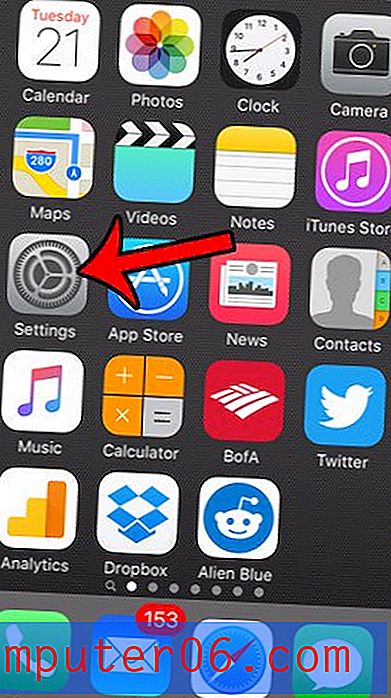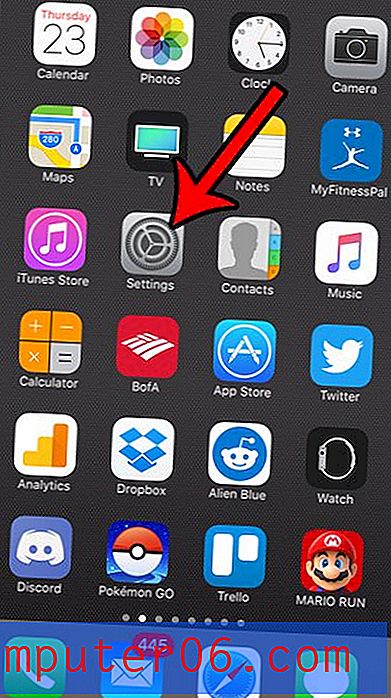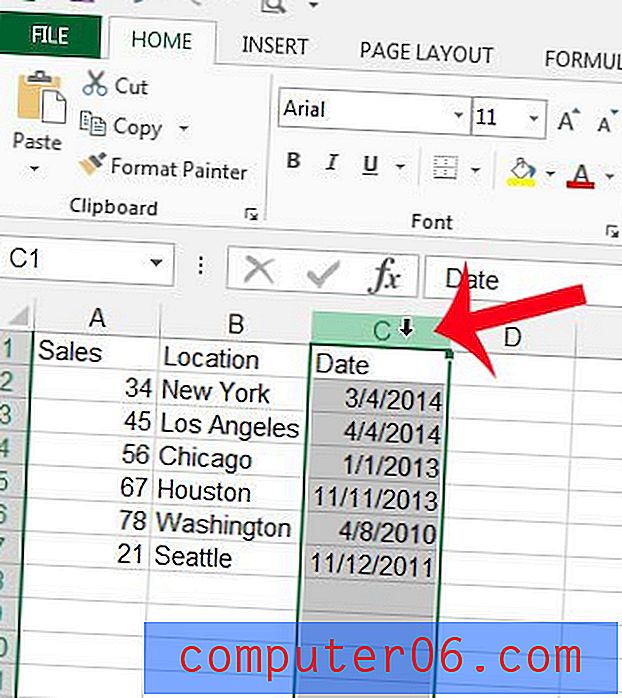7 Probleme mit der langsamen Leistung von macOS Mojave (und wie man sie behebt)
Vor einem Jahr habe ich zwei Tage gebraucht, um meinen Mac auf das neueste MacOS, High Sierra, zu aktualisieren, und ich habe diesen Beitrag geschrieben, um die aufgetretenen Leistungsprobleme zu dokumentieren.
Dieses Jahr? Weniger als zwei Stunden !
Ja - ich meine, von der Vorbereitung meines Mac für das Mojave-Update über das Herunterladen des Mojave-Pakets aus dem App Store und die Installation des neuen Betriebssystems bis hin zur endgültigen Erfahrung mit dem neuen eleganten Dunkelmodus dauerte der gesamte Vorgang weniger als zwei Stunden.
Erster Eindruck - macOS Mojave ist sowohl in Bezug auf Leistung als auch in Bezug auf die Benutzeroberfläche viel besser als High Sierra.
Bei macOS Mojave sind jedoch einige Leistungsprobleme aufgetreten. Zum Beispiel fror es zufällig für ein paar Sekunden ein, der neue App Store wurde nur langsam gestartet, bis ich ihn zwangsweise beendete, und es gab einige andere kleine Probleme.
Ich werde diese Themen hier teilen. Hoffentlich finden Sie einige Hinweise zur Lösung der Probleme oder Tipps zur Beschleunigung, um die Leistung Ihres Mac zu steigern.
Das Wichtigste zuerst : Wenn Sie sich entschieden haben, Ihren Mac auf macOS Mojave zu aktualisieren, dies aber noch nicht getan haben, sollten Sie vor dem Upgrade einige Dinge überprüfen. Ich empfehle Ihnen dringend, sich eine Minute Zeit zu nehmen, um die Checkliste durchzugehen und mögliche Datenverluste und andere Probleme zu vermeiden.
Wenn Sie Ihren Mac für die Arbeit verwenden, aktualisieren Sie den Computer nicht sofort, da dies möglicherweise länger dauert als gedacht. Tun Sie es stattdessen zu Hause, wenn möglich.
Bereit zu gehen? Toll. Aktualisieren Sie jetzt Ihren Mac. Wenn Sie auf ein Problem stoßen (hoffentlich nicht), finden Sie hier eine Liste von Problemen und Lösungen, die Sie möglicherweise überprüfen möchten
Hinweis: Es ist sehr unwahrscheinlich, dass Sie mit allen unten aufgeführten Leistungsproblemen konfrontiert werden. Navigieren Sie einfach durch das Inhaltsverzeichnis unten. Es wird zum richtigen Thema springen und weitere Details bereitstellen.
Während der Installation von macOS Mojave
Problem 1: Der Mac bleibt während der Installation hängen und wird nicht installiert
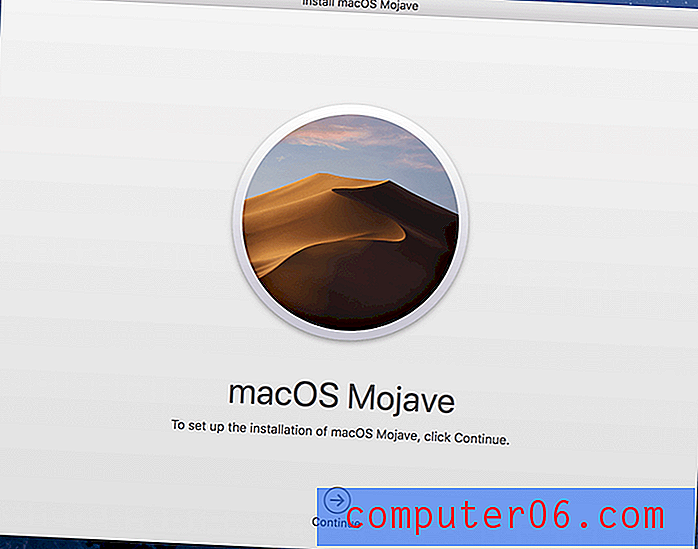
Weitere Details: Normalerweise müssen Sie nach dem Herunterladen des macOS Mojave-Installationsprogramms nur die Anweisungen befolgen (z. B. Softwarelizenzvereinbarung zustimmen, Anmeldekennwort eingeben usw.), und das neue macOS wird automatisch auf Ihrem Macintosh HD installiert. Möglicherweise wird jedoch einer der folgenden Popup-Fehler oder ähnliches angezeigt:
- "Diese Version von macOS 10.14 kann nicht auf diesem Computer installiert werden."
- "Die Installation von macOS konnte nicht fortgesetzt werden"
Möglicher Grund: Ihr Mac ist nicht für das Mojave-Update berechtigt. Nicht jeder Mac kann auf das neueste macOS aktualisiert werden. Es muss diese grundlegenden Hardware- und Softwareanforderungen erfüllen. Wenn Sie beispielsweise ein MacBook Air oder MacBook Pro verwenden, muss es Mitte 2012 oder neuer sein und mindestens 4 GB RAM (vorzugsweise 8 GB) sowie 15 bis 20 GB freien Speicherplatz haben. Wenn Sie beispielsweise ein MacBook Air oder MacBook Pro verwenden, muss es Mitte 2012 oder neuer sein und mindestens 4 GB RAM (vorzugsweise 8 GB) und 15 bis 20 GB freien Speicherplatz haben.
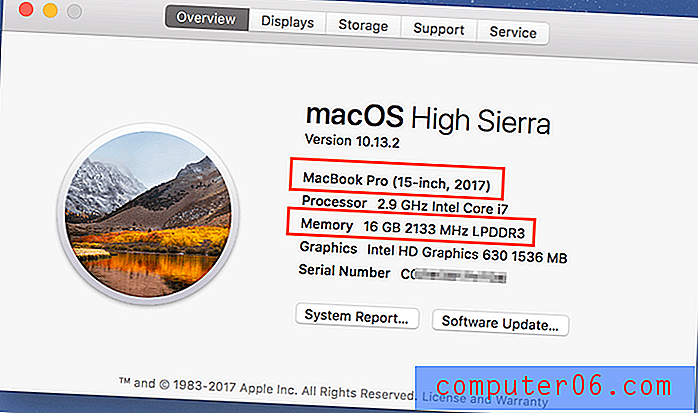
Wie repariert man:
- Überprüfen Sie Ihr Mac-Modell. Klicken Sie oben links auf dem Bildschirm auf das Apple-Menü und wählen Sie "Über diesen Mac". Sie sehen Ihre Modellspezifikationen. Zum Beispiel bin ich auf einem 15-Zoll-2017-Modell (wie im obigen Screenshot gezeigt).
- RAM (Speicher) prüfen. Auf derselben Registerkarte "Übersicht" können Sie auch sehen, wie viele GB Arbeitsspeicher Ihr Mac hat. Wenn Sie weniger als 4 GB haben, müssen Sie mehr RAM hinzufügen, um macOS Mojave auszuführen.
- Überprüfen Sie den verfügbaren Speicher. Klicken Sie im selben Fenster auf die Registerkarte "Speicher". Sie sehen eine Farbleiste, die anzeigt, wie viel Speicherplatz verwendet wurde und wie viel verfügbar ist. Stellen Sie sicher, dass mindestens 20 GB verfügbar sind. CleanMyMac ist ein gutes Tool, mit dem Sie Speicher schnell zurückfordern können.
Problem 2: Die Installation bleibt bei "Verbleibende Minute" hängen.
Weitere Details : Die Mojave-Installation stoppt bei 99% und wird nicht fortgesetzt. Es steckt bei "Noch ungefähr eine Minute". Hinweis: Ich persönlich bin auf dieses Problem nicht gestoßen, aber letztes Jahr beim Upgrade auf das macOS High Sierra.
Möglicher Grund : Auf Ihrem Mac wird eine ältere macOS-Version ausgeführt, z. B. macOS Sierra 10.12.4 (die neueste Sierra-Version ist 10.12.6) oder macOS High Sierra 10.13.3 (die neueste High Sierra-Version ist 10.13.6).
So beheben Sie das Problem: Aktualisieren Sie zuerst Ihren Mac auf die neueste Version und installieren Sie dann macOS Mojave. Wenn Sie sich beispielsweise in Sierra 10.12.4 befinden, öffnen Sie zuerst den Mac App Store, klicken Sie auf die Schaltfläche Aktualisieren unter der Registerkarte „Updates“, aktualisieren Sie Ihren Mac zuerst auf 10.12.6 und installieren Sie dann den neuesten macOS Mojave.
Hinweis: Auf meinem MacBook Pro wurde High Sierra 10.13.2 ausgeführt, und ich hatte kein Problem damit, direkt auf Mojave zu aktualisieren, ohne auf 10.13.6 zu aktualisieren. Ihr Kilometerstand kann variieren, insbesondere wenn auf Ihrem Mac Sierra, El Capitan oder eine ältere Version ausgeführt wird.
Nach der Installation von macOS Mojave
Problem 3: Mac läuft beim Start langsam
Mögliche Gründe:
- Ihr Mac verfügt über zu viele automatisch ausgeführte Programme (Programme, die beim Starten Ihres Computers automatisch ausgeführt werden) und Startagenten (Hilfsprogramme oder Dienst-Apps von Drittanbietern).
- Die Startdiskette auf Ihrem Mac ist fast voll, was zu einer langsamen Startgeschwindigkeit und anderen Leistungsproblemen führt.
- Sie verwenden einen älteren Mac, der mit einer mechanischen Festplatte (HDD) oder Fusion-Laufwerken (für einige iMac-Modelle) ausgestattet ist.
Wie repariert man:
Überprüfen Sie zunächst, wie viele Anmeldeelemente Sie haben, und deaktivieren Sie diese unnötigen. Klicken Sie oben links auf das Apple-Menü und wählen Sie Systemeinstellungen> Benutzer & Gruppen> Anmeldeelemente . Wenn Sie dort sind, markieren Sie die Apps, die Sie nicht automatisch starten möchten, und klicken Sie auf die Minus-Option "-".
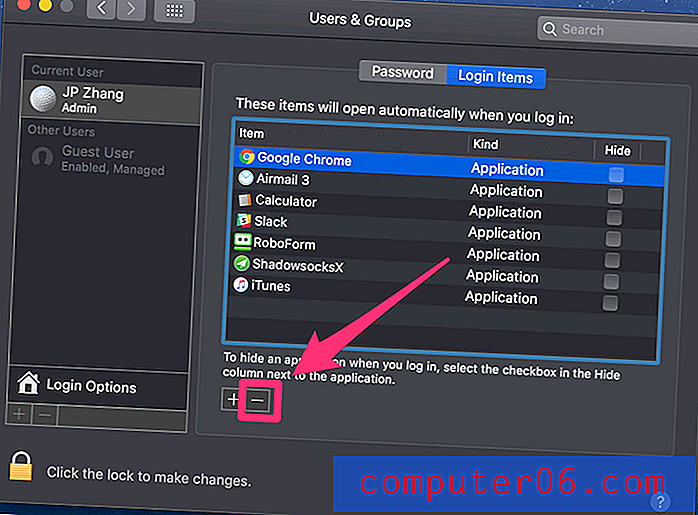
Überprüfen Sie als Nächstes, ob auf Ihrem Mac einige "versteckte" Startagenten vorhanden sind. Am einfachsten ist es, CleanMyMac zu verwenden. Gehen Sie unter Geschwindigkeitsmodul zu Optimierung> Agenten starten. Dort wird möglicherweise eine Liste der Hilfs- / Dienstanwendungen angezeigt. Sie können diese auch deaktivieren oder entfernen. Dies beschleunigt auch die Startgeschwindigkeit Ihres Mac.
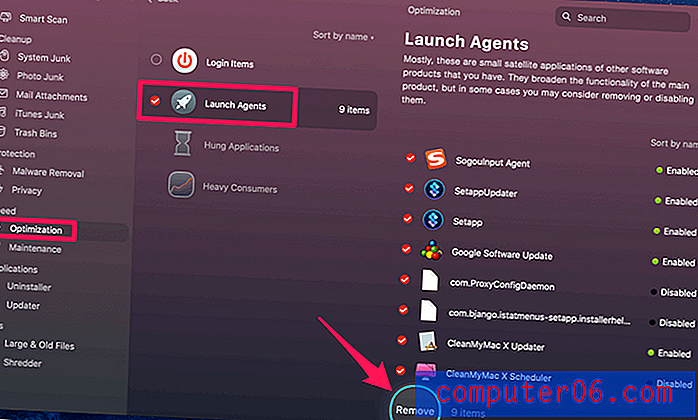
Wenn die Startdiskette auf Ihrem Mac fast voll ist, müssen Sie so viel Speicherplatz wie möglich freigeben. In diesem Artikel finden Sie 10 nützliche Techniken, um mehr Speicherplatz zu erhalten, sowie Tipps, um zu verhindern, dass sich Ihre Festplatte füllt.
Wenn Sie einen alten Mac mit einer sich drehenden Festplatte oder einem Fusion-Laufwerk anstelle eines Solid-State-Flash-Speichers verwenden, dauert der Start wahrscheinlich viel länger. Es gibt keine Lösung dafür, außer Ihre alte Festplatte gegen eine neue SSD auszutauschen.
Problem 4: Der Mac App Store wird nur langsam geladen und zeigt eine leere Seite an
Weitere Details : Aufgeregt zu sehen, wie der brandneue Mac App Store in Mojave aussieht, habe ich versucht, die App sofort nach der Installation von macOS Mojave zu öffnen. Ich bin jedoch auf diesen Fehler gestoßen: eine leere Seite?! Ich wartete mindestens eine Minute in der Hoffnung, die neue Benutzeroberfläche zu sehen, aber es funktionierte nicht.
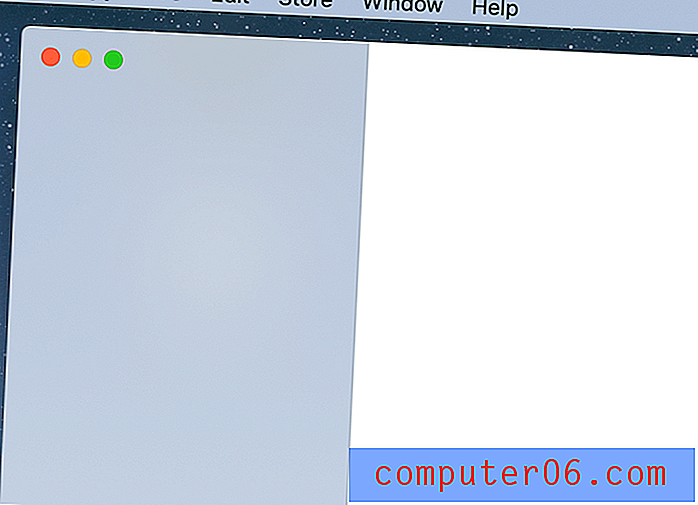
Dieser Screenshot wurde aufgenommen, bevor mein MacBook Pro in den Dunkelmodus versetzt wurde. Ihr Screenshot sieht möglicherweise wie eine schwarze Seite aus
Möglicher Grund: Unbekannt (möglicherweise ein macOS Mojave-Fehler?)
Behebung: Ich habe versucht, den App Store zu beenden, nur um festzustellen, dass diese Option ausgegraut war.
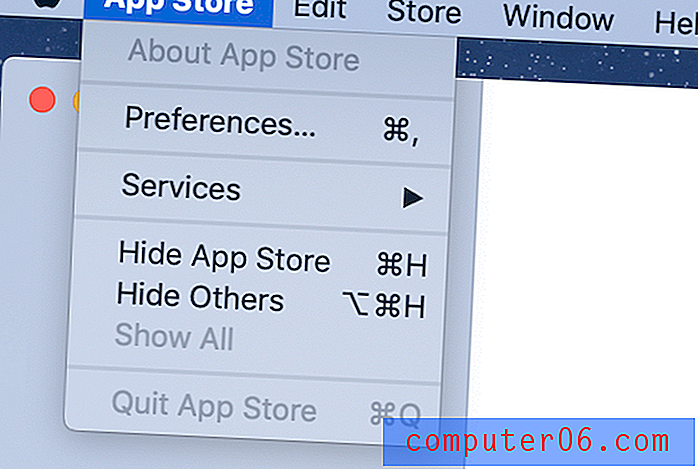
Also ging ich zum Beenden erzwingen (klicken Sie auf das Apple-Symbol und wählen Sie die Option "Beenden erzwingen") und es funktionierte.
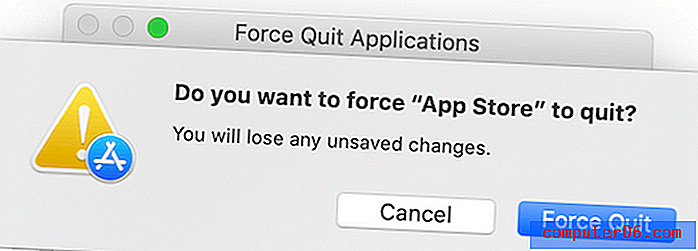
Dann habe ich die App erneut geöffnet und die brandneue Benutzeroberfläche im Mac App Store hat perfekt funktioniert.
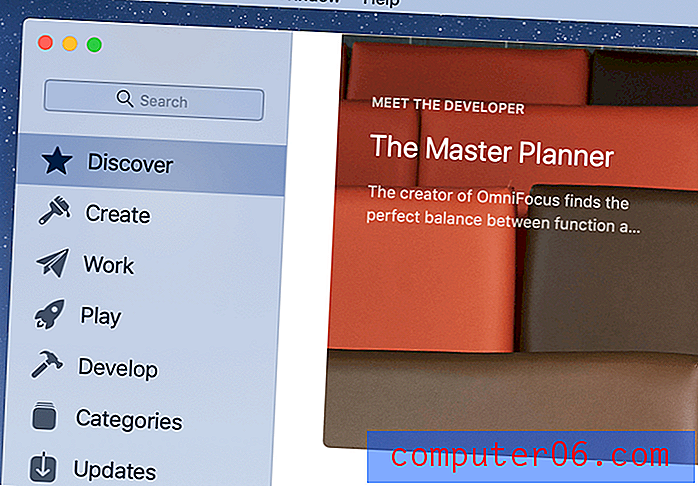
Problem 5: Webbrowser friert ein
Weitere Details : Ich verwende Chrome hauptsächlich auf meinem Mac. Während ich diesen Artikel schrieb, fror mein Mac ein wenig ein - das sich drehende Regenbogenrad tauchte auf und ich konnte den Cursor etwa fünf Sekunden lang nicht bewegen.
Möglicher Grund : Chrome ist wahrscheinlich der Schuldige (das ist zumindest meine Vermutung).
Behebung : In meinem Fall dauerte das zufällige Einfrieren nur einige Sekunden und alles wurde wieder normal. Aus Neugier öffnete ich den Aktivitätsmonitor und bemerkte, dass Chrome die CPU und den Speicher „missbrauchte“. Ich denke, es ist der Schuldige.
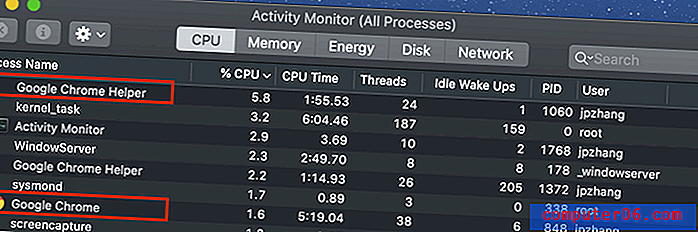
Chrome verwendet möglicherweise mehr Ressourcen als es sollte
Mein erster Vorschlag für diejenigen unter Ihnen, die Probleme mit Safari, Chrome, Firefox (oder einem anderen Mac-Webbrowser) unter macOS Mojave haben, lautet: Aktualisieren Sie Ihren Browser auf die neueste Version. Versuchen Sie in der Zwischenzeit, so viele Registerkarten wie möglich zu öffnen, während Sie im Internet surfen. Einige Webseiten können Ihren Internetbrowser und Ihre Systemressourcen in Form von nervigen Display- und Videoanzeigen „missbrauchen“.
Wenn das Problem weiterhin besteht, überprüfen Sie, ob auf Ihrem Mac Adware oder Malware vorhanden ist. Sie können dies mit MalwareBytes für Mac oder Bitdefender Antivirus für Mac tun.
Problem 6: Apps von Drittanbietern, die langsam ausgeführt werden oder nicht geöffnet werden können
Möglicher Grund: Die Apps sind möglicherweise nicht mit macOS Mojave kompatibel und können daher nicht reibungslos ausgeführt werden.
So beheben Sie das Problem: Öffnen Sie zunächst den Mac App Store und wechseln Sie zur Registerkarte „Updates“. Hier sehen Sie wahrscheinlich eine Liste der Apps, die für Updates verfügbar sind. Zum Beispiel fand ich Ulysses (die beste Schreib-App für Mac), Airmail (der beste E-Mail-Client für Mac) und einige andere Apple-Apps, die darauf warten, aktualisiert zu werden. Klicken Sie einfach auf "Alle aktualisieren" und Sie können loslegen.

Für Apps von Drittanbietern, die nicht aus dem App Store heruntergeladen wurden, müssen Sie deren offizielle Websites besuchen, um zu sehen, ob es neue Versionen gibt, die für macOS Mojave optimiert sind. Wenn dies der Fall ist, laden Sie die neue Version herunter und installieren Sie sie. Wenn der App-Entwickler noch keine Mojave-kompatible Version veröffentlicht hat, besteht Ihre letzte Option darin, ein alternatives Programm zu finden.
Problem 7: iCloud-Anmeldung langsam
Weitere Details: Während sich macOS Mojave noch in der Beta befand, hörte ich von der App-Community von einigen iCloud-Fehlern. Ich habe es selbst getestet und festgestellt, dass der Anmeldevorgang überraschend langsam war. Ich habe ungefähr 15 Sekunden gebraucht. Zuerst dachte ich, ich hätte das falsche Passwort eingegeben oder meine Internetverbindung war schwach (es stellte sich heraus, dass dies nicht der Fall war).
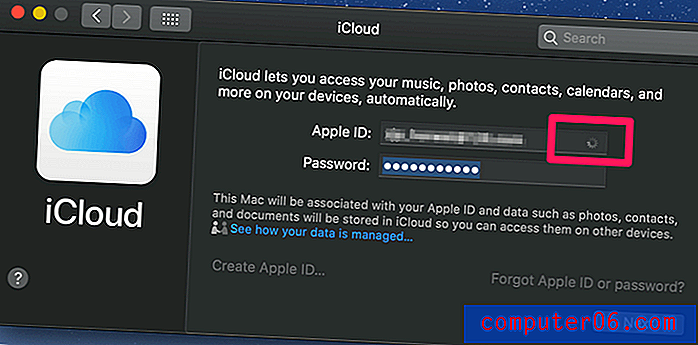
Möglicher Grund: Unbekannt.
Behebung: Warten Sie noch einige Sekunden. Das hat bei mir funktioniert. Ich konnte dann auf die in iCloud gespeicherten Daten zugreifen.
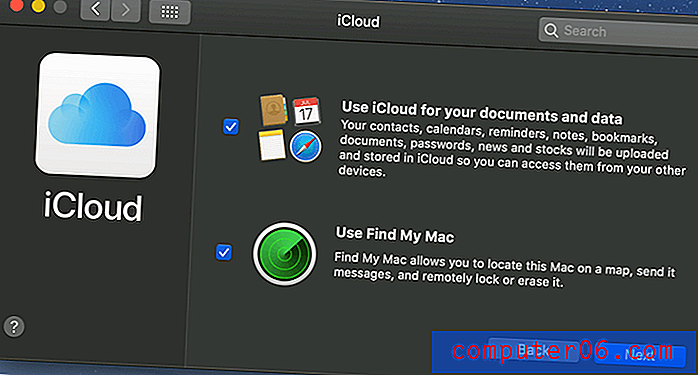
Schließlich ist die Schaltfläche "Weiter" anklickbar
Abschließende Gedanken
Dies ist das erste Mal, dass ich meinen Mac sofort auf ein neues MacOS aktualisiere. Früher habe ich immer darauf gewartet, dass diese mutigen Frühaufsteher das Wasser testen. Wenn das neue Betriebssystem gut ist, werde ich eines Tages aktualisieren. Wenn nicht, vergiss es. Erinnern Sie sich an den Sicherheitsfehler, der kurz nach der Veröffentlichung von macOS High Sierra aufgetreten ist? Apple musste eine neue Version, 10.13.1, herausbringen, um dies zu beheben, und der Vorfall stieß in der Mac-Community auf große Kritik.
Ich habe nicht gezögert, dieses Mal zu aktualisieren. Vielleicht war ich zu beeindruckt von den neuen Funktionen in Mojave, ich weiß es nicht. Ich bin froh, dass ich mich für ein Upgrade entschieden habe, und sehr zufrieden mit der Leistung von Apples macOS Mojave insgesamt - obwohl es einige Leistungsprobleme im Zusammenhang mit dem neuen Betriebssystem oder den von mir installierten Apps gibt.
Mein Rat an Sie lautet: Wenn Sie einen brandneuen (oder relativ neuen) Mac-Computer verwenden, ist die Aktualisierung auf Mojave eine kluge Entscheidung. Sie brauchen nicht viel Zeit und sparen sich den Ärger, von Apples nervigen Update-Benachrichtigungen gestört zu werden. Außerdem ist Mojave wirklich großartig. Stellen Sie sicher, dass Sie Ihre Mac-Daten sichern, bevor Sie für alle Fälle ein Upgrade durchführen.
Wenn Sie einen alten Mac mit einer mechanischen Festplatte verwenden, nur über begrenzten Arbeitsspeicher verfügen oder nicht genügend Speicherplatz zur Verfügung stehen, sollten Sie die Aktualisierung überdenken. Sicher, Mojave sieht elegant aus, erfordert aber auch mehr Hardwareressourcen.
Wenn Sie sich für ein Update auf macOS Mojave entschieden haben, werden hoffentlich keine der oben aufgeführten Leistungsprobleme auftreten. Wenn Sie dies tun, hoffe ich, dass die oben aufgeführten Korrekturen Ihnen bei der Lösung dieser Probleme helfen. Haben Sie neue Probleme mit macOS Mojave? Hinterlasse einen Kommentar und lass es mich wissen.