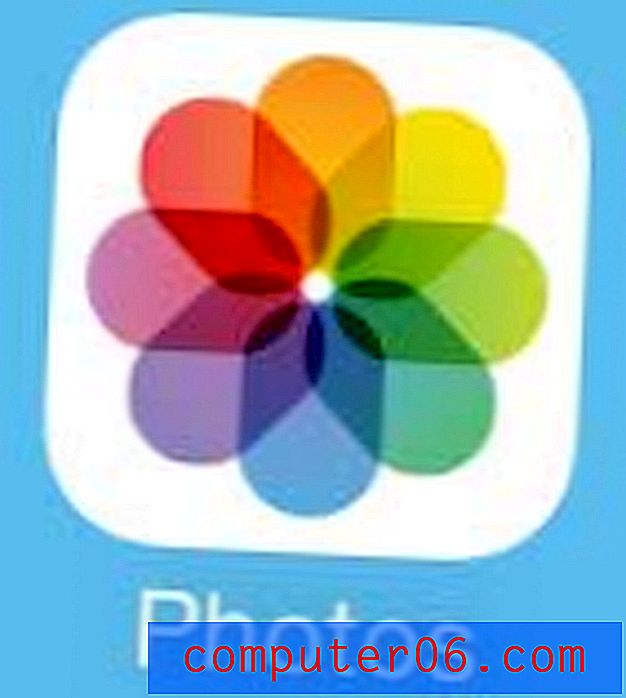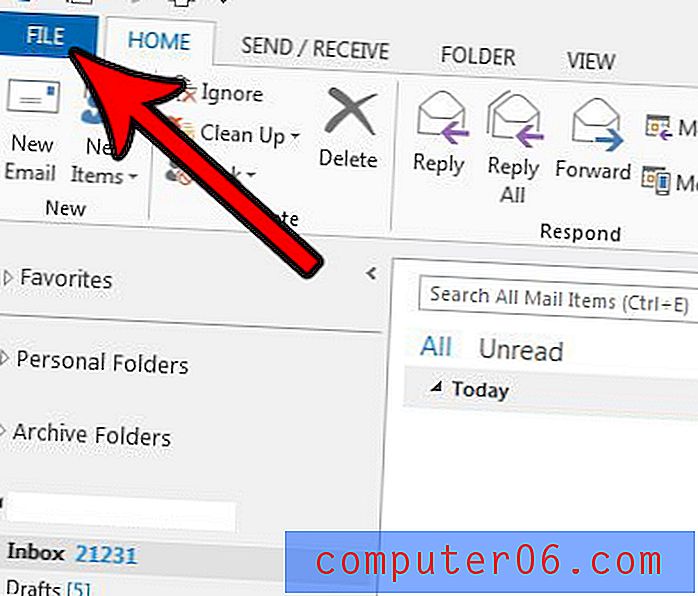Luminar vs. Affinitätsfoto
Während Adobe immer noch einen großen Teil des Fotobearbeitungsmarktes im Griff hat, sind in letzter Zeit eine Reihe neuer Software-Konkurrenten aufgetaucht, in der Hoffnung, eine Alternative für Benutzer bereitzustellen, die ein erzwungenes monatliches Abonnementsystem nicht aushalten können. Das Erlernen eines neuen Bildbearbeitungsprogramms kann jedoch eine große Zeitinvestition sein. Daher ist es wichtig, sich die Zeit zu nehmen, um Ihre Optionen zu prüfen, bevor Sie sich wirklich dazu verpflichten, eines zu lernen. Trotz der Tatsache, dass praktisch jeder Bildbearbeiter inzwischen eine stimmungsvolle dunkelgraue Ästhetik angenommen hat, können sie in Bezug auf Funktionen, Leistung und Benutzerfreundlichkeit stark variieren.
Mit Luminar 3 von Skylum steht ein benutzerfreundlicher, zerstörungsfreier RAW-Bearbeitungsworkflow im Vordergrund und es werden hervorragende Ergebnisse erzielt. Es tendiert dazu, sich dem eher ungezwungenen Fotografen zuzuwenden, der seine Fotos für einen dramatischen Effekt aufpeppen möchte, und dies einfach und effektiv. Mit einigen einzigartigen AI-Tools können Sie die Bearbeitung zum Kinderspiel machen. In einem neuen Bereich für die Bibliotheksverwaltung können Sie Ihre Fotos mit einfachen Tools organisieren. Sie können meinen ausführlichen Test von Luminar 3 hier lesen.
Serifs Affinity Photo zielt darauf ab, Adobe zu übernehmen, und es positioniert sich hervorragend für viele seiner allgemeineren Funktionen gegenüber Photoshop. Es bietet eine Vielzahl leistungsstarker lokaler Bearbeitungswerkzeuge sowie die Möglichkeit, HDR, Panorama-Stitching und Typografie zu verarbeiten. Es bietet auch eine zerstörungsfreie RAW-Entwicklung, obwohl es manchmal so aussieht, als hätte Serif sich stärker auf die tieferen Bearbeitungsbereiche des Programms konzentriert. Für einen genaueren Blick auf Affinity Photo lesen Sie meine vollständige Rezension hier.
Benutzeroberfläche
Sie könnten wahrscheinlich argumentieren, dass der jüngste Trend im „dunklen Modus“ im App-Design zuerst von Fotobearbeitungsprogrammen populär gemacht wurde, und diese beiden folgen ebenfalls diesem Trend. Wie Sie den folgenden Screenshots entnehmen können, folgen beide Programme einer ziemlich ähnlichen Designästhetik und einem ähnlichen allgemeinen Layout.
Das Bild, an dem Sie arbeiten, befindet sich vorne und in der Mitte. Die Bedienfelder befinden sich oben und auf beiden Seiten des Rahmens. Mit dem Bibliotheksmodul von Luminar kann links ein Filmstreifen eingefügt werden, um zum nächsten Bild zu gelangen, während Affinity keinen vergleichbaren Browser hat und sich auf das Standarddialogfeld zum Öffnen offener Dateien Ihres Betriebssystems stützt.

Benutzeroberfläche von Affinity Photo (Photo persona)

Benutzeroberfläche von Luminar 3 (Bearbeitungsmodul)
Beide Programme unterteilen ihre Hauptfunktionen in separate Abschnitte, obwohl Affinity sie als "Personas" bezeichnet. Es gibt fünf Personas: Foto (Retuschieren und Bearbeiten), Verflüssigen (Verflüssigungswerkzeug), Entwickeln (RAW-Fotoentwicklung), Tonzuordnung (HDR-Zusammenführung) und Exportieren (Speichern Ihrer Bilder). Ich bin mir nicht ganz sicher, was die Gründe für diese Unterteilung sind, insbesondere im Fall der Person "Verflüssigen", aber es hilft, die Benutzeroberfläche ein wenig zu rationalisieren.
Trotzdem finde ich die Affinity Photo-Oberfläche in ihrer Standardform etwas klaustrophobisch. Glücklicherweise können Sie fast jeden Aspekt des Arbeitsbereichs an Ihre Bedürfnisse anpassen und ausblenden, was Sie nicht verwenden, obwohl Sie Arbeitsbereichsvoreinstellungen noch nicht speichern können.
Luminar hat den Vorteil der Einfachheit auf seiner Seite - zumindest größtenteils. Es ist auch in Abschnitte unterteilt und auch auf etwas seltsame Weise, aber im Allgemeinen ist die Oberfläche ziemlich klar. Bibliothek und Bearbeiten sind getrennt, was sinnvoll ist. Aus irgendeinem Grund gibt es auf derselben Ebene auch einen Info-Bereich, in dem äußerst einfache Metadaten zu Ihren Belichtungseinstellungen angezeigt werden. Im Idealfall wird dies direkt in den Bibliotheksansichtsabschnitt integriert, anstatt ihn effektiv auszublenden. Vielleicht soll jedoch die Tatsache ausgeblendet werden, dass Luminar derzeit die meisten Metadaten ignoriert.
Luminar hat ein paar Fehler, die mit seiner Schnittstelle behoben werden müssen. Gelegentlich können Bilder die Zoomgröße nicht richtig anpassen, insbesondere wenn auf 100% gezoomt wird. Wenn Sie zu schnell auf das Bild doppelklicken, gelangen Sie aus dem Bearbeitungsmodus zurück in den Bibliotheksmodus. Dies ist offensichtlich frustrierend, wenn Sie sich mitten in einer Bearbeitung befinden. Ein bisschen Geduld hält dies für ein kleines Ärgernis, aber ich hoffe, dass Skylum bald einen weiteren Patch zur Fehlerbehebung hat.
Gewinner : Krawatte. Affinity drückt viel mehr Funktionen in denselben Bereich, aber die Tatsache, dass nicht mehrere benutzerdefinierte Arbeitsbereich-Voreinstellungen als offensichtliche Methode zur Behandlung des Problems angeboten werden, spricht dagegen. Luminar verfügt über eine übersichtliche, einfache Benutzeroberfläche, die so viele benutzerdefinierte Voreinstellungen bietet, wie Sie möchten, obwohl sie nicht wirklich benötigt werden.
RAW-Fotoentwicklung
Affinity Photo und Luminar unterscheiden sich ein wenig, wenn es darum geht, wie sie RAW-Bilder verarbeiten. Der schnelle und zerstörungsfreie Entwicklungsprozess von Luminar deckt den gesamten Bearbeitungsworkflow ab. Alle von Ihnen vorgenommenen Anpassungen können schnell und einfach für einen bestimmten Teil des Bildes maskiert werden.
Mit Affinity Photo können Sie in dieser Phase auch grundlegende Masken verwenden. Die Art und Weise, wie Sie sie erstellen, ist jedoch überraschend begrenzt, wenn man bedenkt, wie gut die Pinselwerkzeuge in der Fotoperson sind. Sie können eine Pinselmaske oder eine Verlaufsmaske erstellen, aber aus irgendeinem Grund können Sie beide nicht kombinieren, um den Verlauf um bestimmte Objekte auf dem Foto anzupassen.
Das größere Maß an Kontrolle von Luminar in dieser Phase des Bearbeitungsprozesses ist ein klarer Vorteil, obwohl Sie bedenken müssen, dass es keinen separaten Abschnitt gibt, um später lokalisierte Änderungen abzuschließen.
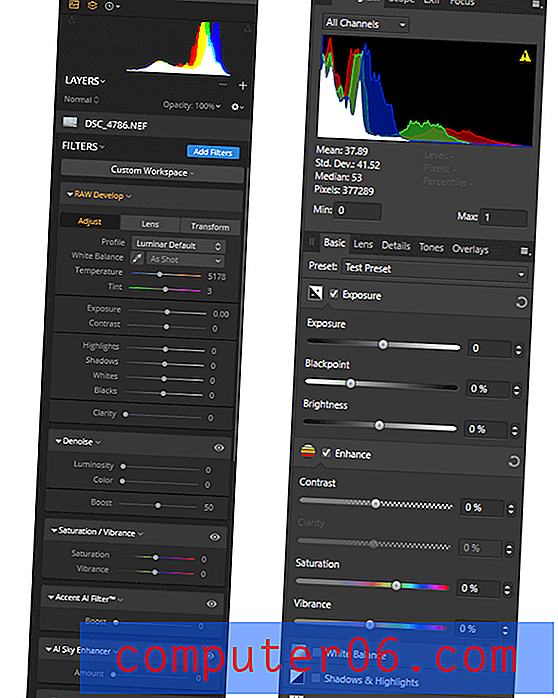
Das Design von Luminar verwendet eine einzelne Säule, die Sie nach unten arbeiten und nach Bedarf anpassen. Affinity Photo komprimiert die Dinge etwas mehr, verfügt jedoch über grundlegendere Steuerelemente.
Wenn Sie mit dem Adobe-Ökosystem vertraut sind, bietet Luminar einen Entwicklungsprozess ähnlich wie Lightroom, während Affinity Photo einem Camera RAW- und Photoshop-Prozess näher kommt. Für Affinity Photo müssen Sie sich auf Ihre ersten RAW-Anpassungen festlegen, bevor Sie eines der leistungsstärkeren Bearbeitungswerkzeuge verwenden können. Dies ist frustrierend, wenn Sie Ihre Meinung ändern, nachdem Sie die Persona "Entwickeln" verlassen haben.
Im Allgemeinen finde ich den Luminar / Lightroom-Workflow-Stil viel effektiver und optimierter. Ich denke, Sie können mit Affinity Photo bessere endgültige Bilder erstellen. Um jedoch die besten Ergebnisse zu erzielen, müssen Sie die in der Persona "Entwickeln" und der Persona "Foto" vorgenommenen Änderungen kombinieren.
Mit beiden Programmen können Sie eine Reihe von Anpassungen als Voreinstellung speichern. Luminar enthält jedoch ein Bedienfeld, in dem die Auswirkungen der einzelnen Voreinstellungen auf Ihr aktuelles Bild angezeigt werden. Außerdem können Sie ein Bild bearbeiten und diese Anpassungen dann mit ausgewählten Fotos in Ihrer Bibliothek synchronisieren. Dies ist eine enorme Zeitersparnis für Hochzeits- / Eventfotografen und alle anderen, die viele pauschale Anpassungen an ihren Bildern vornehmen.
Während es möglich ist, Fotos in Affinity Photo stapelweise zu verarbeiten, gilt dies nur für Änderungen, die in der Photo-Persona vorgenommen wurden, nicht in der Develop-Persona, in der RAW-Bilder verarbeitet werden.
Gewinner : Luminar.
Lokale Bearbeitungsfunktionen
In diesem Bereich ist Affinity Photo zweifellos der Gewinner und gleicht den Verlust in der Kategorie RAW-Entwicklung aus. Beide Programme können Anpassungsebenen mit bearbeitbaren Masken anwenden und beide ermöglichen das Stempeln und Heilen von Klonen. Dies ist jedoch der Umfang der lokalen Bearbeitungsfunktionen in Luminar. Luminars Implementierung des Klonens ist ziemlich rudimentär, und ich fand es ziemlich frustrierend, es zu verwenden und anfällig für Abstürze zu sein.
Affinity Photo übernimmt die meisten lokalen Bearbeitungen durch Umschalten auf die Fotopersona und bietet weitaus bessere Tools zum Auswählen, Maskieren, Klonen und sogar eine grundlegende Ebene der automatischen Inhaltsfüllung. Hier erledigen Sie den größten Teil Ihrer Bearbeitung in Affinity. Um jedoch die Dinge zerstörungsfrei zu halten, müssen Sie die Ebenenfunktion voll ausnutzen, um gleichzeitig Ihre ursprünglichen Bilddaten zu erhalten.
Wenn Sie sich an den Abschnitt "Benutzeroberfläche" erinnern, enthält Affinity auch ein Verflüssigungswerkzeug, das in eine eigene "Person" unterteilt ist. Dies war eines der wenigen Male, dass Affinity Photo eine Verzögerung beim Anwenden einer Anpassung aufwies, aber selbst Adobe Photoshop nahm sich bei solch komplexen Aufgaben Zeit. Es funktioniert gut, solange Sie Ihre Striche ziemlich kurz halten, aber Sie sehen zunehmend sichtbare Verzögerungen im Effekt, je länger der Strich andauert. Dies kann die effektive Verwendung etwas erschweren. Sie können das Tool jedoch jederzeit schnell zurücksetzen, wenn Sie einen Fehler machen.
Gewinner : Affinity Photo.
Zusatzfunktionen
Hier gewinnt Affinity Photo wirklich den Vergleich: HDR-Zusammenführung, Fokusstapelung, Panorama-Stitching, digitales Malen, Vektoren, Typografie - die Liste geht weiter. Eine vollständige Beschreibung der verfügbaren Funktionen von Affinity Photo finden Sie hier, da nicht genügend Platz vorhanden ist, um alle Funktionen abzudecken.
In Luminar ist nur eine Funktion verfügbar, die in Affinity Photo fehlt. Idealerweise enthält das von Ihnen ausgewählte Programm für die Verwaltung eines Fotobearbeitungsworkflows eine Bibliotheksfunktion, mit der Sie Ihre Fotos durchsuchen und grundlegende Metadaten anzeigen können. Affinity hat sich entschieden, sich hauptsächlich auf die Erweiterung seines Bearbeitungswerkzeugs zu konzentrieren, und hat sich überhaupt nicht die Mühe gemacht, irgendeine Form von Organisationswerkzeug aufzunehmen.
Luminar bietet eine Bibliotheksverwaltungsfunktion, die jedoch in Bezug auf die von ihr bereitgestellten Organisationstools recht einfach ist. Sie können Ihre Fotos in diesem Modul durchsuchen, Sternebewertungen festlegen, Farbetiketten anbringen und Fotos als Auswahl oder Ablehnung kennzeichnen. Sie können Ihre Bibliothek dann nach einer dieser Optionen sortieren, jedoch keine Metadaten oder benutzerdefinierten Tags verwenden. Skylum hat versprochen, dies in einem zukünftigen kostenlosen Update zu beheben, hat jedoch nicht angegeben, wann genau es eintreffen wird.
Während meiner Tests stellte ich fest, dass der Prozess zur Erstellung von Miniaturansichten ernsthaft optimiert werden musste. Das Importieren von über 25.000 Bildern führte zu einer extrem langsamen Leistung, zumindest bis Luminar die Verarbeitung der Miniaturansichten abgeschlossen hatte. Miniaturansichten werden nur generiert, wenn Sie zu einem bestimmten Ordner in Ihrer Bibliothek navigieren. Sie können diesen Vorgang nur erzwingen, wenn Sie den übergeordneten Ordner mit all Ihren Bildern auswählen und dann warten - und noch etwas warten. Gefolgt von mehr Wartezeiten - es sei denn, Sie möchten unter einer schlechten Leistung leiden oder die Generierungsaufgabe anhalten.
Gewinner : Affinity Photo.
Performance
Die Optimierung der Leistung ist oft eines der letzten Dinge, auf die sich ein Entwickler konzentriert, was mich immer verblüfft hat. Sicher, viele Funktionen sind großartig - aber wenn sie zu langsam sind, um sie zu verwenden, oder wenn das Programm abstürzt, werden die Leute woanders hinschauen. Beide Entwickler könnten davon profitieren, etwas mehr Zeit damit zu verbringen, ihre Programme auf Geschwindigkeit und Stabilität zu optimieren, obwohl Luminar in diesem Bereich definitiv noch weiter gehen muss als Affinity Photo. Ich habe Luminar 3 in der letzten Woche oder so getestet, aber ich habe es bereits einige Male inakzeptabel zum Absturz gebracht, obwohl ich nichts weiter damit gemacht habe, als meine Fotobibliothek zu durchsuchen und einfache RAW-Anpassungen vorzunehmen.
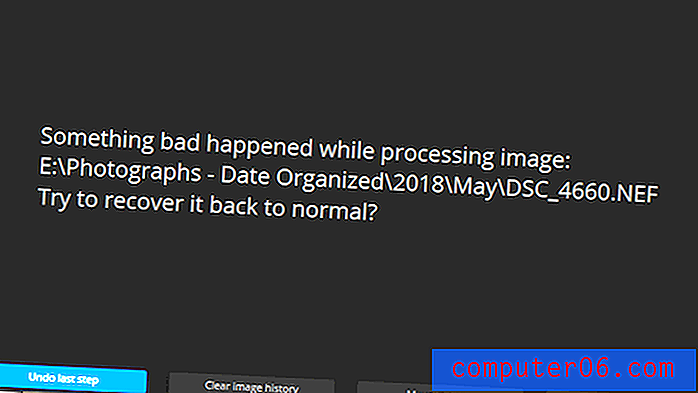
Normalerweise habe ich Luminar ohne Fehlermeldung abgestürzt, aber diese Probleme traten auch zufällig auf.
Affinity Photo reagierte im Allgemeinen sehr schnell und hatte während meiner Tests keine Abstürze oder andere Stabilitätsprobleme. Das einzige Problem, auf das ich gestoßen bin, war eine gelegentliche Verzögerung bei der Anzeige der Anpassungen, die ich vorgenommen habe, als ich etwas dramatisch geändert habe. Die 24-Megapixel-RAW-Bilder, die ich während meiner Tests verwendet habe, sollten auf einem leistungsstarken Computer wie meinem Testgerät keine Verzögerungsprobleme verursachen, aber der Bearbeitungsprozess reagierte größtenteils.
Gewinner : Affinity Photo.
Preisgestaltung & Wert
Adobe hatte jahrelang ein virtuelles Monopol für Bildbearbeitungssoftware, aber sie änderten ihren gesamten Softwarekatalog in ein Abonnementmodell, sehr zur Frustration vieler ihrer Benutzer. Sowohl Skylum als auch Serif haben von dieser enormen Marktlücke profitiert und beide sind als einmalige Anschaffungen für Mac- und Windows-Betriebssysteme erhältlich.
Affinity Photo ist die günstigere Option für 49, 99 USD und kann auf bis zu zwei Computern für den individuellen kommerziellen Gebrauch oder auf bis zu fünf Computern für den nichtkommerziellen Heimgebrauch installiert werden. Sie müssen eine separate Lizenz für die Windows- und Mac-Versionen erwerben. Denken Sie also daran, wenn Sie ein gemischtes Ökosystem verwenden.
Luminar kostet 69, 99 USD und kann auf bis zu fünf Computern installiert werden, einschließlich einer Mischung aus Betriebssystemen. Diese Mischung aus Betriebssystemvorteilen gleicht jedoch den höheren Kaufpreis und die eingeschränkteren Funktionen nicht aus.
Gewinner : Affinity Photo. Tonnenweise zusätzliche Funktionen zu einem niedrigeren Preis schaffen einen klaren Wertvorteil gegenüber der Konkurrenz.
Das endgültige Urteil
Für diejenigen unter Ihnen, die einen ernsthaften professionellen Bildbearbeiter suchen, ist Affinity Photo die bessere Wahl als Luminar 3. Seine umfassenden Bearbeitungsfunktionen übertreffen die von Luminar bei weitem und sind im praktischen Einsatz weitaus zuverlässiger und stabiler.
Luminar 3 ist viel einfacher zu bedienen, aber diese Einfachheit ergibt sich aus einem eingeschränkteren Funktionsumfang. Affinity Photo drückt viel mehr Funktionen auf den gleichen Raum, obwohl es wirklich ein kohärenteres Design der Benutzeroberfläche verwenden könnte. Wenn Sie die Geduld haben, das Layout selbst an Ihre Bedürfnisse anzupassen, sollten Sie in der Lage sein, die Dinge ein wenig zu vereinfachen.
Luminar hat den Vorteil eines Bibliotheksmoduls für die Verwaltung Ihrer Fotosammlung, befindet sich jedoch zum jetzigen Zeitpunkt noch in einem recht rudimentären Zustand, und es reicht nicht aus, Luminar in den Kreis der Gewinner zu bringen. Ich hatte große Hoffnungen auf diese neueste Version von Luminar, aber es braucht noch mehr Arbeit, bevor sie wirklich für den ernsthaften Einsatz bereit ist. Skylum hat eine Roadmap mit Updates für 2019 geplant, daher werde ich mit Luminar Kontakt aufnehmen, um zu prüfen, ob einige der frustrierenderen Probleme behoben werden. Derzeit ist Affinity Photo jedoch der bessere Bildeditor.
Wenn Sie von dieser Bewertung immer noch nicht überzeugt sind, bieten beide Programme kostenlose Testversionen ohne Einschränkungen der Funktionen an. Luminar bietet Ihnen 30 Tage Zeit, um es zu bewerten, und Affinity Photo gibt Ihnen 10 Tage Zeit, um sich zu entscheiden. Nehmen Sie sie für einen Test heraus, bearbeiten Sie sie selbst und finden Sie heraus, welches Programm für Sie am besten geeignet ist!