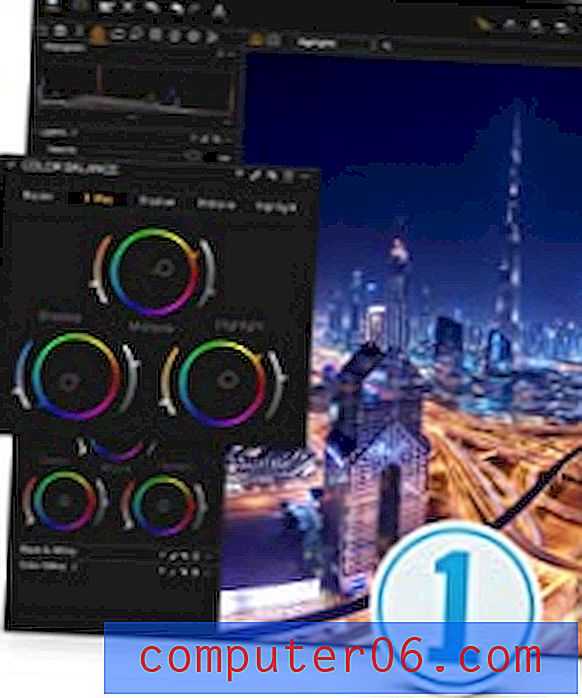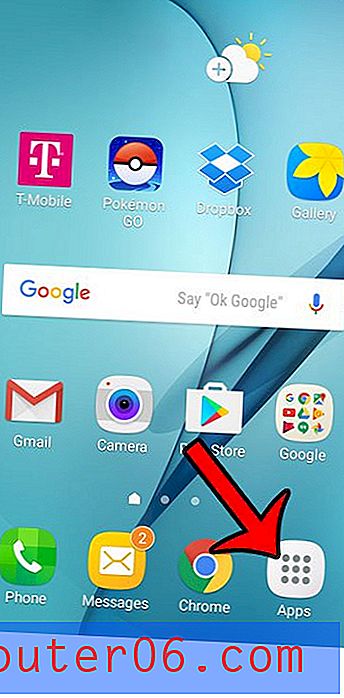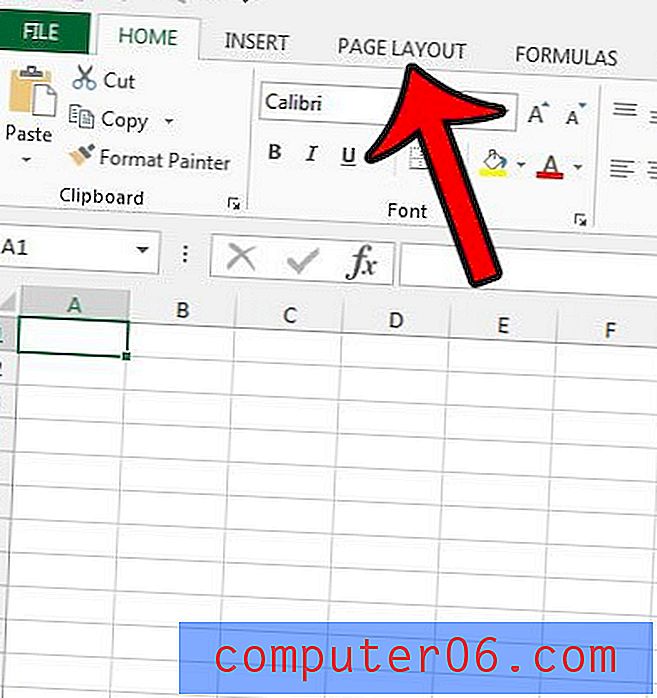So ändern Sie die Seitenfarbe in Google Text & Tabellen
Es gibt viele Möglichkeiten, wie Sie das Erscheinungsbild Ihres Dokuments in der Google Text & Tabellen-Anwendung ändern können. Die vielleicht größte Änderung, die Sie bemerken werden, ist jedoch das Ändern der Seitenfarbe. Während Sie möglicherweise daran gewöhnt sind, in der Schule oder bei der Arbeit einen weißen Hintergrund für Dokumente zu verwenden, können Sie mit Google Text & Tabellen auch Flyer und Newsletter erstellen, die mit unterschiedlichen Seitenfarben verbessert werden können.
Unser Tutorial unten zeigt Ihnen, wo Sie die Einstellung finden, mit der Sie die Seitenfarbe in Google Text & Tabellen ändern können. Sie haben eine Reihe von Farboptionen zur Verfügung, mit denen Sie das für Ihr Projekt erforderliche Dokumentdesign erstellen können.
So ändern Sie die Farbe der Seite in Google Text & Tabellen
Die Schritte in diesem Artikel wurden im Google Chrome-Webbrowser ausgeführt. Diese Schritte sollten auch für andere Desktop-Webbrowser identisch sein.
Schritt 1: Gehen Sie zu Ihrem Google Drive unter https://drive.google.com/drive/my-drive und öffnen Sie das Dokument, für das Sie die Seitenfarbe ändern möchten.
Schritt 2: Klicken Sie oben im Fenster auf die Registerkarte Datei .
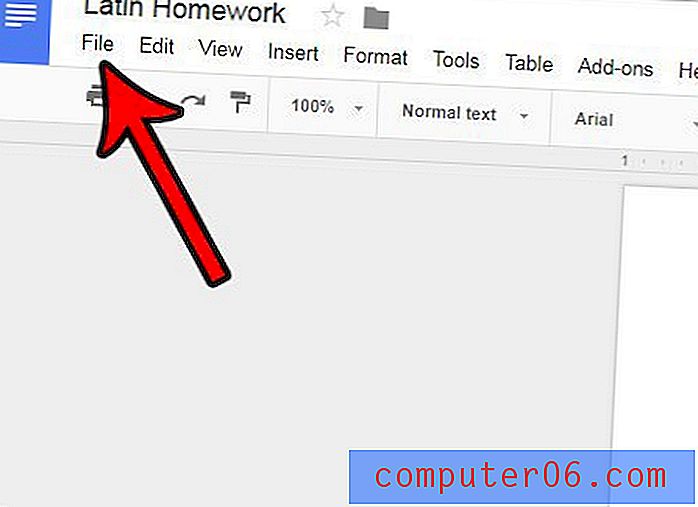
Schritt 3: Wählen Sie die Option Seite einrichten am unteren Rand dieses Menüs.
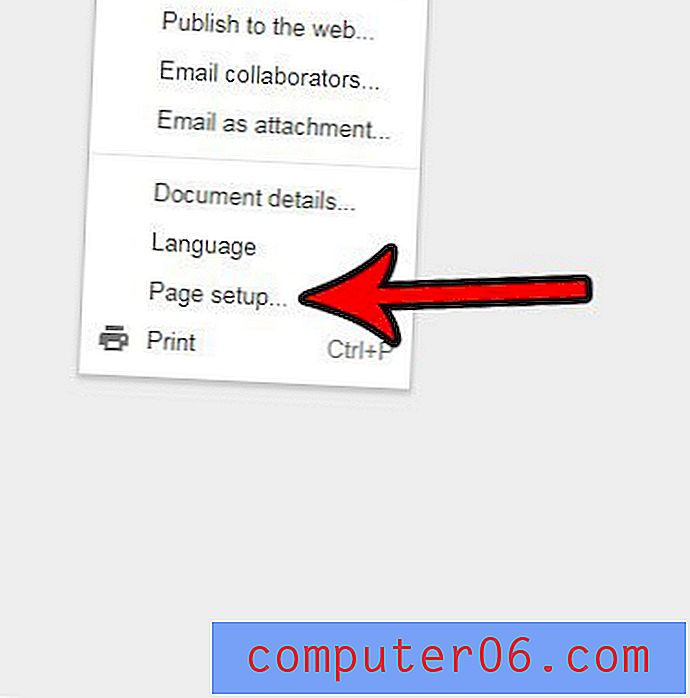
Schritt 4: Klicken Sie auf die Schaltfläche Seitenfarbe und wählen Sie die gewünschte Farbe der Seiten in Ihrem Dokument aus. Wenn Sie fertig sind, klicken Sie unten im Fenster auf die Schaltfläche OK . Die Farbe der Seite sollte dann aktualisiert werden.

Beachten Sie, dass die Seitenfarbe für das gesamte Dokument gleichzeitig festgelegt wird. Sie können keine unterschiedlichen Farben für unterschiedliche Seiten angeben.
Finden Sie, dass die Standardisierung der Formatierung für Ihr gesamtes Dokument schwierig ist, insbesondere wenn Sie Informationen aus mehreren Quellen kopiert und eingefügt haben? Erfahren Sie, wie Sie die Formatierung aus einer Auswahl in Google Text & Tabellen löschen, damit der gesamte Text im Dokument gleich aussieht.