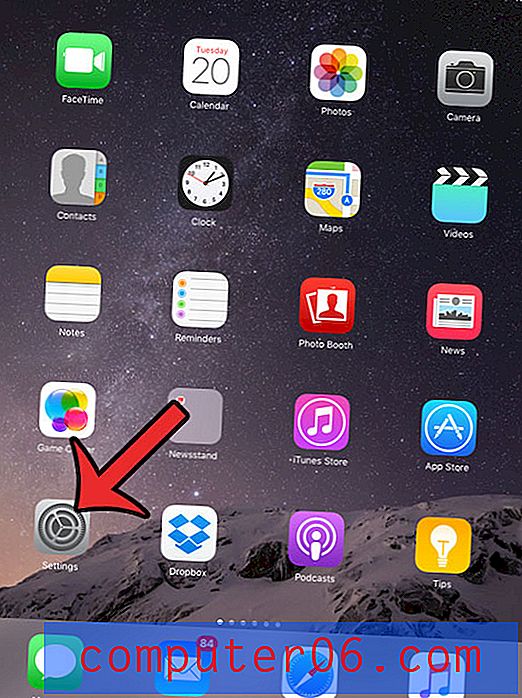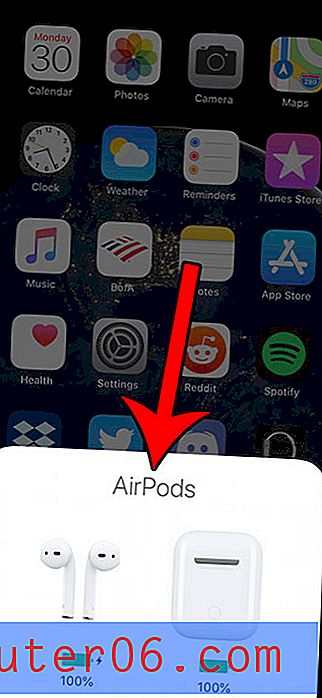So erstellen Sie eine Signatur für Ihre Outlook.com-E-Mail-Adresse
Die Einführung des neuen Outlook.com-E-Mail-Systems von Microsoft hat bei Menschen, die nach einer schnellen, einfachen neuen Lösung für die Verwaltung ihrer E-Mails suchen, viel Aufsehen erregt. Als Bonus sind möglicherweise noch viele Ihrer ersten Optionen für E-Mail-Konten verfügbar. Dies ist jedoch nicht nur ein grundlegender E-Mail-Dienst. Outlook.com soll ein direkter Konkurrent mit einigen der größten Namen im Bereich E-Mail-Hosting sein. Dies bedeutet, dass Sie auf verschiedene Weise Ihr Konto anpassen können. Nach dem Erstellen Ihres Kontos können Sie unter anderem lernen, wie Sie eine Signatur für Ihre Outlook.com-E-Mail-Adresse erstellen . Auf diese Weise können Sie am Ende jeder von Ihnen gesendeten E-Mail-Nachricht automatisch eine Signatur hinzufügen.
E-Mail-Signatur von Outlook.com
Das reguläre Outlook-Programm von Microsoft ist beliebt, da Sie zahlreiche Anpassungen an Ihre E-Mails vornehmen können. Die kostenlose Online-Version von Outlook.com enthält zwar nicht so viele gründliche Anpassungen, ermöglicht es Ihnen jedoch, mehr von den gängigen Anpassungen vorzunehmen, einschließlich des Hinzufügens einer Signatur. Wenn Sie jedoch alle in der installierbaren Version von Outlook angebotenen Optionen benötigen, können Sie diese weiterhin bei Amazon kaufen.
Schritt 1: Öffnen Sie ein Webbrowser-Fenster und navigieren Sie zu Outlook.com.
Schritt 2: Geben Sie Ihre Outlook-Adresse und Ihr Kennwort in die entsprechenden Felder ein und klicken Sie auf die Schaltfläche Anmelden.
Schritt 3: Klicken Sie auf das Zahnradsymbol in der oberen rechten Ecke des Fensters und dann auf die Option Weitere E-Mail-Einstellungen .

Schritt 4: Klicken Sie im Abschnitt E-Mails schreiben des Fensters auf den Link Nachrichtenschriftart und Signatur .
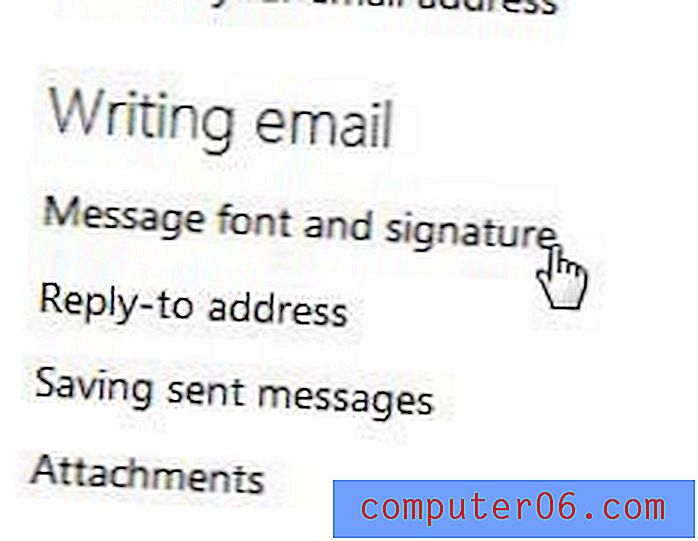
Schritt 5: Geben Sie Ihre Unterschrift in das Feld unter Persönliche Unterschrift am unteren Rand des Fensters ein. Beachten Sie, dass es in der Symbolleiste über diesem Feld verschiedene Optionen gibt, mit denen Sie den Text und die Schriftart der von Ihnen eingegebenen Daten ändern können.
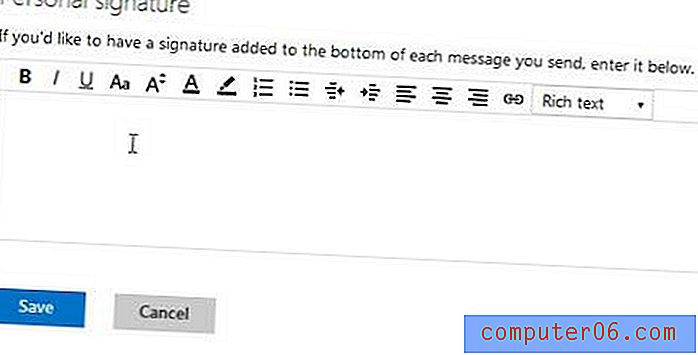
Schritt 6: Klicken Sie auf die blaue Schaltfläche Speichern, wenn Sie Ihre Signatur eingegeben haben.
Wenn Sie das nächste Mal eine E-Mail schreiben, werden Sie feststellen, dass die Signatur automatisch am Ende der Nachricht hinzugefügt wird.