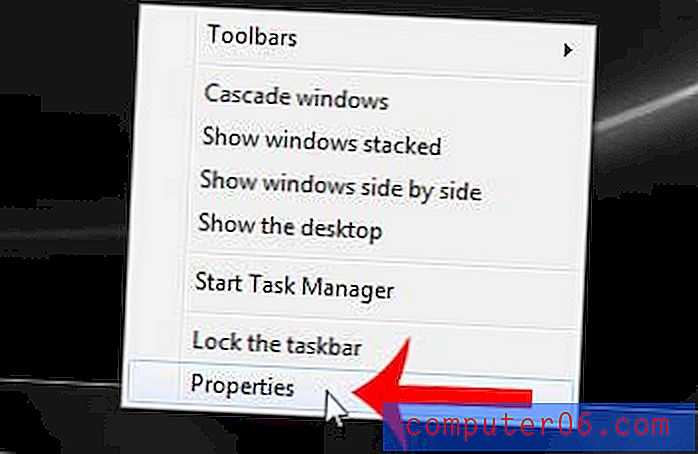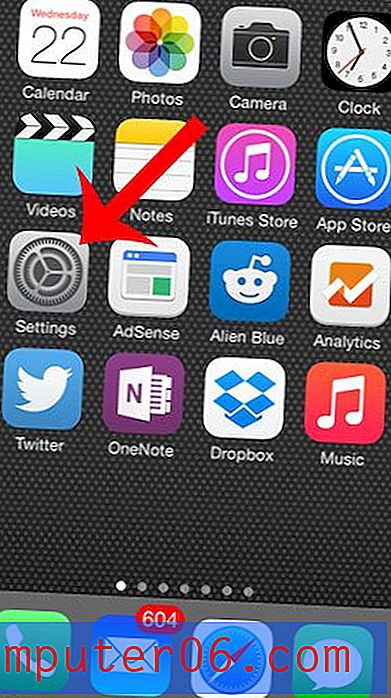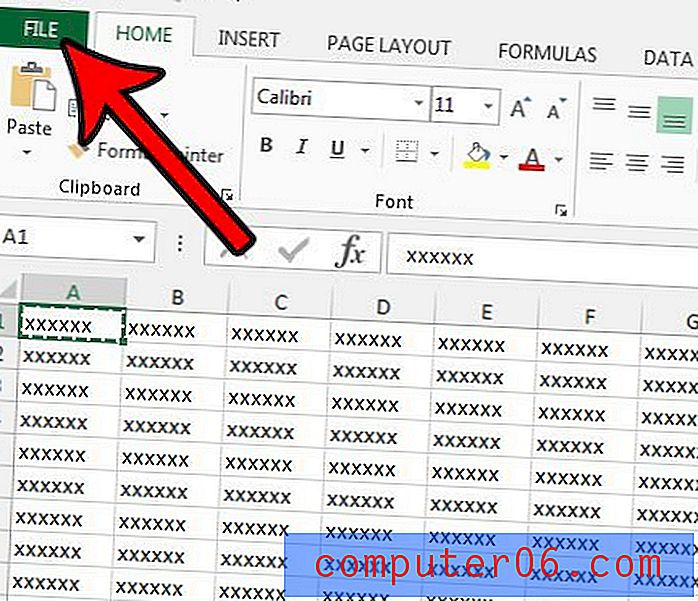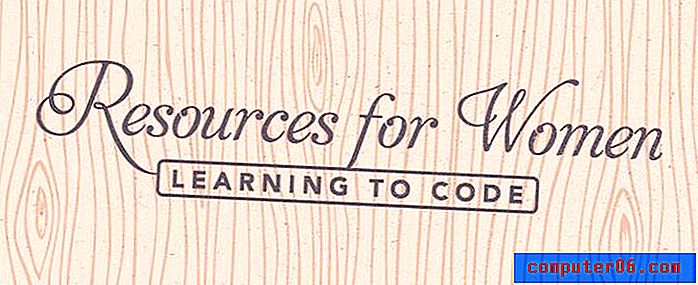So erstellen Sie eine Signatur in Google Mail
Letzte Aktualisierung: 2. April 2019
Haben Sie jemals eine Unterschrift von jemandem erhalten, der Informationen über ihn enthält, z. B. eine Telefonnummer, eine Adresse oder einen Link zu seinem Unternehmen oder seinem Social-Media-Profil? Die Chancen stehen gut, dass sie das nicht am Ende jeder E-Mail eingeben, die sie senden, und dass es sich um eine Signatur handelt, die automatisch generiert wird. Mit Outlook können Sie beispielsweise Ihren E-Mails Signaturen hinzufügen und sogar Bilder einfügen.
Viele E-Mail-Anbieter und -Anwendungen bieten ihren Benutzern die Möglichkeit, eine E-Mail-Signatur zu erstellen und zu verwenden, und Google Mail ist nicht anders. In der folgenden Anleitung erfahren Sie, wo Sie die Einstellungen für Ihr Google Mail-Konto finden, damit Sie Ihre eigene benutzerdefinierte E-Mail-Signatur erstellen können, die am Ende jeder von Ihnen gesendeten Nachricht hinzugefügt wird.
So erstellen Sie eine Google Mail-Signatur - Kurzzusammenfassung
- Klicken Sie auf das Zahnradsymbol und wählen Sie dann Einstellungen .
- Scrollen Sie zum Abschnitt Signatur .
- Klicken Sie auf den Kreis links neben dem Textfeld und geben Sie Ihren Signaturtext ein.
- Klicken Sie unten im Menü auf die Schaltfläche Änderungen speichern .
Weitere Informationen, einschließlich Bilder der einzelnen Schritte, finden Sie im nächsten Abschnitt.
So erstellen Sie eine E-Mail-Signatur in Google Mail
Die Schritte in dieser E-Mail zeigen Ihnen, wie Sie eine Signatur erstellen, die allen ausgehenden E-Mail-Nachrichten hinzugefügt wird, die Sie von Google Mail senden. Beachten Sie, dass dies nur für E-Mails gilt, die Sie über die Webbrowser-Version von Google Mail erstellen und senden. E-Mails, die von einer anderen Anwendung wie der Mail-App auf Ihrem iPhone oder Outlook gesendet werden, verwenden stattdessen alle Signaturen, die in diesen Anwendungen definiert sind.
Schritt 1: Gehen Sie zu https://mail.google.com und melden Sie sich in Ihrem Google Mail-Konto an.
Schritt 2: Klicken Sie auf das Zahnradsymbol oben rechts im Fenster und dann auf die Option Einstellungen .

Schritt 3: Scrollen Sie zum Abschnitt Signatur, klicken Sie auf den Kreis links neben dem Textfeld und geben Sie den Inhalt für Ihre Signatur ein.
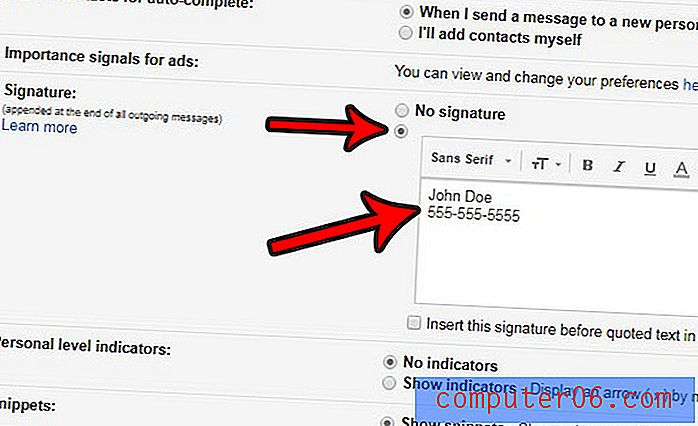
Schritt 4: Scrollen Sie zum Ende des Menüs und klicken Sie auf die Schaltfläche Änderungen speichern .
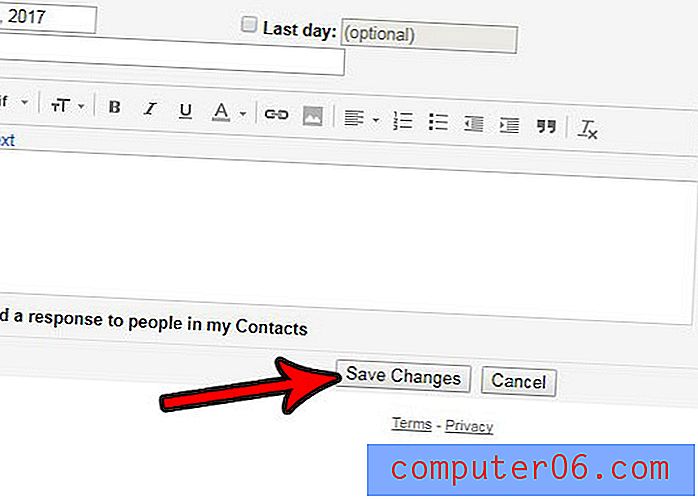
In Schritt 3 oben werden Sie feststellen, dass sich über dem Signaturtextfeld eine Leiste mit Optionen befindet. Mit diesen Tools können Sie den Text formatieren, Links, Bilder und Listen hinzufügen. Es gibt auch eine Schaltfläche zum Entfernen der Formatierung, wenn Sie feststellen, dass Ihre Signatur auf den E-Mail-Clients anderer Personen nicht richtig aussieht.
Mit den obigen Schritten können Sie eine Signatur für E-Mails erstellen, die Sie über den Browser senden. Dies wirkt sich jedoch nicht auf E-Mails aus, die Sie über die Mail-App auf Ihrem iPhone senden. Mit den folgenden Schritten können Sie eine Signatur in Google Mail auf Ihrem iPhone erstellen.
- Öffnen Sie die Einstellungen- App.
- Scrollen Sie nach unten und wählen Sie Mail .
- Scrollen Sie nach unten und wählen Sie die Option Signatur .
- Wählen Sie Alle Konten aus, um für jedes E-Mail-Konto auf dem Gerät dieselbe Signatur zu verwenden, oder wählen Sie Pro Konto und geben Sie unterschiedliche Signaturen für unterschiedliche Konten an.
Wenn Sie beim Senden von E-Mails von Ihrem iPhone eine Signatur verwenden möchten, werden in diesem Artikel zusätzliche Informationen sowie Bilder für die Schritte angezeigt. Beachten Sie, dass Sie bei mehreren E-Mail-Konten auf Ihrem Gerät separate Signaturen für alle diese Konten erstellen können.