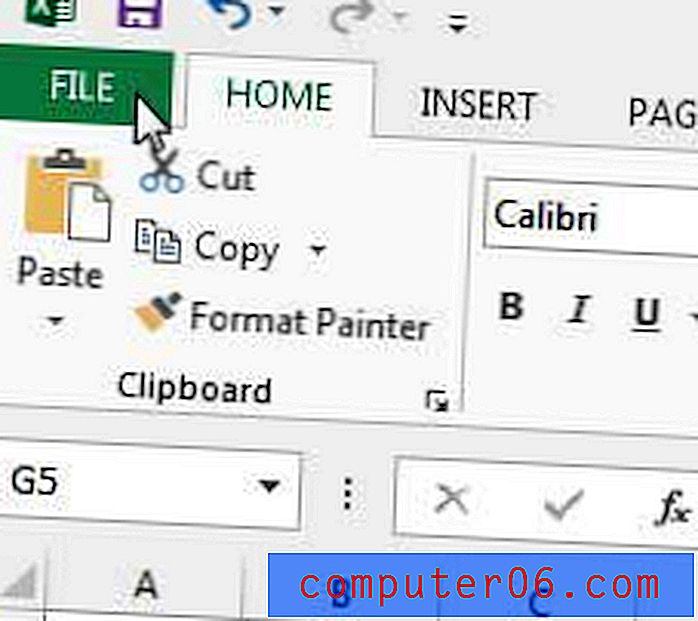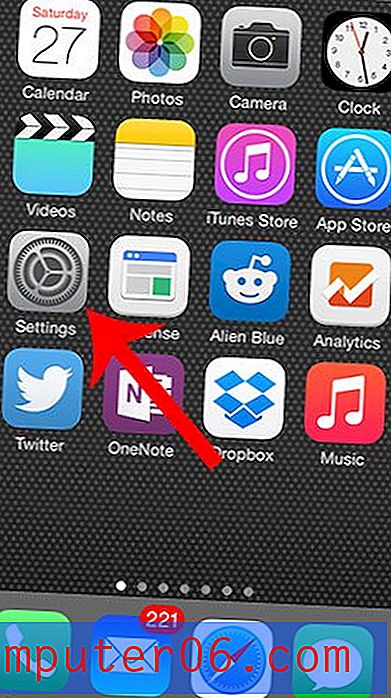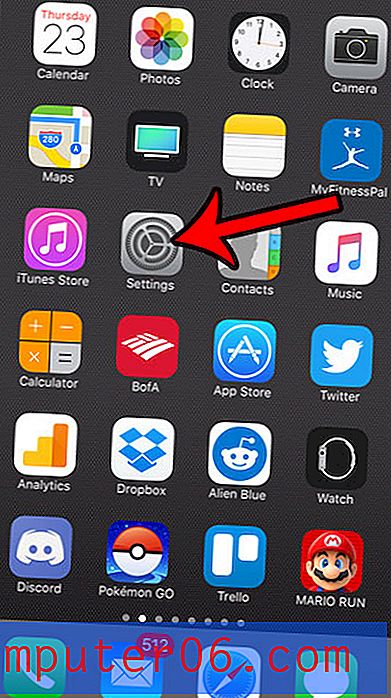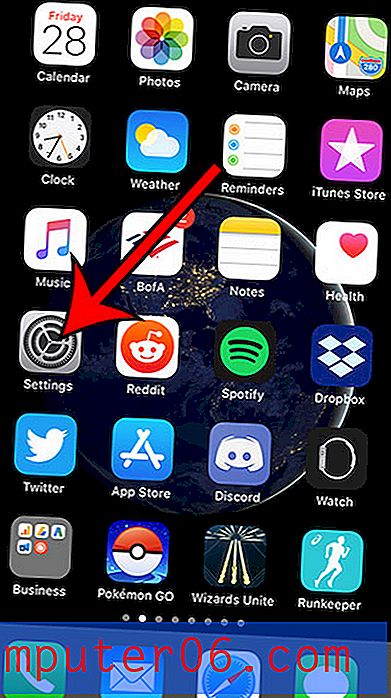So sperren Sie Zellen in Google Sheets
Wenn Sie eine Zelle oder einen Zellbereich in einer Tabelle haben, enthält diese gelegentlich Daten oder eine Formel, die sich niemals ändern können. Als Ersteller dieser Tabelle werden Sie sich wahrscheinlich daran erinnern, dass Sie in diesen Zellen nichts bearbeiten sollten, aber Tabellen, die an andere gesendet oder mit anderen geteilt werden, werden häufig auf unerwartete Weise bearbeitet.
Glücklicherweise bietet Ihnen Google Sheets die Möglichkeit, Zellen zu schützen, indem Sie einen geschützten Bereich im Blatt definieren. In unserem folgenden Tutorial erfahren Sie, wie Sie Zellen in Google Sheets sperren, damit Sie einschränken können, wer diesen Zellbereich bearbeiten darf.
So schützen Sie einen Bereich in Google Sheets
Die Schritte in diesem Artikel wurden in der Desktop-Version des Google Chrome-Webbrowsers ausgeführt. Diese Schritte funktionieren auch für andere moderne Desktop-Browser wie Firefox oder Microsoft Edge.
Sobald Sie dieses Handbuch ausgefüllt haben, haben Sie eine Ihrer Google Sheets-Tabellen bearbeitet, sodass Zellen oder Blätter in dieser Datei nicht ohne die Berechtigungen bearbeitet werden können, die Sie für diese geschützten Blätter und Bereiche definieren. Diese Berechtigungen werden über den Namen oder die E-Mail-Adresse erteilt.
Schritt 1: Melden Sie sich bei Google Drive unter https://drive.google.com an und öffnen Sie die Google Text & Tabellen-Tabelle, die Sie ändern möchten.
Schritt 2: Wählen Sie mit der Maus die einzelnen Zellen, mehrere Zellen oder das gesamte Arbeitsblatt aus, die Sie sperren möchten.
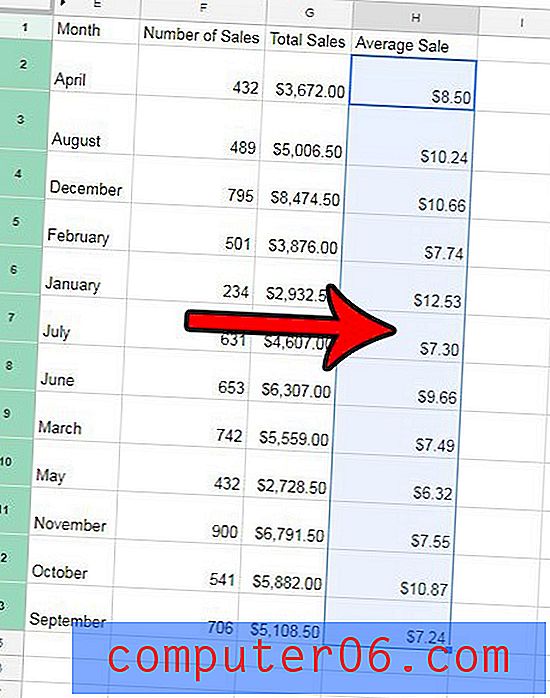
Schritt 3: Klicken Sie mit der rechten Maustaste auf eine der ausgewählten Zellen und wählen Sie die Option Bereich schützen .
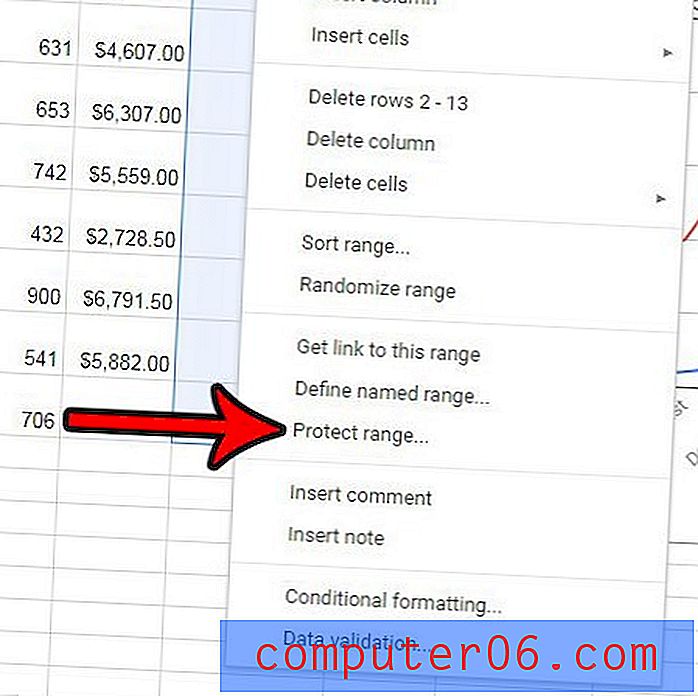
Schritt 4: Geben Sie einen Namen für den ausgewählten Bereich in das Feld Beschreibung eingeben oben in der rechten Spalte ein und klicken Sie dann auf die Schaltfläche Berechtigungen festlegen.
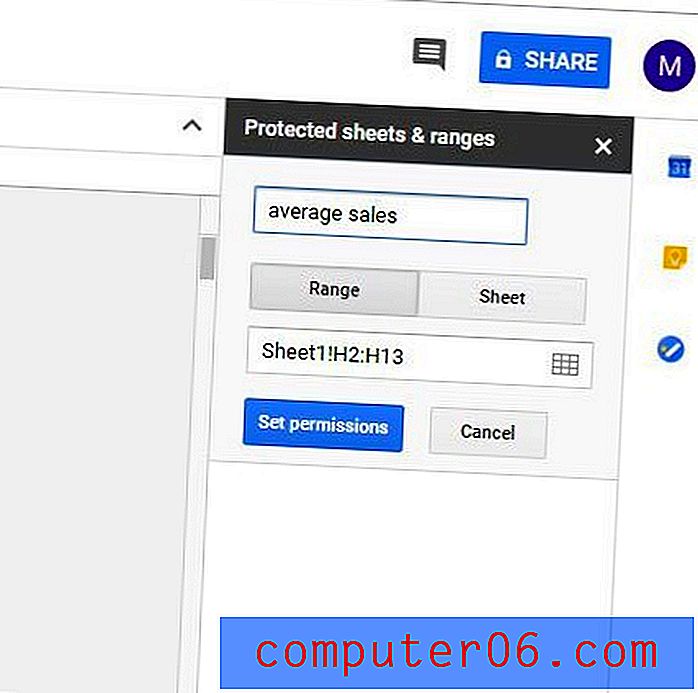
Schritt 5: Verwenden Sie die Optionen in diesem Menü, um einzuschränken, wer diesen Bereich bearbeiten kann, oder wählen Sie, ob beim Bearbeiten dieses Bereichs eine Warnung angezeigt werden soll, und klicken Sie dann auf die Schaltfläche Fertig . Beachten Sie, dass Sie unter Einschränken, wer diesen Bereich bearbeiten kann, auf das Dropdown-Menü klicken können, wenn Sie weitere Personen hinzufügen möchten, die bearbeiten können.
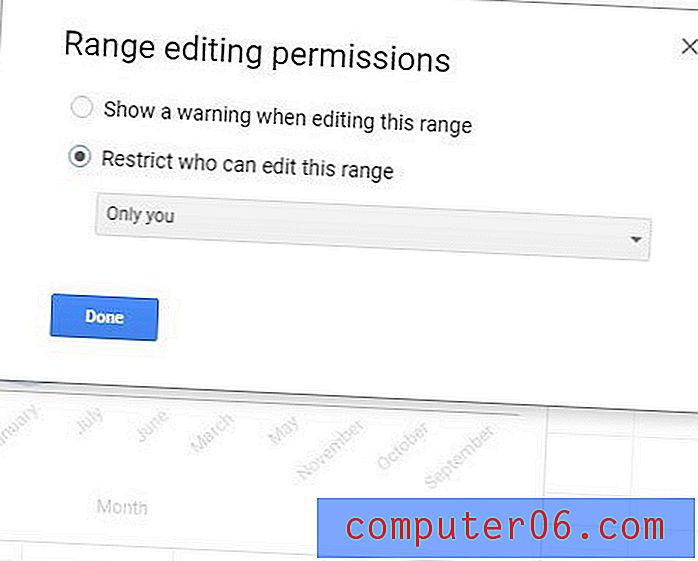
Wenn Sie diesem Blatt einen weiteren Bereich geschützter Zellen hinzufügen möchten, müssen Sie die obigen Schritte für den neuen Bereich wiederholen, oder wenn Sie in der rechten Spalte unter Geschützte Blätter und Bereiche auf Blatt oder Bereich hinzufügen klicken.
Sie können einen geschützten Bereich entfernen, indem Sie in der Spalte Geschützte Blätter und Bereiche rechts im Menü darauf klicken und dann auf den Papierkorb rechts neben der Bereichsbeschreibung klicken, die Sie in Schritt 4 oben angegeben haben. Alternativ können Sie diesen Bildschirm verwenden, um vorhandene Informationen zum Bereich zu ändern, z. B. die Beschreibung, den Bereich selbst oder die Personen, die zum Bearbeiten dieses Bereichs berechtigt sind.
Wenn Sie die Berechtigungen für ein gesamtes Blatt einschränken möchten, klicken Sie in Schritt 4 einfach auf die Registerkarte Blatt anstelle der Registerkarte Bereich. Dies kann eine bessere Alternative sein, nicht nur, wenn Sie die Bearbeitung eines gesamten Blattes einschränken möchten, sondern auch, wenn Sie einschränken möchten die Mehrheit der Zellen auf einem Blatt. Dies ist möglich, indem Sie Bereiche von Zellen festlegen, die von den eingeschränkten Berechtigungen ausgeschlossen werden sollen, anstatt Zellen hinzuzufügen, die eingeschränkt sind.
In diesem Handbuch erfahren Sie, wie Sie Zellen in Google Sheets zusammenführen, wenn das Layout Ihrer Daten vorschreibt, dass einige Ihrer Zellen mehrere Zeilen oder Spalten belegen müssen.