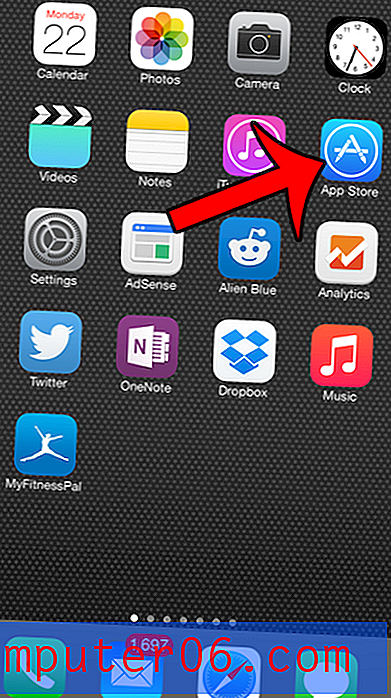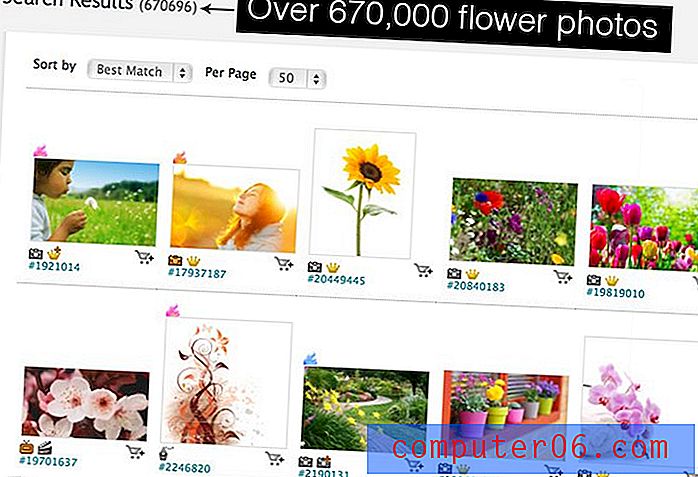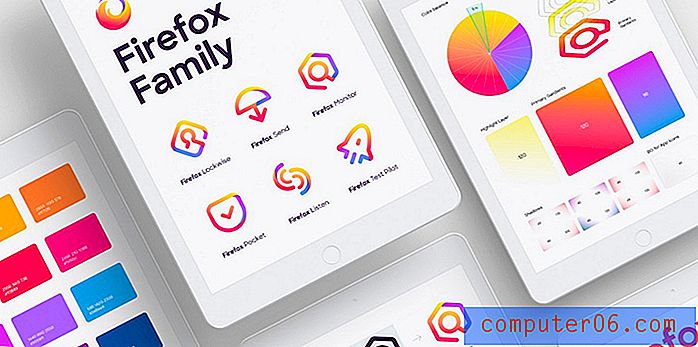So übersetzen Sie ein Dokument in Google Text & Tabellen
Haben Sie ein Dokument in der falschen Sprache? Wenn Sie mit Personen in anderen Ländern arbeiten, Personen, die andere Sprachen sprechen, oder wenn Sie eine Schulaufgabe für einen Fremdsprachenunterricht haben, stoßen Sie möglicherweise auf ein Dokument, das in einer anderen Sprache als Ihrer Muttersprache verfasst ist.
Es gibt verschiedene Tools, mit denen Sie ein Dokument übersetzen können. In die Google Text & Tabellen-App ist jedoch auch eines integriert. In unserem folgenden Tutorial erfahren Sie, wie Sie mit dem Google Text & Tabellen-Übersetzungstool ein in Google Text & Tabellen geöffnetes Dokument auswerten und eine Kopie davon in der gewünschten Sprache erstellen.
So verwenden Sie das Übersetzer-Tool in Google Text & Tabellen
Die Schritte in diesem Artikel wurden in der Desktop-Version des Google Chrome-Webbrowsers ausgeführt. In diesem Handbuch wird davon ausgegangen, dass Sie das fremdsprachige Dokument bereits in Google Text & Tabellen haben. Wenn nicht, können Sie es jederzeit aus dem vorhandenen Dokument kopieren und in eine neue Google Text & Tabellen-Datei einfügen.
Schritt 1: Melden Sie sich unter https://drive.google.com bei Google Drive an und öffnen Sie das Dokument.
Schritt 2: Wählen Sie oben im Fenster die Option Extras.
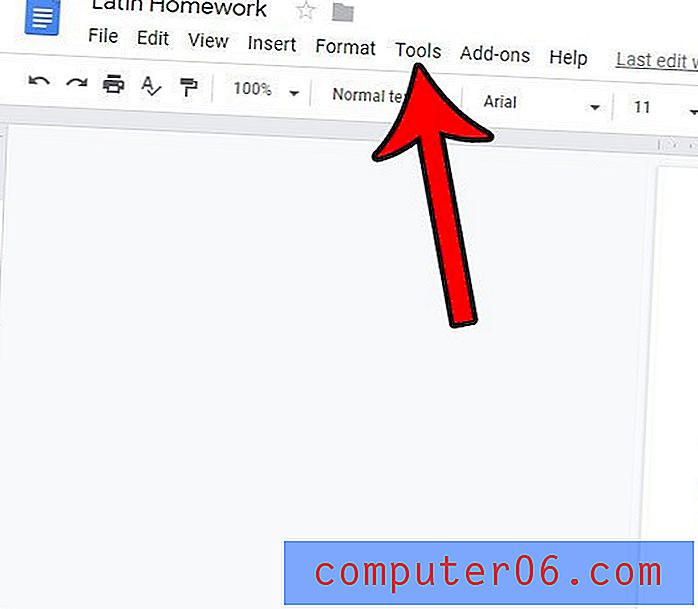
Schritt 3: Wählen Sie die Option Dokument übersetzen .
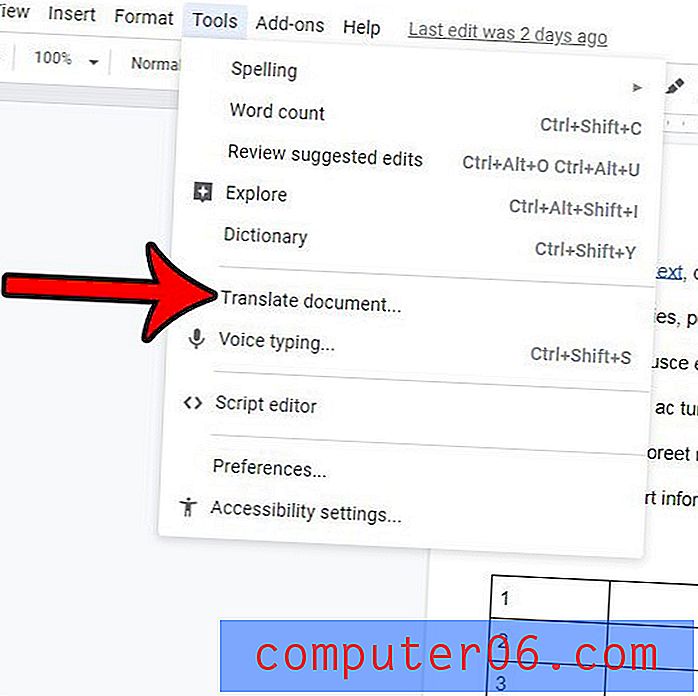
Schritt 4: Geben Sie dem übersetzten Dokument einen Namen, klicken Sie auf das Dropdown-Menü Sprache auswählen und wählen Sie die gewünschte Sprache für das übersetzte Dokument aus.
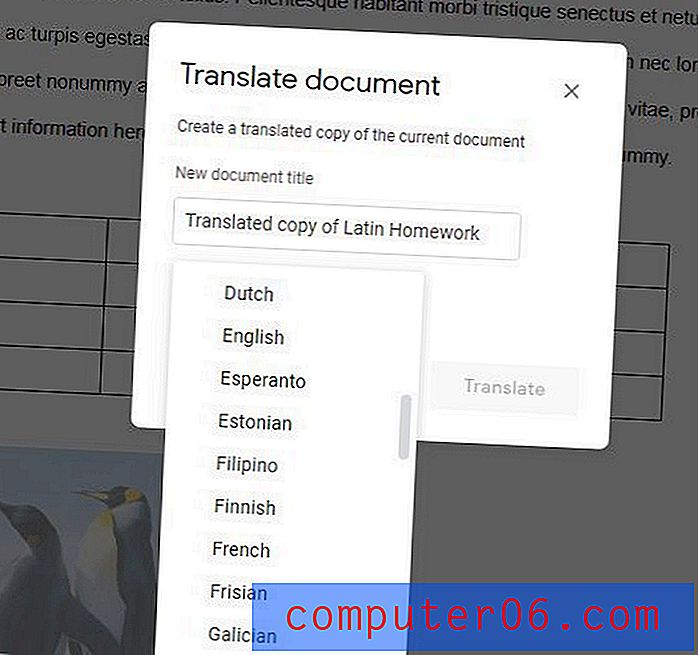
Schritt 5: Klicken Sie auf die Schaltfläche Übersetzen .
Nach einigen Sekunden wird die übersetzte Version des Dokuments geöffnet. Beachten Sie, dass diese Übersetzung nicht perfekt ist. Daher ist es unwahrscheinlich, dass das, was Sie sehen, eine perfekte Grammatik und Satzstruktur für die Ausgabesprache verwendet.
Bearbeiten Sie ein Dokument in Google Text & Tabellen, aber Ihre Änderungen werden als Kommentare eingefügt? Erfahren Sie, wie Sie den Bearbeitungsmodus ändern, damit Sie mit dem Dokument so arbeiten können, wie Sie es möchten.