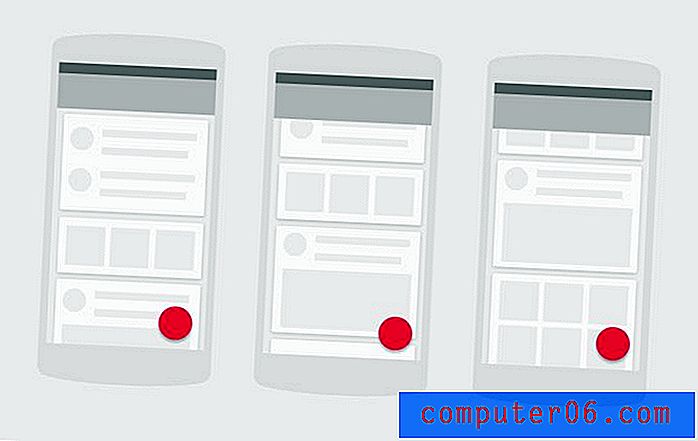Warum werden in meinem Google Mail-Posteingang E-Mails angezeigt, die gefiltert werden sollten?
In den Schritten in diesem Artikel erfahren Sie, wie Sie eine Einstellung für Ihr Google Mail-Konto so ändern, dass keine E-Mails in Ihrem Posteingang mehr angezeigt werden, die in andere Ordner oder Labels gefiltert werden sollen.
- Klicken Sie auf das Zahnradsymbol und wählen Sie Einstellungen .
- Wählen Sie die Registerkarte Posteingang .
- Scrollen Sie zum Ende des Menüs und wählen Sie die Option Filter nicht überschreiben .
- Klicken Sie auf die Schaltfläche Änderungen speichern .
Wenn Sie viele E-Mails in Ihrem Google Mail-Posteingang erhalten, kann es schwierig sein, die wichtigen Nachrichten zu verwalten.
Glücklicherweise gibt es in Google Mail eine Funktion, mit der Sie Filter einrichten können, mit denen E-Mails automatisch nach von Ihnen festgelegten Kriterien sortiert werden können.
Tipp: Weitere Informationen zur E-Mail-Rückruffunktion in Google Mail.
Möglicherweise stellen Sie jedoch fest, dass manchmal E-Mails, die gefiltert werden sollten, immer noch in Ihrem Posteingang angezeigt werden. Dies liegt daran, dass es in Google Mail eine Funktion gibt, mit der Google Mail einige E-Mails automatisch in Ihrem Posteingang speichert, wenn es sie für wichtig hält.
Glücklicherweise können Sie dies verhindern, indem Sie eine Einstellung in Ihrem Konto ändern.
So verhindern Sie, dass Google Mail Ihre E-Mail-Filter ignoriert
Die Schritte in diesem Artikel wurden in der Desktop-Version des Google Chrome-Webbrowsers ausgeführt, funktionieren jedoch auch in anderen Desktop-Browsern wie Mozilla Firefox oder Microsoft Edge.
Schritt 1: Melden Sie sich in Ihrem Google Mail-Posteingang unter https://mail.google.com an.
Schritt 2: Klicken Sie auf das Zahnradsymbol oben rechts im Fenster und wählen Sie die Option Einstellungen .
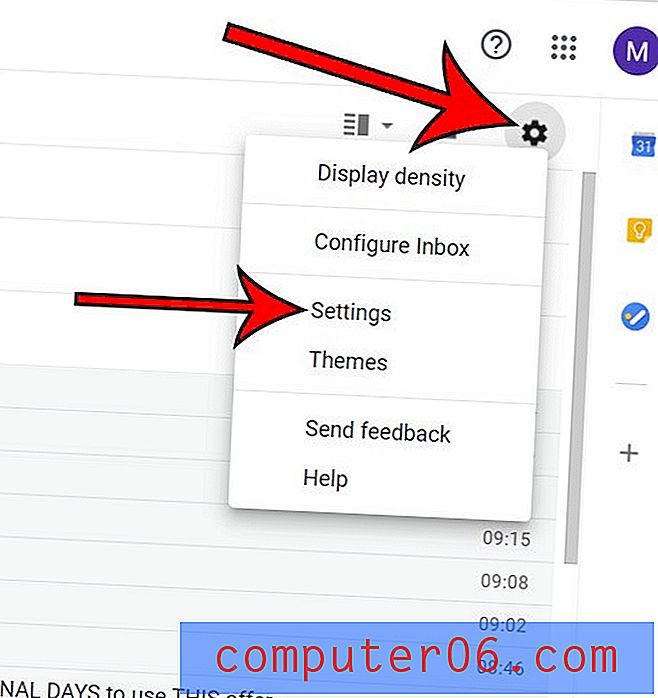
Schritt 3: Wählen Sie die Registerkarte Posteingang oben im Menü.
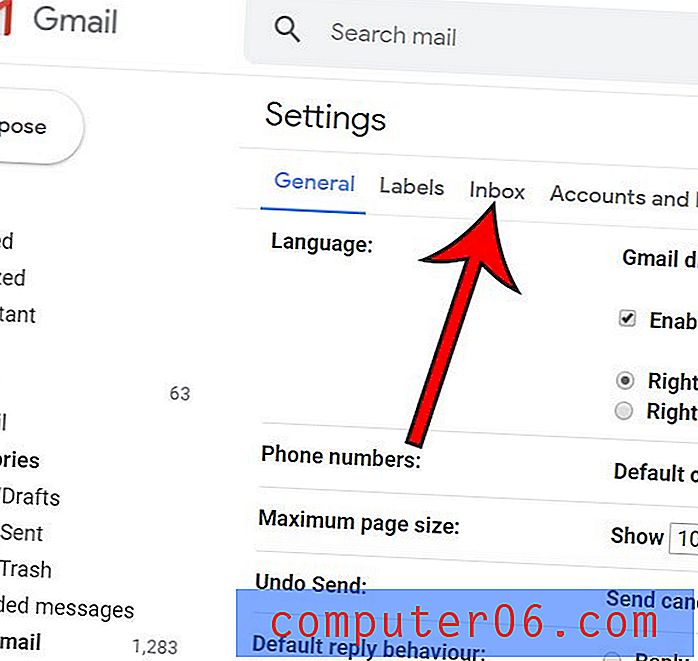
Schritt 4: Scrollen Sie zum Ende des Menüs und klicken Sie auf den Kreis links neben Filter nicht überschreiben .
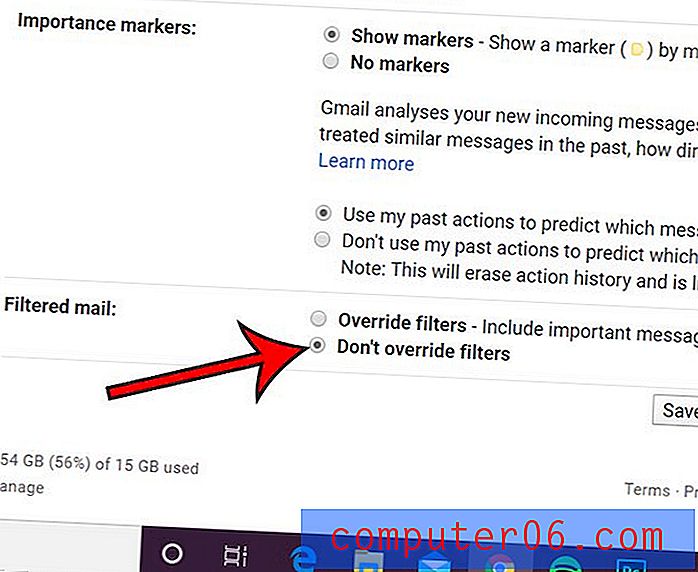
Schritt 5: Klicken Sie auf die Schaltfläche Änderungen speichern, um die Änderungen zu bestätigen.
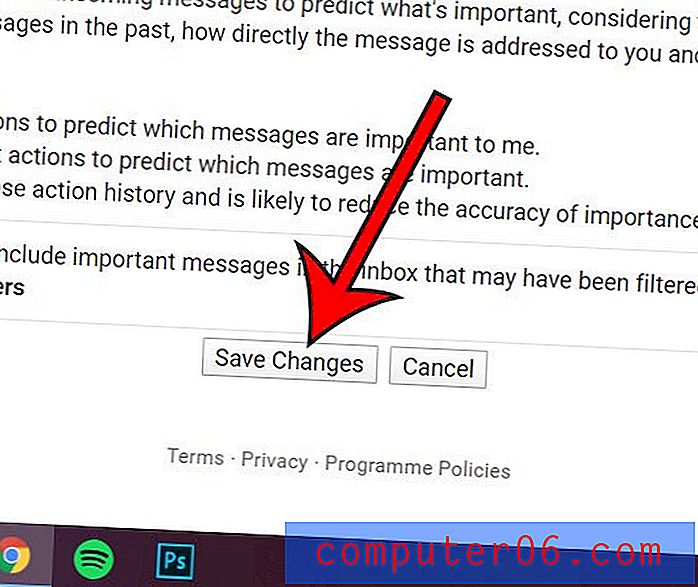
Erfahren Sie, wie Sie Ordner in Google Mail erstellen, wenn Sie neue Optionen in Ihrem Posteingang wünschen, mit denen Sie Ihre E-Mails organisieren können.