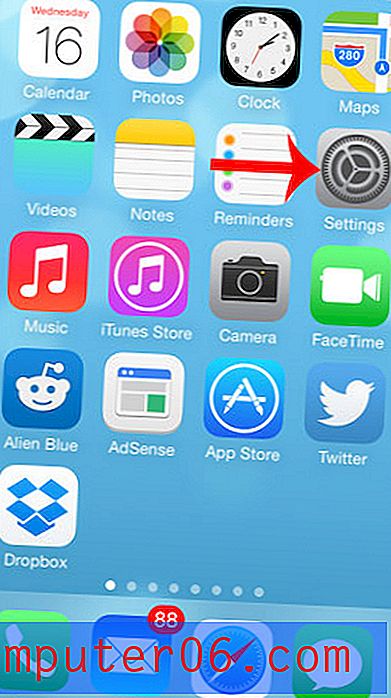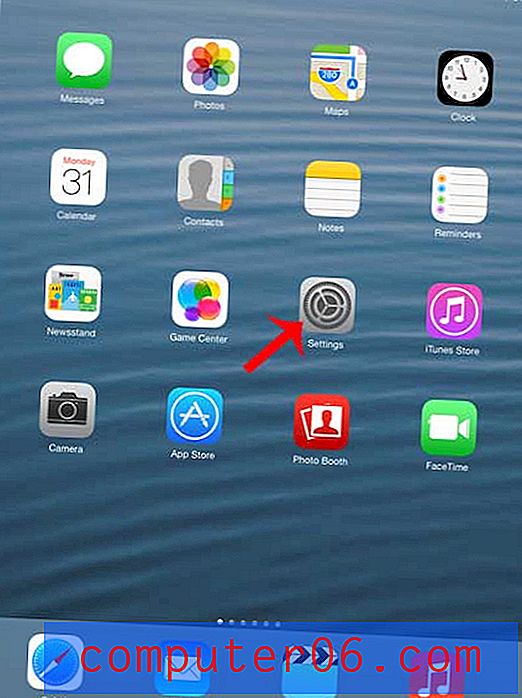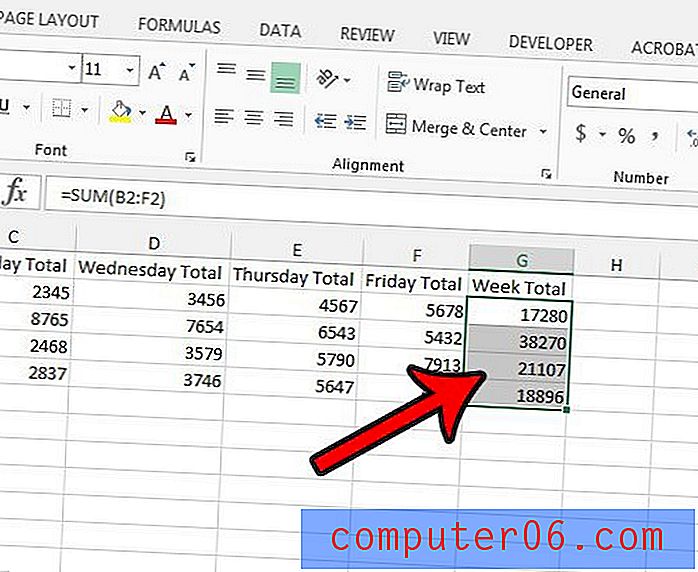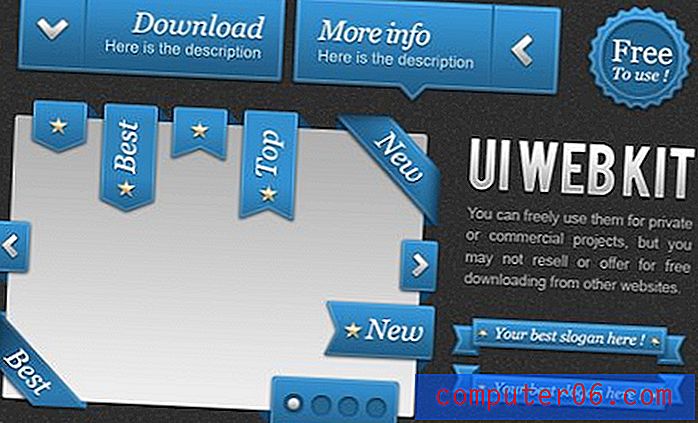So aktivieren Sie die Weiterleitung von Textnachrichten auf einem iPhone 7
Letzte Aktualisierung: 19. Juni 2019
Der iMessage-Dienst auf Ihrem iPhone kann auch auf anderen kompatiblen Geräten verwendet werden, die dieselbe Apple ID verwenden. Auf diese Weise können Sie Ihre Textkonversationen bequem fortsetzen, wenn Sie Ihren Mac oder Ihr iPad verwenden. Sie erhalten iMessages jedoch nur auf diesem Mac oder iPad (anstatt senden und empfangen zu können), es sei denn, Sie aktivieren auf Ihrem iPhone die Funktion "Weiterleiten von Textnachrichten".
Glücklicherweise können Sie diese Funktion in nur wenigen Minuten einrichten und dann alle Ihre Textkonversationen von Ihrem iPhone aus fortsetzen, auch diejenigen, die mit Personen stattfinden, die kein Apple-Gerät verwenden.
So aktivieren Sie die Weiterleitung von Textnachrichten in iOS 10, iOS 11 und iOS 12
Bei den Schritten in diesem Artikel wird davon ausgegangen, dass Sie über zwei iOS-Geräte verfügen, die eine Apple ID gemeinsam nutzen. Standardmäßig sollten Sie auf beiden Geräten bereits iMessages empfangen. Mit den folgenden Schritten können Sie auch Textnachrichten auf beiden Geräten senden und empfangen. Klicken Sie hier, um mehr über den Unterschied zwischen Text und iMessages zu erfahren.
Der erste Teil dieses Artikels bietet einen schnellen Überblick darüber, wie diese Weiterleitung aktiviert wird. Für weitere Informationen mit Bildern können Sie weiter scrollen oder hier klicken, um zur vollständigen Anleitung zu springen.
Ausbeute: Aktivieren Sie die Weiterleitung von Textnachrichten auf einem anderen iOS-GerätWeiterleitung von Textnachrichten auf einem iPhone 7
DruckenErfahren Sie, wie Sie die Weiterleitung von Textnachrichten auf Ihrem iPhone aktivieren, damit Sie Textnachrichten auf einem anderen iOS-Gerät senden und empfangen können, auf dem Sie mit Ihrer Apple ID angemeldet sind.
Aktive Zeit 10 Minuten Gesamtzeit 10 Minuten Schwierigkeitsgrad MittelMaterialien
Werkzeuge
- iPhone
- Ein anderes iOS-Gerät hat sich mit derselben Apple ID angemeldet
Anleitung
- Öffnen Sie die Einstellungen-App.
- Scrollen Sie nach unten und wählen Sie Nachrichten.
- Berühren Sie die Schaltfläche Weiterleitung von Textnachrichten.
- Tippen Sie auf die Schaltfläche rechts neben dem Gerät, an das Sie Textnachrichten weiterleiten möchten.
- Holen Sie sich den Aktivierungscode vom zweiten Gerät.
- Geben Sie den Aktivierungscode auf Ihrem iPhone ein und tippen Sie anschließend auf Zulassen.
Anmerkungen
Sie benötigen physischen Zugriff auf beide Geräte, um dieses Handbuch ausfüllen zu können.
Sie müssen auf beiden Geräten bei derselben Apple ID angemeldet sein.
Sie können diese Weiterleitung jederzeit deaktivieren, indem Sie zum Menü Weiterleitung von Textnachrichten zurückkehren.
© SolveYourTech Projekttyp: iPhone Handbuch / Kategorie: MobilVollständige Anleitung - Weiterleitung von Textnachrichten auf dem iPhone
Schritt 1: Öffnen Sie die Einstellungen- App auf Ihrem iPhone.

Schritt 2: Scrollen Sie nach unten und wählen Sie die Option Nachrichten .
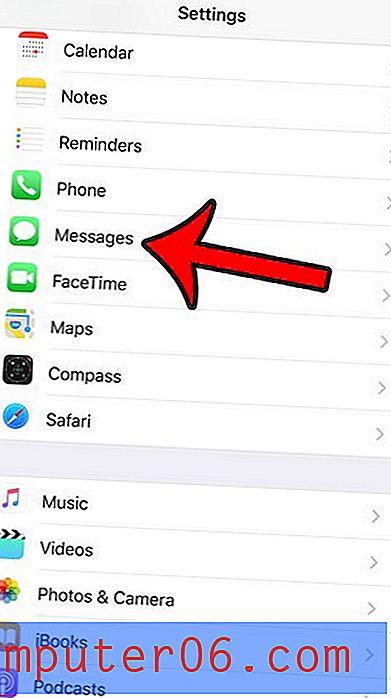
Schritt 3: Tippen Sie auf die Schaltfläche Weiterleitung von Textnachrichten.
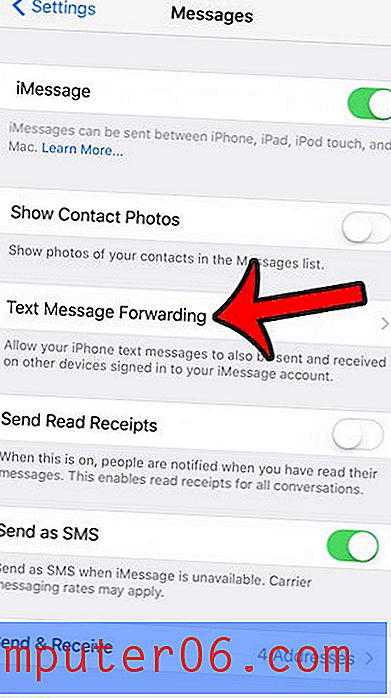
Schritt 4: Tippen Sie auf die Schaltfläche rechts neben dem Gerät, auf dem Sie Textnachrichten empfangen und senden möchten.
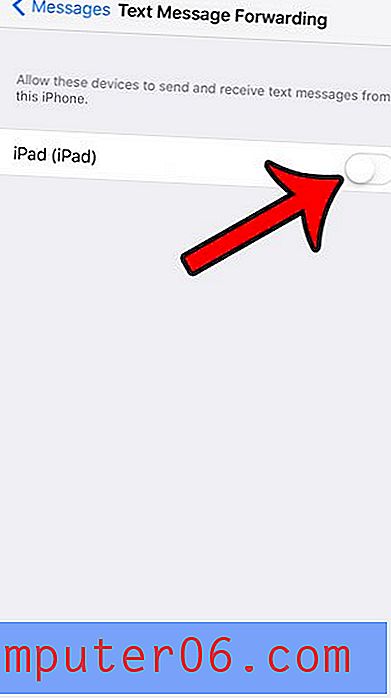
Schritt 5: Rufen Sie den Aktivierungscode vom zweiten Gerät ab.
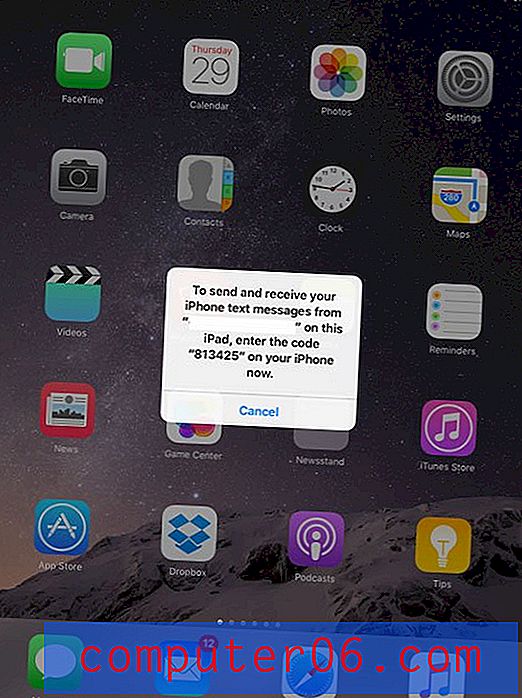
Schritt 6: Geben Sie den Code auf Ihrem iPhone ein und tippen Sie auf die Schaltfläche Zulassen .
Jetzt können Sie Textnachrichten von beiden Geräten empfangen und senden.
Zusammenfassung: Senden und Empfangen von SMS-Nachrichten auf einem iPhone 7
- Öffnen Sie die Einstellungen .
- Nachrichten öffnen.
- Wählen Sie SMS-Weiterleitung .
- Tippen Sie auf die Schaltfläche rechts neben dem Gerät.
- Holen Sie sich den Aktivierungscode von diesem Gerät.
- Geben Sie den Aktivierungscode auf Ihrem iPhone ein und berühren Sie die Schaltfläche Zulassen .
Wenn Ihr Mobilfunkanbieter Wi-Fi-Anrufe unterstützt, sollten Sie diese Funktion unbedingt in Betracht ziehen, insbesondere wenn Ihr Mobilfunkempfang bei Ihnen zu Hause oder bei der Arbeit schlecht ist. Klicken Sie hier, um zu sehen, wie Sie Wi-Fi-Anrufe auf Ihrem iPhone aktivieren.