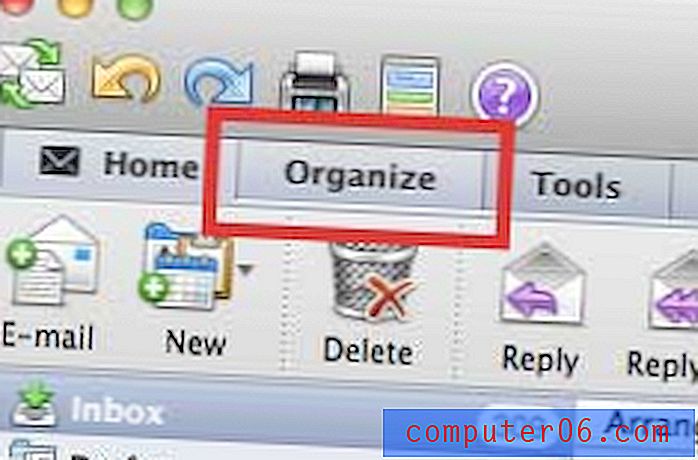So aktualisieren Sie mehrere iPad-Apps gleichzeitig
Eine der beliebtesten Aktivitäten auf einem iPad ist das Finden lustiger und aufregender neuer Apps. Viele von ihnen sind kostenlos und können interessante neue Dienstprogramme oder Spiele anbieten, um sich die Zeit zu vertreiben. Wenn jedoch Probleme mit einer App gefunden oder neue Funktionen hinzugefügt werden, müssen diese Apps aktualisiert werden. Updates werden jedoch nicht automatisch installiert, sodass Sie die Updates selbst durchführen müssen. Wenn Sie die Updates jedoch nicht ausführen, sobald sie verfügbar sind, müssen Sie möglicherweise viele Updates installieren. Dies kann zeitaufwändig sein, wenn Sie jedes Update einzeln installieren. Glücklicherweise können Sie jedoch mehrere iPad-Apps gleichzeitig aktualisieren . Diese Funktion vereinfacht den Aktualisierungsprozess erheblich und hilft, viel Zeit zu verschwenden, indem Sie einfach Ihre vorhandenen Apps aktualisieren.
Führen Sie alle iPad-Updates gleichzeitig durch
Wenn Sie nicht die Möglichkeit haben, mehrere Apps gleichzeitig zu aktualisieren, müssen Sie möglicherweise Ihre iOS-Software aktualisieren. Sie können dies tun, indem Sie den Anweisungen in diesem Artikel auf der Apple-Website folgen.
Wenn Sie die Notwendigkeit einer Aktualisierung Ihrer Apps in Frage stellen oder die Durchführung von Aktualisierungen aktiv vermeiden, fragen Sie sich möglicherweise, warum es wichtig ist, Ihre Apps auf dem neuesten Stand zu halten. Obwohl es keine einzige Antwort auf diese Frage gibt, können Sie eine verbesserte Leistung, weniger Probleme und ein besseres Gesamterlebnis erzielen, wenn Sie Updates installieren, die für Ihre Apps verfügbar sind. Während es seltene Ausnahmen gibt, in denen ein Update Probleme für eine App verursachen kann, sind die meisten Updates eine gute Sache für Ihr Gerät.
** Sie sollten versuchen, sicherzustellen, dass Sie viele große Updates für eine schnelle Internetverbindung durchführen, vorzugsweise wenn Sie keine Obergrenze für die Datennutzung haben. Bei vielen Update-Downloads kann es sich um große Dateien handeln. Wenn Sie viele gleichzeitige Updates durchführen, verbrauchen Sie möglicherweise GB Daten, um alle Ihre Apps zu aktualisieren. ***
Schritt 1: Kehren Sie zum Startbildschirm des iPad zurück, indem Sie die Home- Taste unten auf dem iPad drücken.
Schritt 2: Tippen Sie auf das App Store- Symbol. Wenn Sie Aktualisierungen durchführen müssen, sollte in der oberen rechten Ecke des App-Symbols ein kleiner roter Kreis mit einer Nummer angezeigt werden, die die Anzahl der Apps angibt, die aktualisiert werden müssen.
Schritt 3: Tippen Sie auf die Schaltfläche Updates in der unteren rechten Ecke des Bildschirms.

Schritt 4: Klicken Sie oben rechts auf dem Bildschirm auf die Schaltfläche Alle aktualisieren.
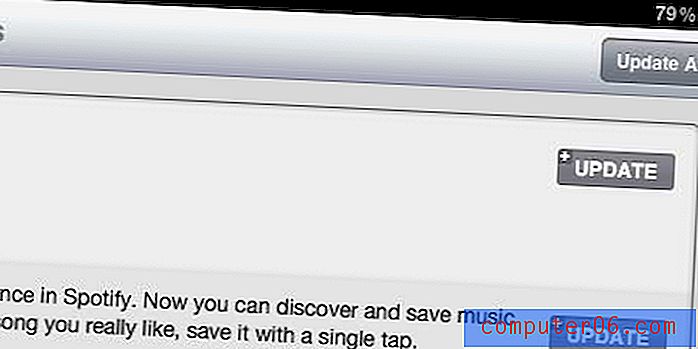
Schritt 5: Geben Sie Ihr Apple ID-Passwort in das Passwortfeld ein und drücken Sie die OK- Taste, um mit dem Herunterladen und Installieren aller erforderlichen App-Updates fortzufahren.
Sie werden feststellen, dass unter jeder App, die aktualisiert wird, ein schwarzer Fortschrittsbalken angezeigt wird, der Sie über den Fortschritt des Updates für diese App informiert.