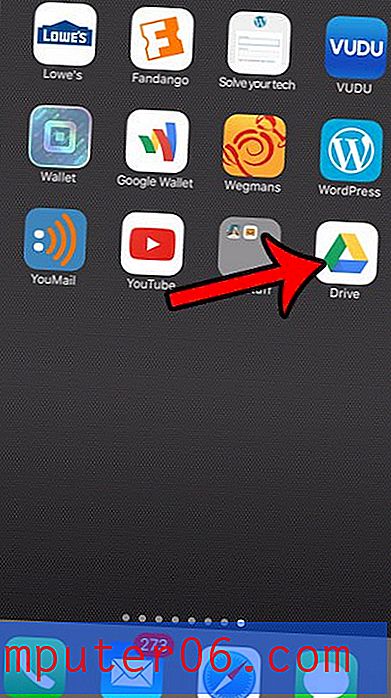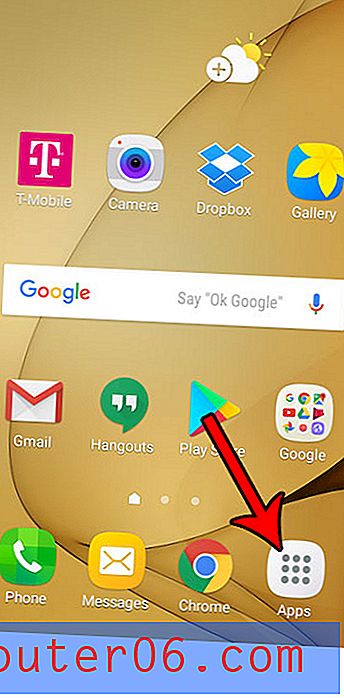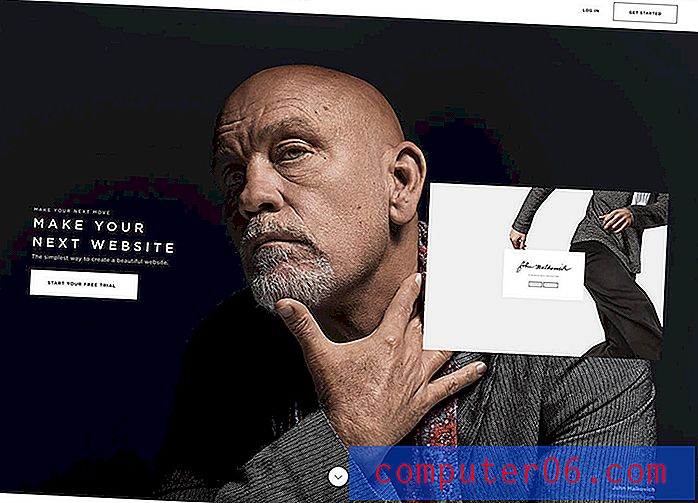Fügen Sie Ihrer Outlook 2013-Signatur einen URL-Link hinzu
Wenn Sie in Outlook 2013 eine E-Mail senden oder beantworten, möchten Sie Ihren Empfängern wahrscheinlich die bestmöglichen Möglichkeiten zur Kontaktaufnahme bieten. Während Standard-Outlook-Signaturen immer physische Adressen, Telefonnummern und Faxnummern enthielten, wird es immer beliebter, einen Link zu einer Website oder einem Social-Media-Konto wie Facebook aufzunehmen. Möglicherweise haben Sie jedoch Schwierigkeiten, herauszufinden, wie Sie einen Weblink in Ihre Outlook 2013-Signatur einfügen können. Führen Sie daher die folgenden Schritte aus, um die Signaturanpassung abzuschließen.
Wenn Sie Microsoft Office 2013 verwenden und erwägen, es für zusätzliche Computer zu erwerben, sollten Sie ein Office 365-Abonnement erwerben. Wir haben über einige der Vorteile des Kaufs von Office in diesem Format geschrieben. Dies ist besonders gut für Benutzer geeignet, die mehrere Installationen der neuen Office-Version benötigen.
Outlook 2013 Signatur Link zu einer Website, Facebook oder Twitter
Das Einfügen eines Links in Ihre Outlook 2013-Signatur ist eine hilfreiche Methode, um eine Kontaktpräferenz zu vermarkten, die Sie gerne verwenden. Wenn Sie ein großer Facebook-Nutzer sind und Ihre Seite Ihrer Arbeit sehr zugute kommt, bietet das Einfügen dieses Facebook-Links einen subtilen Hinweis darauf, dass Ihre E-Mail-Kontakte dorthin gehen sollten. Wenn Sie also entschieden haben, welchen Link Sie in Ihre Outlook 2013-Signatur aufnehmen möchten (und wenn Sie Probleme bei der Entscheidung haben, schließen Sie einfach alle ein!), Können Sie Ihre Signatur bearbeiten, um diesen Link aufzunehmen.
Schritt 1: Starten Sie Outlook 2013.
Schritt 2: Klicken Sie oben im Fenster auf die Registerkarte Start und dann im Abschnitt Neu der Multifunktionsleiste auf die Schaltfläche Neue E-Mail .
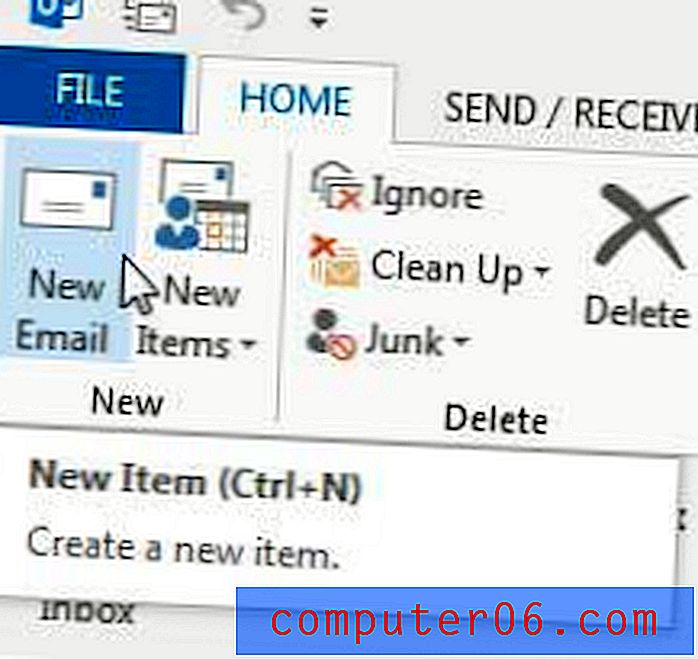
Klicken Sie auf die Schaltfläche Neue E-Mail
Schritt 3: Klicken Sie oben im Fenster auf die Registerkarte Nachricht .
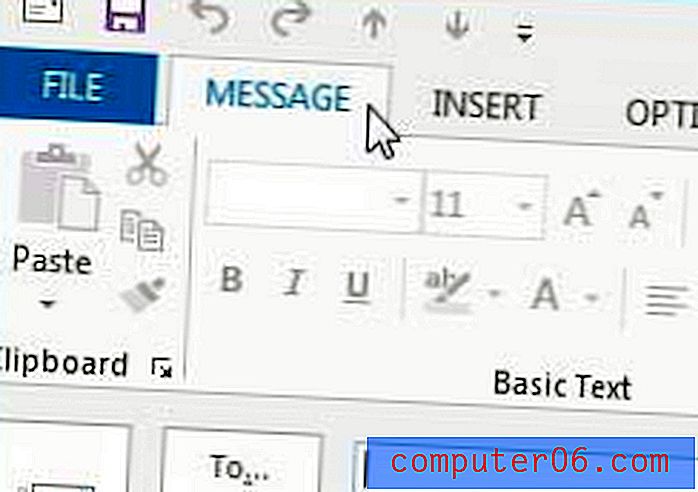
Stellen Sie sicher, dass oben im neuen E-Mail-Fenster auf die Registerkarte Nachricht geklickt wird
Schritt 4: Klicken Sie im Abschnitt Einschließen des Menübands auf das Dropdown-Menü Signatur und dann auf die Option Signaturen .
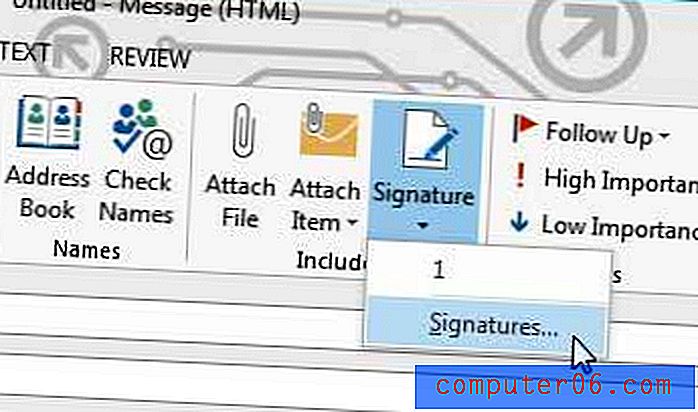
Klicken Sie auf das Dropdown-Menü Signatur und dann auf Signaturen
Schritt 5: Klicken Sie im Abschnitt Zu bearbeitende Signatur auswählen auf Ihre Signatur.
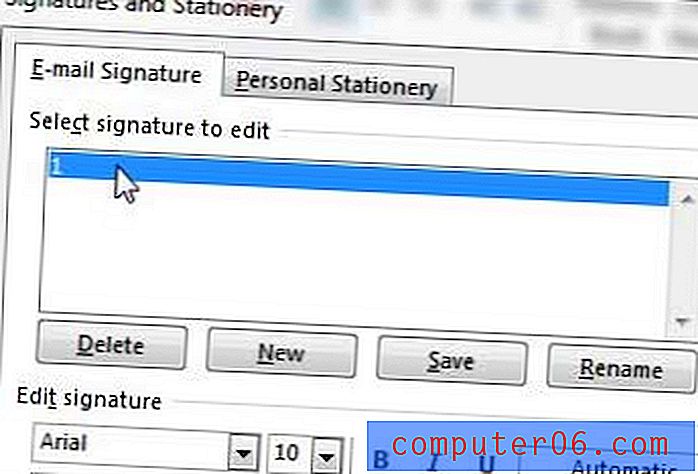
Wählen Sie die zu bearbeitende Signatur aus
Schritt 6: Geben Sie den Text ein, zu dem Sie den Link hinzufügen möchten (dies wird als Ankertext bezeichnet), und markieren Sie ihn dann mit der Maus.
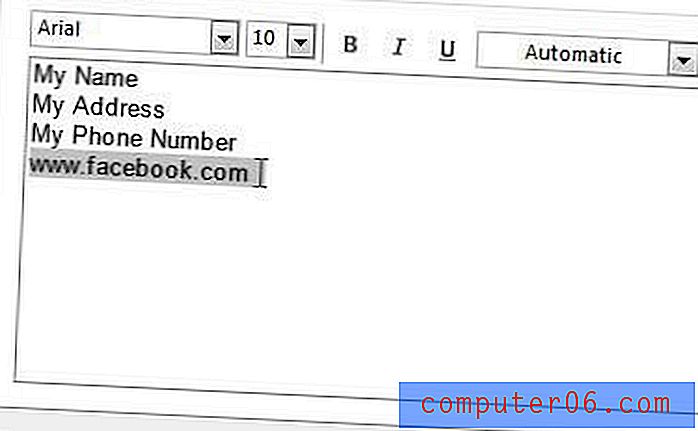
Geben Sie Ihren Ankertext ein und markieren Sie ihn
Schritt 7: Klicken Sie auf die Schaltfläche Hyperlink rechts im Fenster.

Klicken Sie auf die Schaltfläche Hyperlink
Schritt 8: Geben Sie die Adresse Ihres Links in das Feld Adresse ein und klicken Sie auf die Schaltfläche OK .
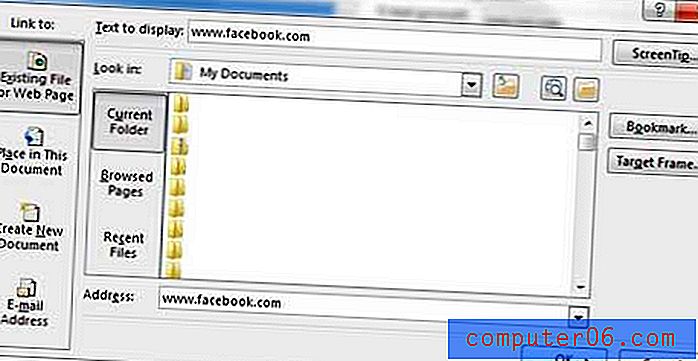
Geben Sie die URL für Ihren Link ein und klicken Sie auf OK
Schritt 9: Klicken Sie unten im Fenster Signaturen und Briefpapier auf die Schaltfläche OK, um Ihre Änderungen zu speichern.
So ändern Sie eine Signatur in Outlook 2013
Möglicherweise haben Sie bemerkt, dass Sie mit den Bildschirmen in den obigen Schritten 5 bis 7 mehr tun können, als nur einen Link zu einer Webseite zu Ihrer Signatur hinzuzufügen. Sie können sich auch die Zeit nehmen, um Ihre Outlook-Signatur zu bearbeiten. Wenn es eine Telefonnummer oder physische Adresse gibt, die nicht mehr korrekt ist, wenn sich Ihr Name geändert hat oder wenn Sie lieber anders als in Ihrer aktuellen Signatur angegeben angerufen werden möchten, würden Sie diese Informationen hier ändern. Das folgende Bild zeigt einige der wichtigeren Elemente, die Sie beim Ändern Ihrer Outlook 2013-Signatur beachten sollten.
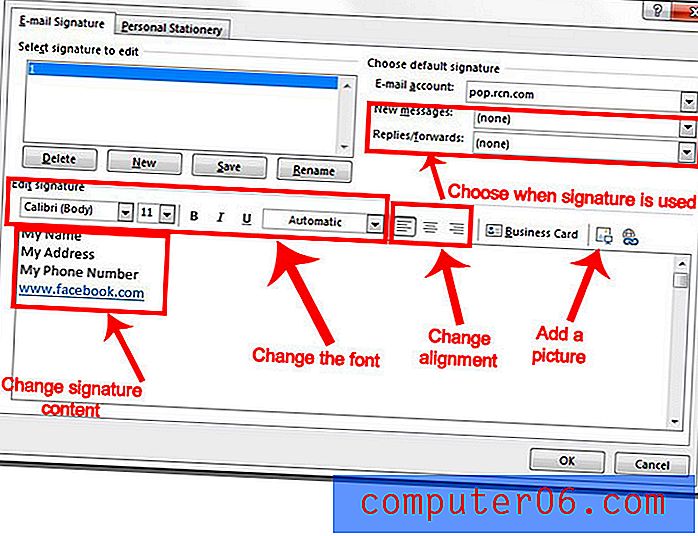
Wie in diesen Bildern gezeigt, können Sie unter anderem Folgendes tun, um Ihre aktuelle Signatur zu bearbeiten:
- Ändern des Inhalts der Signatur, z. B. Ihres Namens, Ihrer Telefonnummer, Faxnummer, Adresse oder anderer Elemente, die derzeit vorhanden sind oder fehlen.
- Anpassen der Schriftarteinstellungen, z. B. der Schriftart selbst, Unterstreichen, Fettdruck, Kursivschrift, Schriftgröße und Schriftfarbe
- Ändern der Ausrichtung - Die Signatur kann linksbündig, mittig oder rechtsbündig sein
- Hinzufügen eines Bildes zur Signatur. Sie können ein Bild auf Ihrem Computer verwenden und es als Teil Ihrer Signatur einfügen. Einige E-Mail-Clients entfernen das Bild jedoch aus dem Text der E-Mail und fügen dieses Bild als Anhang hinzu.
- Passen Sie an, ob die Signatur für neue Nachrichten, Antworten und Weiterleitungen oder eine Kombination aus beiden verwendet wird.
Wussten Sie, dass Sie die Häufigkeit ändern können, mit der Outlook 2013 nach neuen Nachrichten sucht? Dies ist sehr hilfreich, wenn Sie feststellen, dass Sie Nachrichten auf Ihrem Telefon oder im Webbrowser schneller empfangen und diese in Outlook genauso schnell abrufen möchten.