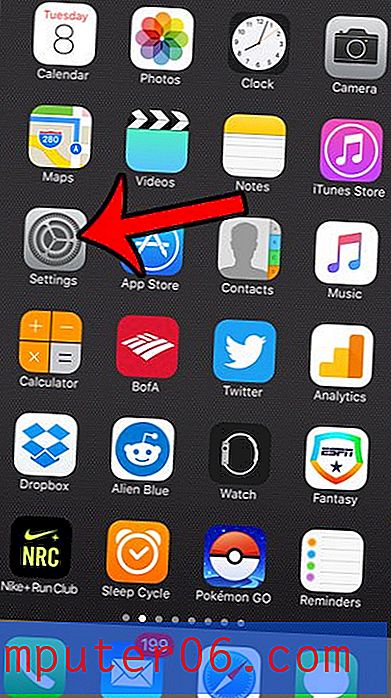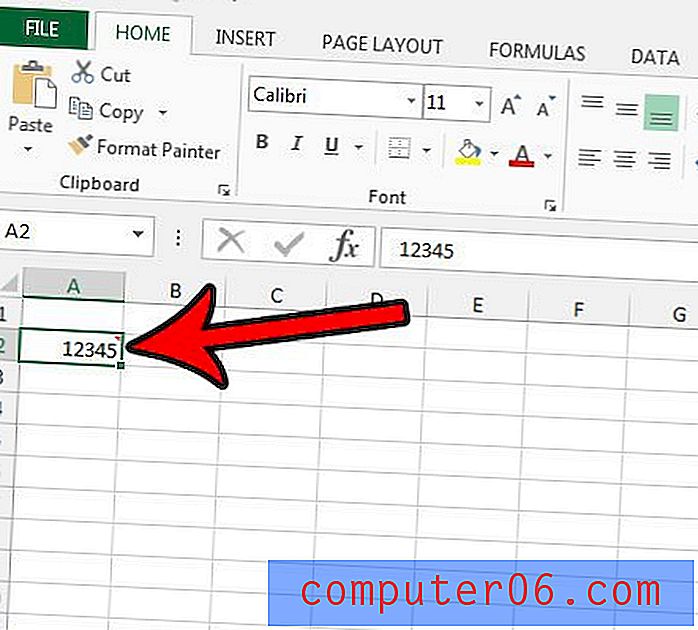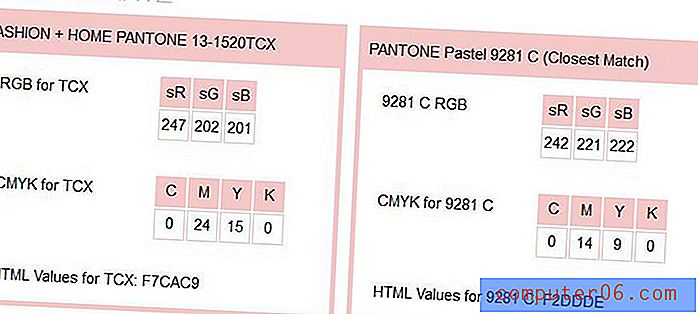Ändern Sie das Windows 7-Listentrennzeichen
Wenn Sie eine CSV-Datei in Microsoft Excel 2010 erstellen, sieht die Datei anders aus, wenn Sie sie in einem Texteditor wie Notepad öffnen, als wenn Sie sie in Excel anzeigen. Jede Zelle der CSV-Datei wird durch ein Komma getrennt, und die in Excel angezeigte Struktur wird beim Anzeigen des Nur-Text-Dokuments anders behandelt. Diese Kommas stellen die Trennzeichen dar. Dies ist das Zeichen, das jedes Ihrer Felder aufteilt. Komma-Trennzeichen sind eine häufige Wahl in CSV-Dateien, sie sind jedoch nicht die einzige Option und funktionieren gelegentlich möglicherweise nicht für die von Ihnen ausgeführte Aufgabe. Wir haben bereits eine Möglichkeit besprochen, wie Sie Ihr Trennzeichen in einer CSV-Datei ändern können. Dies ist jedoch nicht immer die Lösung für Personen, die eine CSV-Datei ändern müssen. Es gibt auch eine Möglichkeit, das Windows 7-Listentrennzeichen zu ändern. Dies bedeutet, dass jede CSV-Datei, die Sie in Excel auf Ihrem Windows 7-Computer erstellen, anstelle eines Kommas ein Trennzeichen Ihrer Wahl verwendet.
Ändern Sie das von Excel auf einem Windows 7-Computer verwendete Trennzeichen
Es ist wichtig zu beachten, dass Sie bei dieser Anpassung auf Ihrem Computer die Art und Weise ändern, in der Excel CSV-Dateien erstellt. Wenn Sie erneut Komma-Trennzeichen verwenden müssen, müssen Sie die Schritte in diesem Artikel wiederholen, um das Komma als Windows 7-Listentrennzeichen wiederherzustellen. Lesen Sie weiter, um zu erfahren, wie Sie dieses Windows 7-Listentrennzeichen ändern müssen.
Schritt 1: Klicken Sie auf die Schaltfläche Start in der unteren linken Ecke des Fensters und dann auf Systemsteuerung .
Schritt 2: Klicken Sie im Abschnitt Uhr, Sprache und Region des Fensters auf den Link Anzeigesprache ändern .
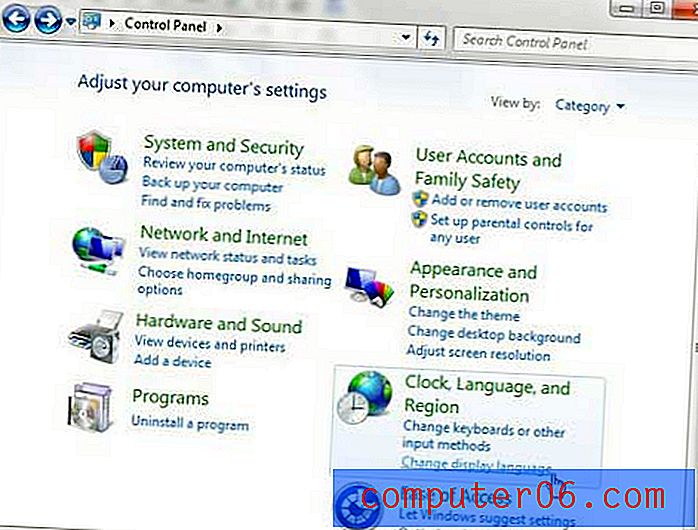
Schritt 3: Klicken Sie oben im Fenster auf die Registerkarte Formate und dann unten im Fenster auf die Schaltfläche Zusätzliche Einstellungen .
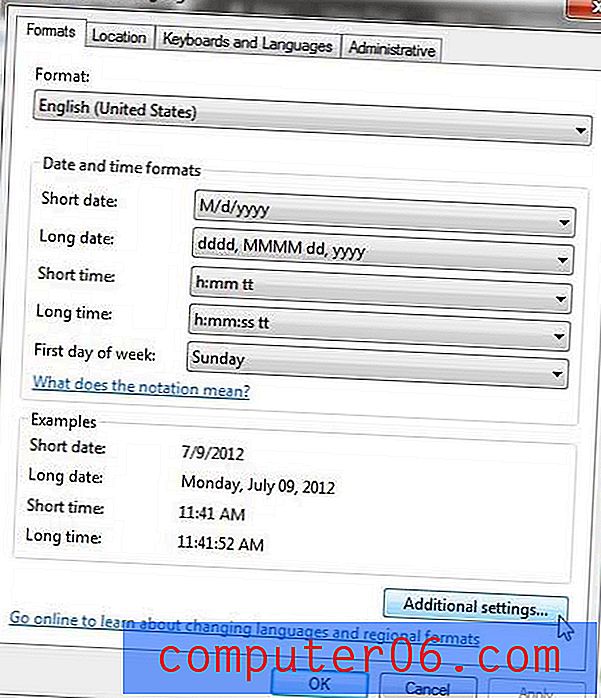
Schritt 4: Klicken Sie in das Feld Listentrennzeichen und ersetzen Sie den Wert durch das Zeichen, das Sie stattdessen verwenden möchten. In der Abbildung unten habe ich beispielsweise das Komma durch eine Pipe ersetzt.
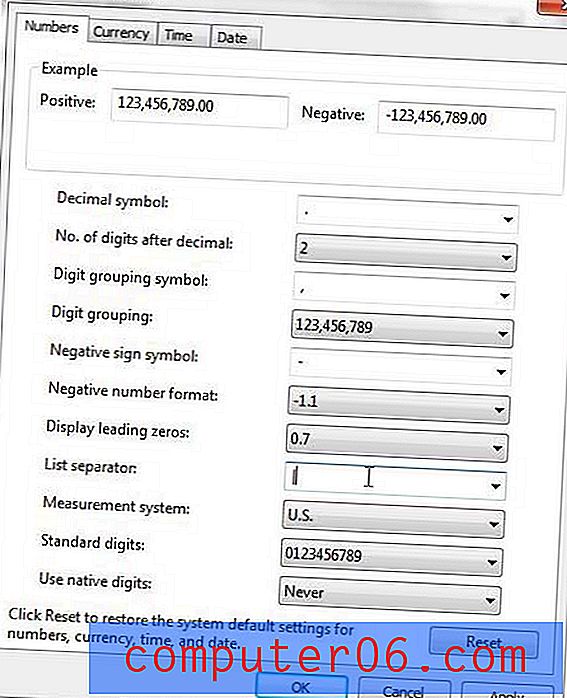
Schritt 5: Klicken Sie auf die Schaltfläche Übernehmen und dann auf die Schaltfläche OK .
Wenn Sie Ihre neuen Einstellungen testen möchten, öffnen Sie Excel 2010 und erstellen Sie eine CSV-Beispieldatei. Speichern Sie die Datei, schließen Sie sie und öffnen Sie die CSV-Datei im Editor. Sie werden sehen, dass die Trennzeichen, die zuvor Kommas waren, jetzt durch das Zeichen ersetzt wurden, das Sie als neues Windows 7-Listentrennzeichen ausgewählt haben.