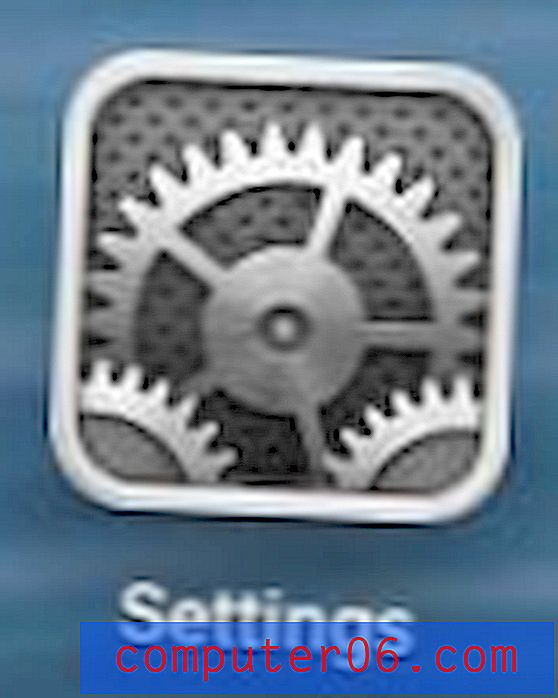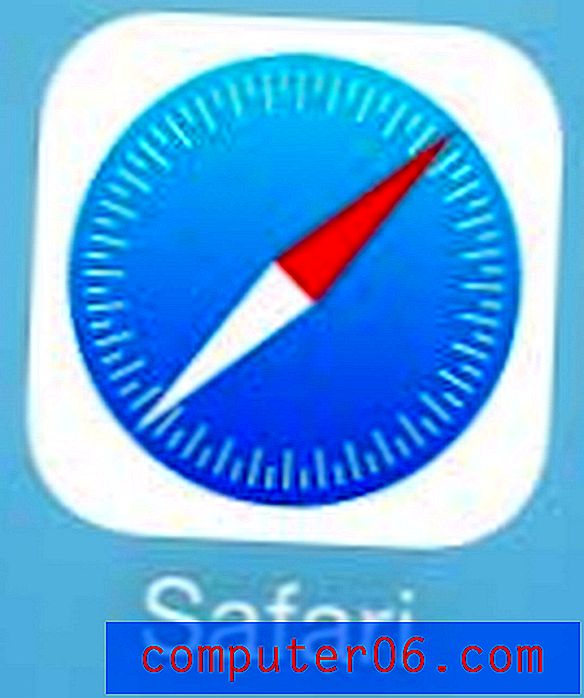Dell Dock
Ich liebe es oder hasse es, das Dell Dock ist etwas, das auf jedem neuen Computer von Dell verfügbar sein wird. Die meisten Beschwerden über dieses kleine Tool sind darauf zurückzuführen, dass es Ihnen im Weg steht, wenn Sie versuchen, etwas am Rand des Bildschirms zu tun, auf dem sich das Dell Dock befindet. Sobald Sie jedoch das Vorhandensein des Dell Dock in Ihrer Computerumgebung berücksichtigt haben, können Sie erkennen, welchen Nutzen es Ihnen möglicherweise bietet. Da die meisten Benutzer ihren Computer-Desktop als eine Art „Heimbasis“ verwenden, stellen sie möglicherweise fest, dass die Dinge auf dem Desktop unübersichtlich werden können, was es schwierig macht, die Dinge zu finden, die Sie häufig verwenden. Das Dell Dock fügt die Links zu diesen Elementen in ein Dock ein, das vom Rest des Desktops getrennt ist, damit sie leichter zu finden sind.
Das Dell Dock erhalten
Wenn Sie dies lesen, ist dieses Programm wahrscheinlich bereits auf Ihrem Computer installiert. Wenn Sie jedoch nur daran denken, es zu erhalten, können Sie das Dock über diesen Link herunterladen und dann einfach den Installationsanweisungen folgen, um es auf Ihren Computer zu laden. Wenn Sie weitere Hilfe bei der Installation benötigen oder das Programm entfernt haben und es erneut installieren möchten, befolgen Sie die Anweisungen in diesem Artikel.
Auf der Download-Seite wird empfohlen, die Datei mit Internet Explorer oder Firefox herunterzuladen, aber ich konnte sie problemlos mit Google Chrome herunterladen. Die Größe der Download-Datei beträgt ca. 13 MB. Denken Sie also daran, wenn Sie keine Hochgeschwindigkeits-Internetverbindung haben. Die gesamte Installation ist ziemlich schnell, so dass Sie nach dem Download nur einige Minuten warten müssen, bevor Sie mit dem Anpassen des Docks beginnen können.
Anpassen Ihrer Installation
Suchen Sie Ihr Dell Dock. Es sollte ziemlich leicht zu erkennen sein, da es sich um eine große Anzahl von Verknüpfungssymbolen oben auf Ihrem Desktop handelt. Mach dir keine Sorgen, wenn du es nicht gerne an diesem Ort hast. Sie können es an fast jede andere Stelle auf dem Bildschirm verschieben.

Arbeiten mit dem Dell Dock nach der Installation
Nach Abschluss der Installation wird auf Ihrem Computer-Desktop ein neues Widget angezeigt. Es sollte ähnlich wie im obigen Bild aussehen, wobei jedes Symbol eine andere Kategorie von Aktionen darstellt. Im Wesentlichen bietet das Dell Dock eine weitere Möglichkeit, schnell auf die häufig verwendeten Ordner und Programme auf Ihrem Computer zuzugreifen.
Um dem Dock ein Symbol hinzuzufügen, klicken Sie einfach mit der rechten Maustaste in eine offene Stelle auf dem Dock, klicken Sie auf "Hinzufügen" und dann auf "Verknüpfung". Sie können dann ein Verknüpfungssymbol von Ihrem Desktop- oder Startmenü auf das Dock ziehen. Sobald sich das Symbol über dem Dock befindet, können Sie auch anpassen, wo auf dem Dock es positioniert werden soll.
Wenn Sie ein vorhandenes Verknüpfungssymbol oder eine Kategorie löschen möchten, müssen Sie nur mit der rechten Maustaste auf das Symbol klicken und dann auf "Kategorie löschen" oder "Verknüpfung löschen" klicken. In der Abbildung unten habe ich beispielsweise die Kategorie "Hilfe und Support" gelöscht.

Ändern Sie den Dell Dock-Speicherort
Das letzte, was Sie wahrscheinlich tun möchten, ist auszuwählen, wo auf dem Bildschirm Sie das Dock suchen möchten. Die Standardoption ist der obere Bildschirmrand, den ich persönlich bevorzuge. Abhängig davon, wie Sie Ihren Desktop organisieren möchten, könnte Ihnen eine andere Seite besser gefallen. Um das Dock zu verschieben, klicken Sie mit der rechten Maustaste auf eine beliebige Stelle im Dock und klicken Sie dann auf "Dockposition ändern". Dies zeigt ein Menü wie das folgende
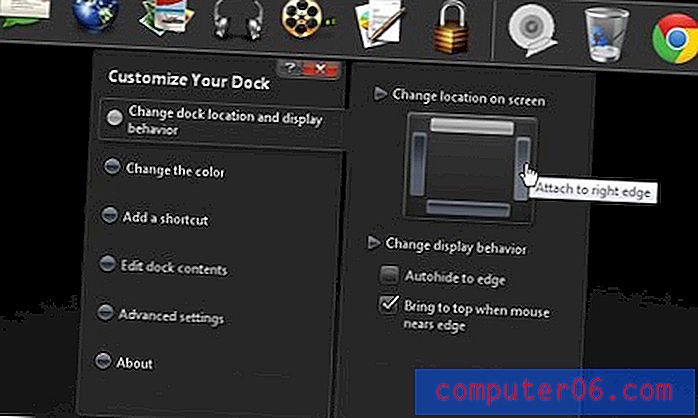
Klicken Sie links im Menü auf die Option „Standort und Anzeigeverhalten ändern“ und dann auf die Bildschirmposition rechts im Menü, an der Sie das Dell Dock anzeigen möchten. Wenn Sie beispielsweise auf die Stelle klicken, an der sich meine Maus im Bild befindet, wird das Dock auf die rechte Seite des Bildschirms verschoben.
Nachdem Sie die Grundlagen des Dell Dock und dessen Änderungen kennengelernt haben, können Sie mit den anderen Optionen im Kontextmenü mit der rechten Maustaste experimentieren, um die Position, das Erscheinungsbild und den Inhalt des Dell Docks weiter anzupassen.