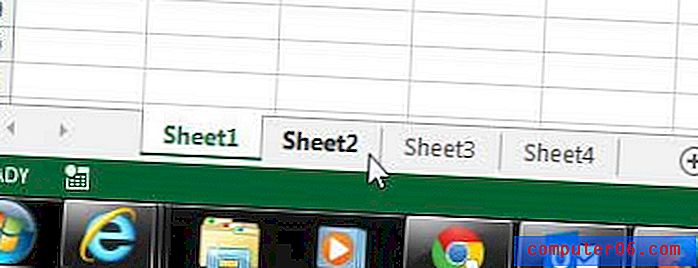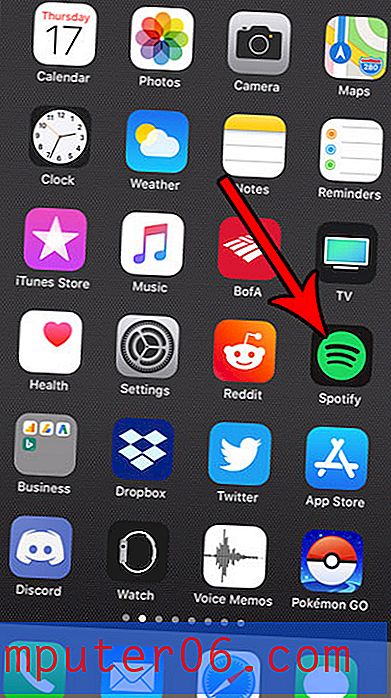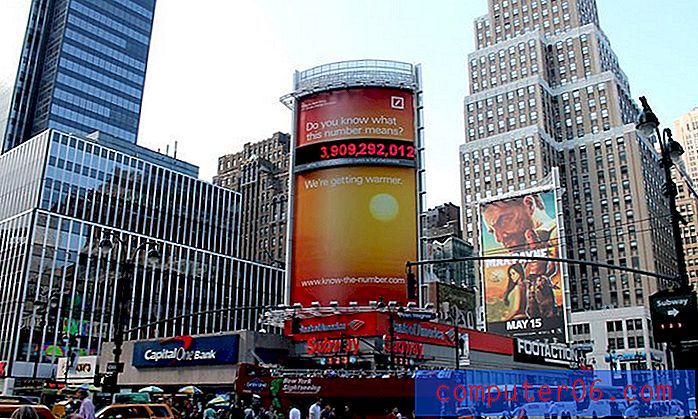So fügen Sie ein YouTube-Video in Powerpoint Online hinzu
Bei visuellen Medien wie einer Powerpoint-Diashow ist das Erscheinungsbild der Daten auf Ihren Folien wichtig, um Ihr Publikum zu motivieren. Ein effektiver Weg, dies zu tun, ist die Verwendung von Video.
YouTube ist die beste Quelle für Videos im Internet. Glücklicherweise gibt es eine integrierte Möglichkeit, YouTube-Videos in Folien in einer Powerpoint-Präsentation einzubetten. In unserem folgenden Tutorial werden Sie durch den Prozess des Findens und Hinzufügens eines Videos zu Ihrer Powerpoint Online-Präsentation geführt.
Einbetten eines YouTube-Videos auf einer Folie in Powerpoint Online
Die Schritte in diesem Artikel wurden in der Desktop-Version von Google Chrome ausgeführt, funktionieren jedoch auch in anderen Desktop-Webbrowsern wie Microsoft Edge oder Firefox. Wenn Sie Ihre Powerpoint-Präsentation herunterladen möchten, damit Sie sie auf einem Computer ohne Zugriff auf Powerpoint Online verwenden können, muss dieser Computer über einen Internetzugang verfügen, um das eingebettete YouTube-Video abspielen zu können. Das Video wird nicht heruntergeladen und auf der Folie gespeichert. Nur der Code zum Abspielen des Videos von YouTube ist in der Folie enthalten.
Schritt 1: Gehen Sie zu Powerpoint Online unter https://office.live.com/start/PowerPoint.aspx und melden Sie sich beim Microsoft-Konto an, das die Präsentationsdatei enthält, in die Sie das YouTube-Video einbetten möchten.
Schritt 2: Öffnen Sie die Powerpoint-Präsentation.
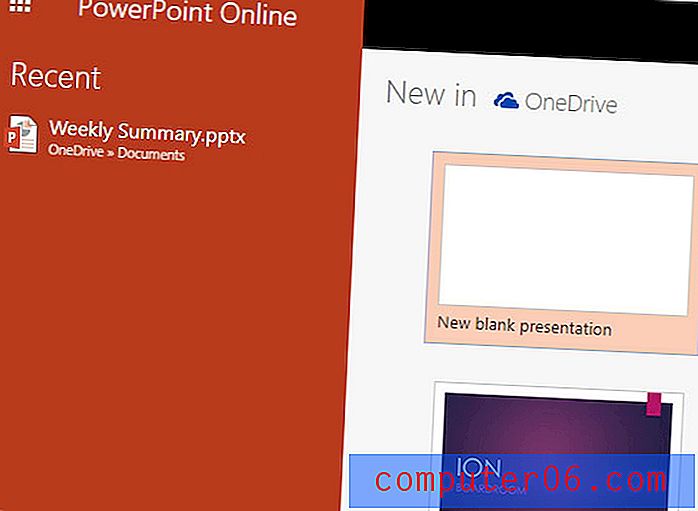
Schritt 3: Wählen Sie die Folie für das Video aus der Folienspalte auf der linken Seite des Fensters aus.
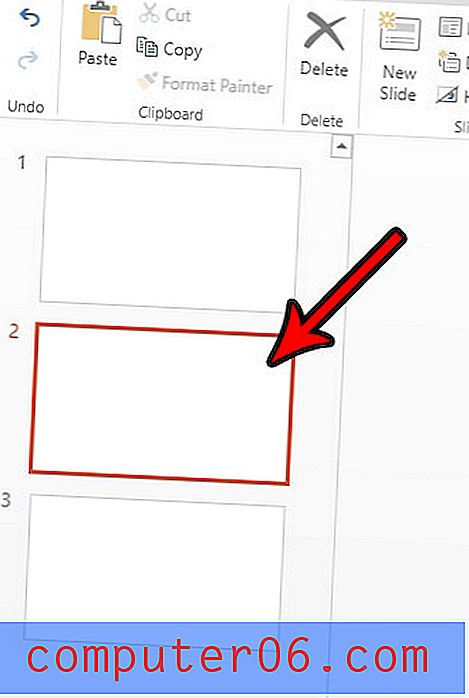
Schritt 4: Klicken Sie oben im Fenster auf die Registerkarte Einfügen .
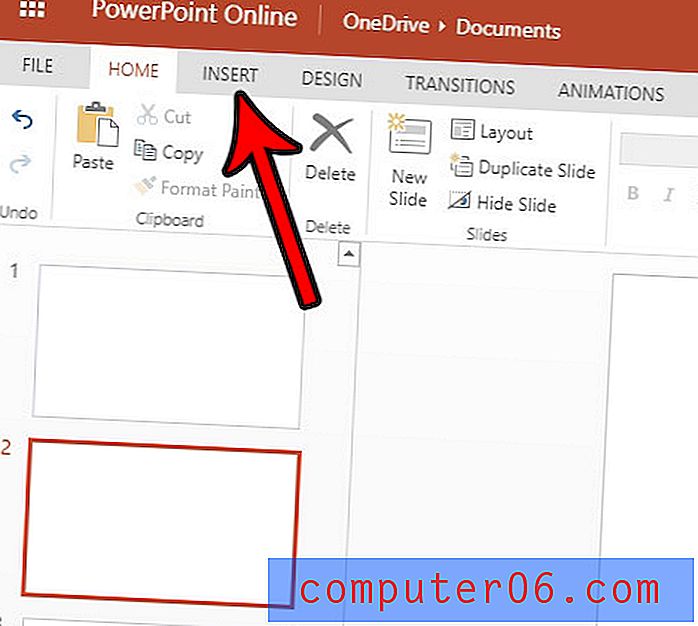
Schritt 5: Klicken Sie im Bereich Medien des Menübands auf die Schaltfläche Online-Video .
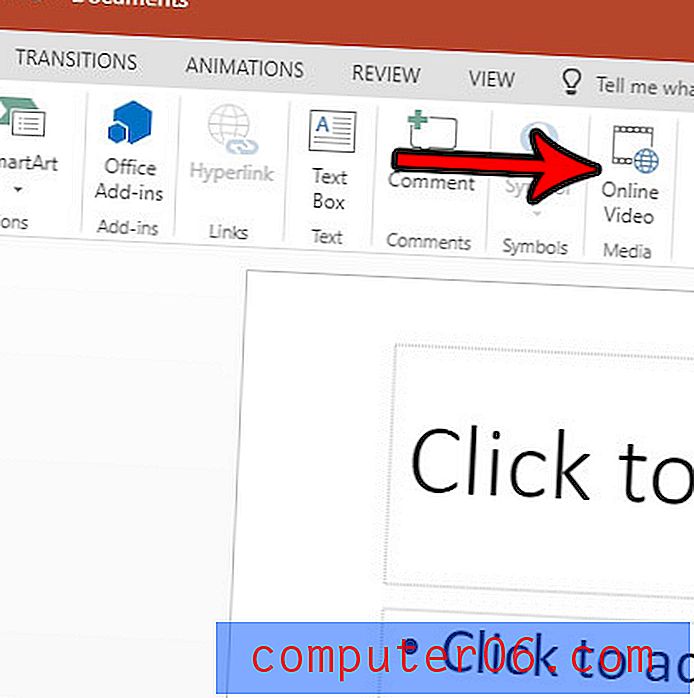
Schritt 6: Geben Sie den Suchbegriff für das YouTube-Video in das Suchfeld ein und drücken Sie die Eingabetaste auf Ihrer Tastatur.
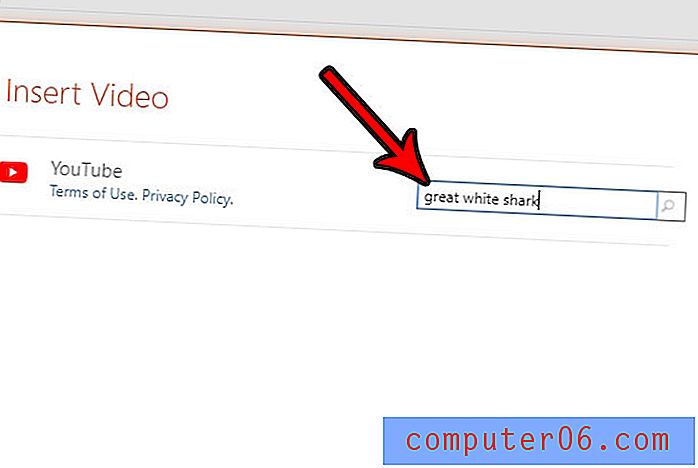
Schritt 7: Wählen Sie das Video aus, das Sie in der Diashow verwenden möchten, und klicken Sie dann auf die Schaltfläche Einfügen .
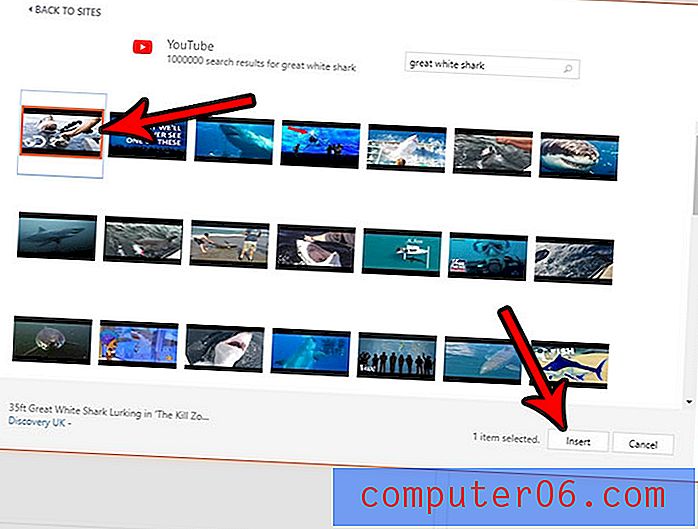
Schritt 8: Sie können die Größe des Videos ändern, indem Sie es mit den Ziehpunkten am Rand des Videos anpassen, oder Sie können darauf klicken und es ziehen, um das Video neu zu positionieren.
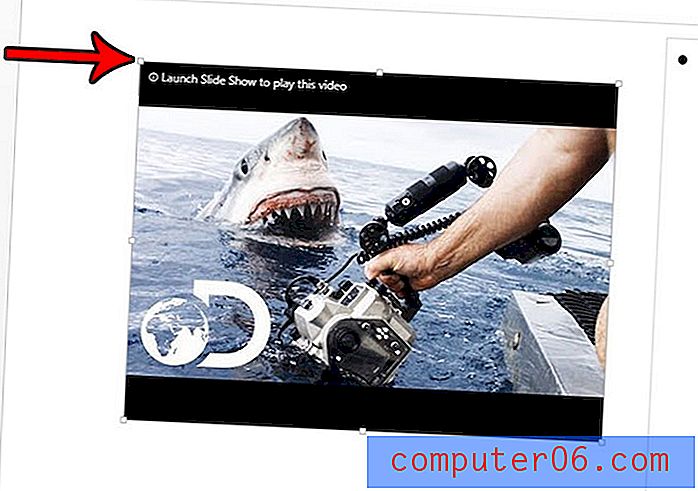
Um das Video anzuzeigen, klicken Sie einfach oben im Fenster auf die Registerkarte Ansicht und wählen Sie eine der Wiedergabeoptionen in der Multifunktionsleiste.
Sie können eine ähnliche Methode verwenden, wenn Sie ein YouTube-Video in eine Desktop-Version von Powerpoint einbetten möchten.