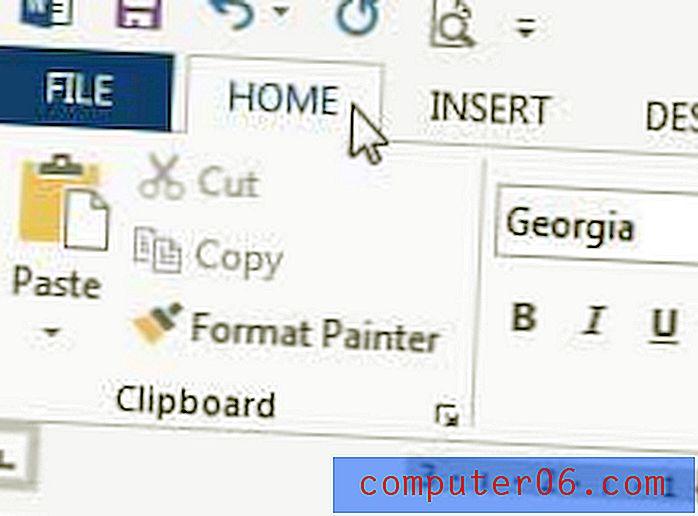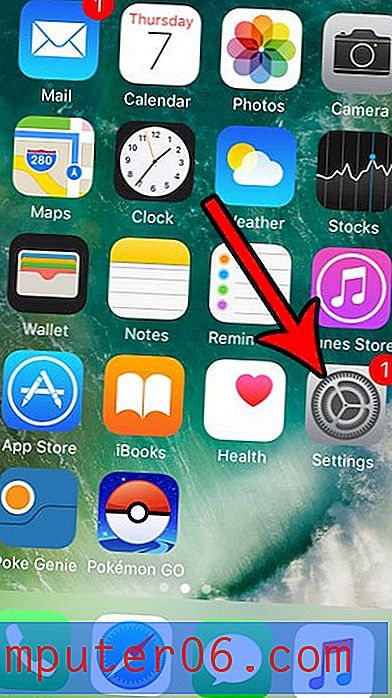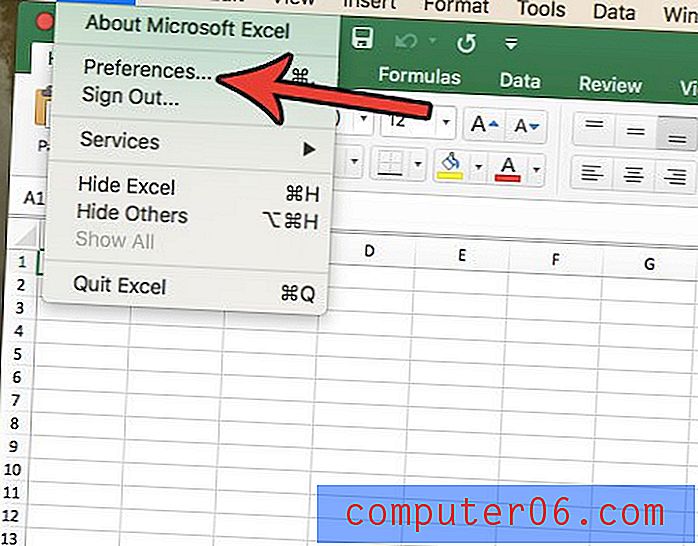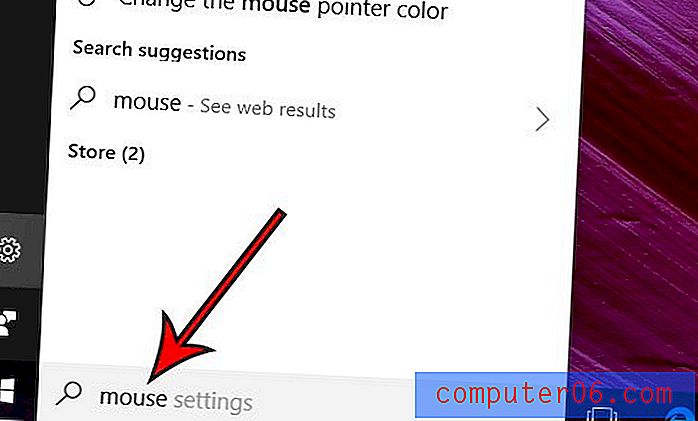So autorisieren Sie einen Computer für Ihre Apple ID in iTunes
Wenn Sie Filme, Fernsehsendungen oder Musik von iTunes gekauft haben, sind diese Käufe an eine Apple ID gebunden. Wenn Sie diese Dateien herunterladen und auf Ihrem Computer abspielen möchten oder wenn Sie sie auf ein Gerät wie ein iPhone oder iPad übertragen möchten, müssen Sie diesen Computer für Ihre Apple ID autorisieren. Wenn Sie sich mit Ihrer Apple ID bei iTunes angemeldet haben, aber keine Ihrer Mediendateien abspielen können, haben Sie diesen Computer wahrscheinlich noch nicht für Ihre Apple ID autorisiert.
Autorisieren Sie einen Computer in iTunes für Windows
Beachten Sie, dass Sie nur bis zu 5 Computer für eine Apple ID autorisieren können. Wenn Sie diese maximale Anzahl von Computern erreichen, müssen Sie einen der zuvor autorisierten Computer deaktivieren, um Ihre Apple ID auf einem neuen Computer verwenden zu können. Die Option zum Deaktivieren eines Computers befindet sich direkt unter der Option zum Autorisieren eines Computers, den wir im folgenden Lernprogramm verwenden werden.
Schritt 1: Starten Sie iTunes.
Schritt 2: Klicken Sie auf das iTunes- Menü in der oberen linken Ecke des iTunes-Fensters.

Schritt 3: Wählen Sie die Option iTunes Store und klicken Sie dann auf Diesen Computer autorisieren .

Schritt 4: Geben Sie die E-Mail-Adresse und das Kennwort für Ihre Apple ID ein und klicken Sie auf die Schaltfläche Autorisieren .

Nach einigen Sekunden sollten Sie ein Bild wie das folgende sehen, um zu erfahren, dass der Computer autorisiert wurde, sowie die Anzahl der von Ihnen verwendeten Autorisierungen.
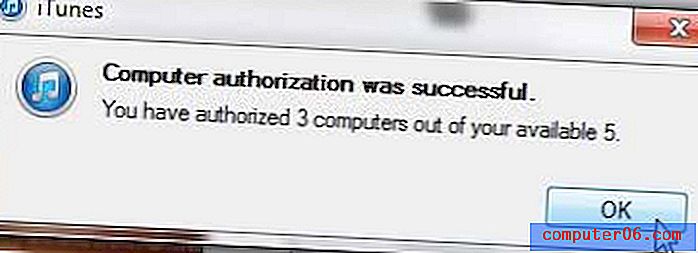
Wenn Sie bereits die maximale Anzahl von Berechtigungen erreicht haben, müssen Sie entweder alle Computer von dem Computer, auf dem Sie sich gerade befinden, deaktivieren, oder Sie müssen einen einzelnen Computer speziell deaktivieren, indem Sie sich bei iTunes auf diesem Computer anmelden und auswählen die Option Diesen Computer deaktivieren .
Haben Sie eine .m4a-Datei, die Sie benötigen, um in das .mp3-Format zu gelangen? In diesem Artikel erfahren Sie, wie Sie dies in iTunes tun können.