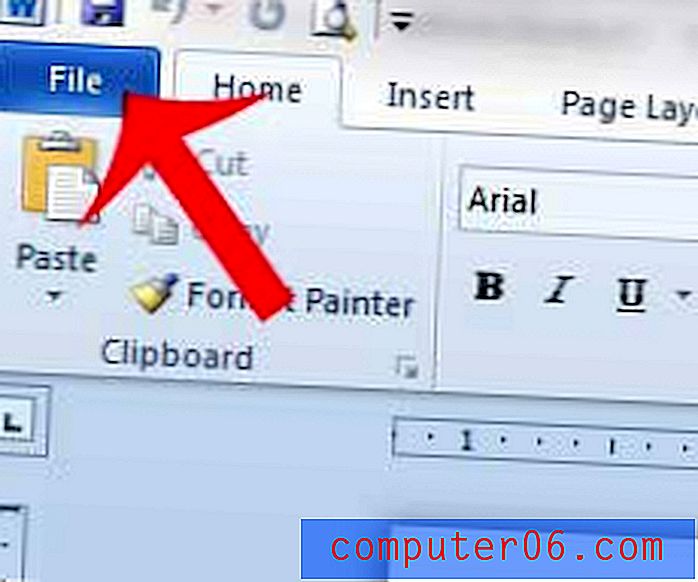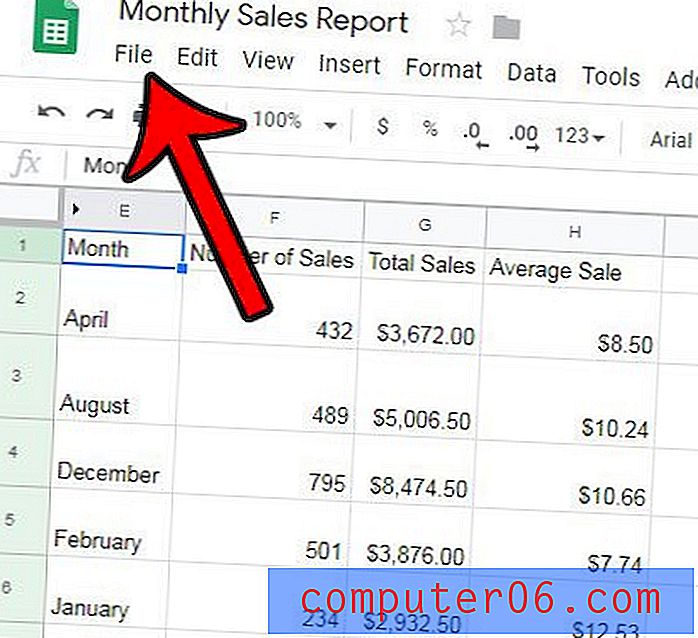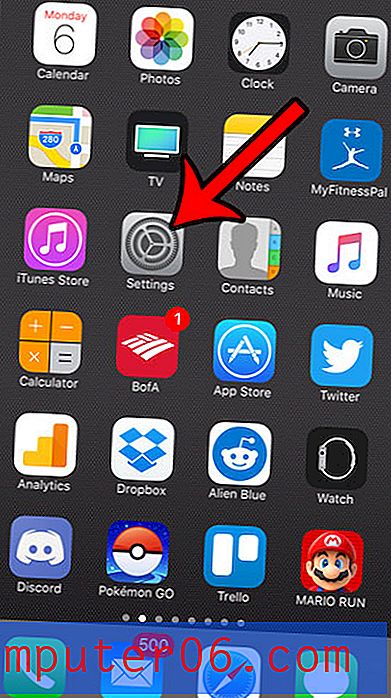So ändern Sie die Textrichtung in Word 2013
Letzte Aktualisierung: 13. März 2019
Microsoft Word bietet neben der einfachen Dokumenterstellung viele mögliche Anwendungen. Sie können es beispielsweise verwenden, um einen Newsletter oder Flyer zu erstellen, der Sie dazu inspiriert, Ihren Text auf eine Weise zu ändern, die für die typische Bearbeitung von Dokumenten möglicherweise nicht erforderlich ist.
Eine solche Änderung ist die Option, die Richtung zu ändern, in die Ihr Text ausgerichtet ist. Dies ist im Hauptdokumentkörper nicht möglich, aber Sie können Textfelder verwenden, um Text nach Bedarf zu positionieren und zu drehen. In der folgenden Anleitung erfahren Sie, wie Sie ein Textfeld erstellen und füllen und anschließend den darin enthaltenen Text mit verschiedenen Optionen drehen.
Ändern Sie die Textrichtung in Word - Kurzzusammenfassung
- Klicken Sie oben im Fenster auf Einfügen .
- Klicken Sie auf die Schaltfläche Textfeld und wählen Sie ein Textfeld zum Einfügen aus.
- Fügen Sie Ihren Text zum Textfeld hinzu.
- Klicken Sie auf die Registerkarte Format der Zeichenwerkzeuge.
- Wählen Sie die Schaltfläche Textrichtung und anschließend die gewünschte Option.
Weitere Informationen, einschließlich Bilder für diese Schritte, finden Sie im folgenden Abschnitt.
Ändern der Textrichtung in einem Textfeld in Word 2013
Die folgenden Schritte zeigen Ihnen, wie Sie ein Textfeld erstellen, Text hinzufügen und dann die Richtung dieses Textes ändern. Ihr Text kann entweder horizontal (Standard) sein, um 90 Grad gedreht werden oder um 270 Grad gedreht werden.
- Öffnen Sie Ihr Dokument in Microsoft Word 2013.
- Klicken Sie oben im Fenster auf die Registerkarte Einfügen .
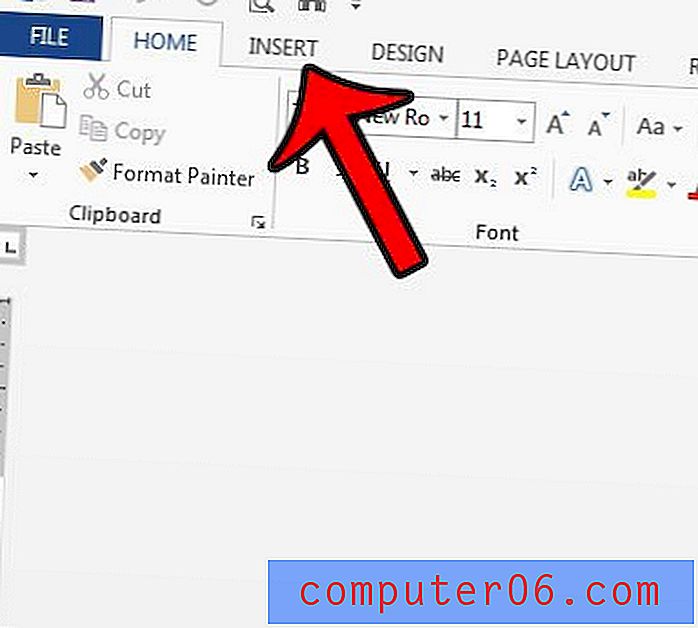
- Klicken Sie im Textbereich des Menübands auf die Schaltfläche Textfeld, und wählen Sie dann entweder eine der Standardoptionen für Textfelder aus, oder klicken Sie auf die Schaltfläche Textfeld zeichnen, um eine benutzerdefinierte einzufügen.
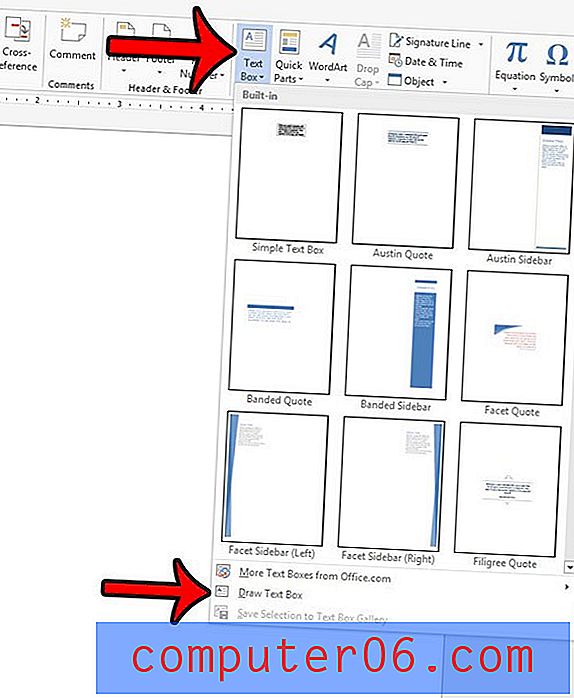
- Geben Sie den gewünschten Text in das Textfeld ein.
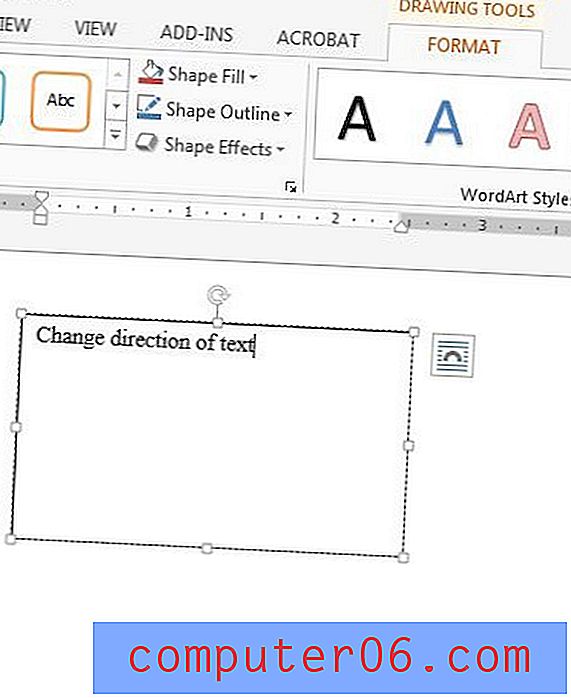
- Vergewissern Sie sich, dass die Registerkarte Format unter Zeichenwerkzeuge ausgewählt ist, klicken Sie dann auf die Schaltfläche Textrichtung und wählen Sie die bevorzugte Richtung des Texts aus.
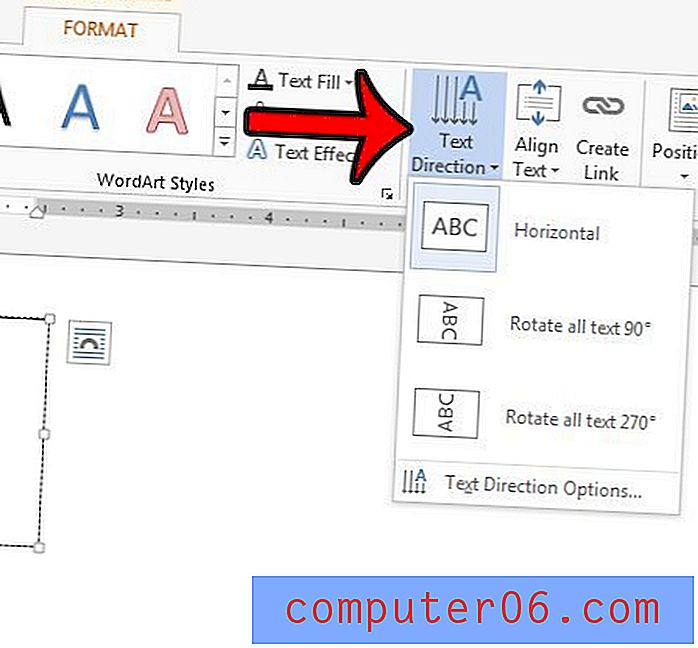
Wenn Sie möchten, dass sich die Richtung Ihres Textes von einer der Standardoptionen unterscheidet, können Sie auch auf den Drehpunkt im Textfeld klicken und ihn ziehen, bis Ihr Text korrekt positioniert ist.
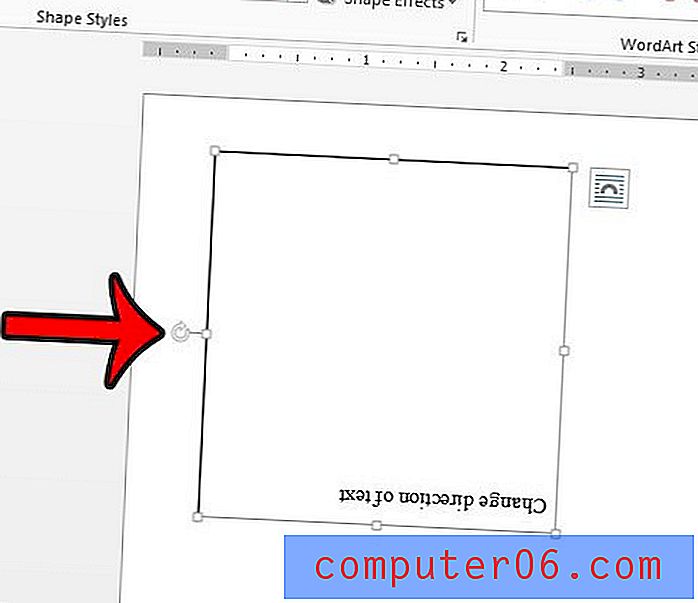
So fügen Sie die Schaltfläche für die Textrichtung von rechts nach links in Word hinzu
Wenn Sie stattdessen bei der Eingabe von Text in den Dokumententext von einer Option von links nach rechts zu einer Option von rechts nach links wechseln müssen, müssen Sie zunächst einige Aktionen ausführen.
Schritt 1: Klicken Sie oben links im Fenster auf die Registerkarte Datei .
Schritt 2: Klicken Sie in der linken Spalte auf die Schaltfläche Optionen .
Schritt 3: Wählen Sie die Registerkarte Sprache .
Schritt 4: Klicken Sie auf das Dropdown-Menü Zusätzliche Bearbeitungssprachen hinzufügen, wählen Sie eine Sprache von rechts nach links aus und klicken Sie dann auf die Schaltfläche Hinzufügen .
Schritt 5: Klicken Sie unten im Fenster auf OK . Beachten Sie, dass Sie Word neu starten müssen, damit diese Änderung wirksam wird.
Schritt 6: Klicken Sie im Abschnitt Absatz der Registerkarte Start auf die Schaltfläche Textrichtung von rechts nach links .
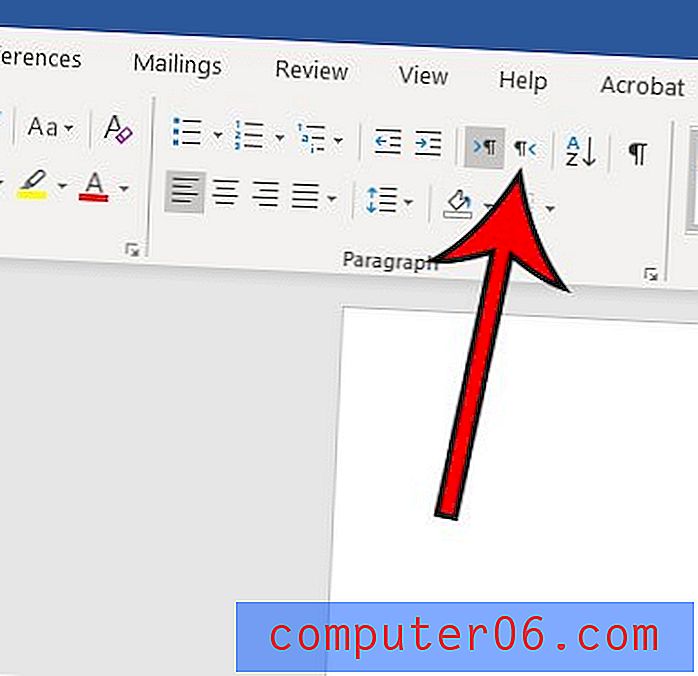
Befindet sich in Ihrem Dokument Text, der nicht sichtbar sein soll, aber noch nicht gelöscht werden kann? Erfahren Sie, wie Sie Text in Microsoft Word 2013 ausblenden und sich eine neue Option zum Formatieren Ihres Textes geben.