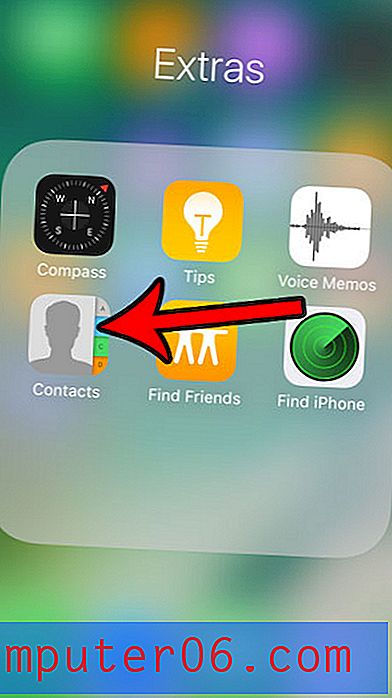So ändern Sie die Transparenzgitterfarbe in Photoshop CS5
Wenn Sie in Photoshop mit vielen Bildern arbeiten, müssen Sie entweder ein Bild erstellen, in dem ein Teil davon transparent ist, oder Sie arbeiten mit einem vorhandenen transparenten Bild.
Wenn Sie auf eine solche Datei stoßen, werden die transparenten Teile durch ein graues Gitter angezeigt. Je nachdem, wie Sie arbeiten, ist die aktuelle Farbe dieses Transparenzrasters möglicherweise nicht ideal. In unserem folgenden Tutorial erfahren Sie, wie Sie die Farbe dieses Elements in Photoshop ändern, damit Sie die undurchsichtigen und transparenten Bereiche Ihres Bildes leichter identifizieren können.
So wechseln Sie in Photoshop CS5 zu einem dunkleren oder helleren Transparenzraster
Die Schritte in diesem Artikel wurden in Photoshop CS5 ausgeführt. Sie können aus verschiedenen Optionen für die Farbe des Rasters auswählen, das angezeigt wird, wenn Sie transparente Teile Ihres Bildes haben.
Schritt 1: Öffnen Sie Photoshop.
Schritt 2: Klicken Sie oben im Fenster auf die Registerkarte Bearbeiten .
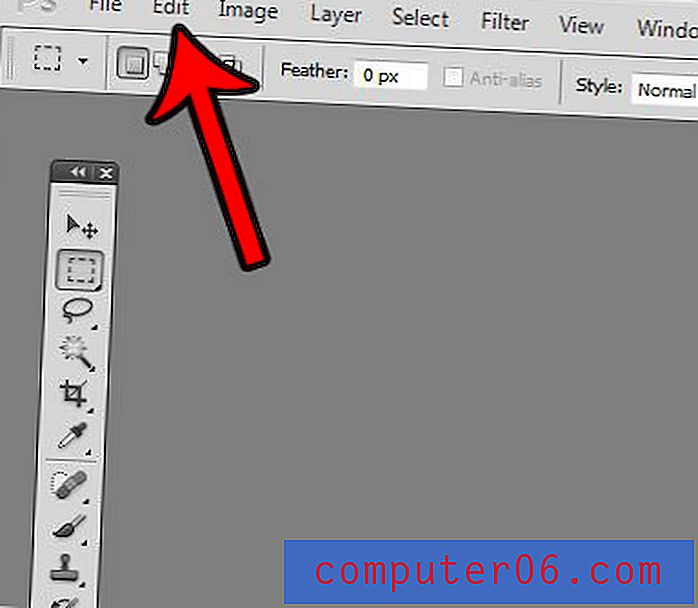
Schritt 3: Wählen Sie unten in diesem Menü die Option " Einstellungen" und anschließend " Transparenz und Farbraum" .
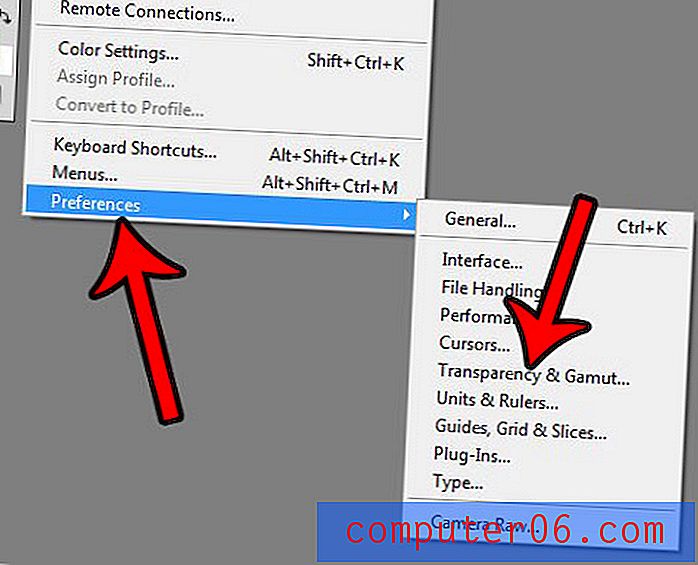
Schritt 4: Klicken Sie auf das Dropdown-Menü rechts neben der Rasterfarbe und wählen Sie das gewünschte Farbschema aus. Beachten Sie, dass Sie auch die Größe der Gitterquadrate angeben können. Wenn Sie fertig sind, klicken Sie auf die Schaltfläche OK .
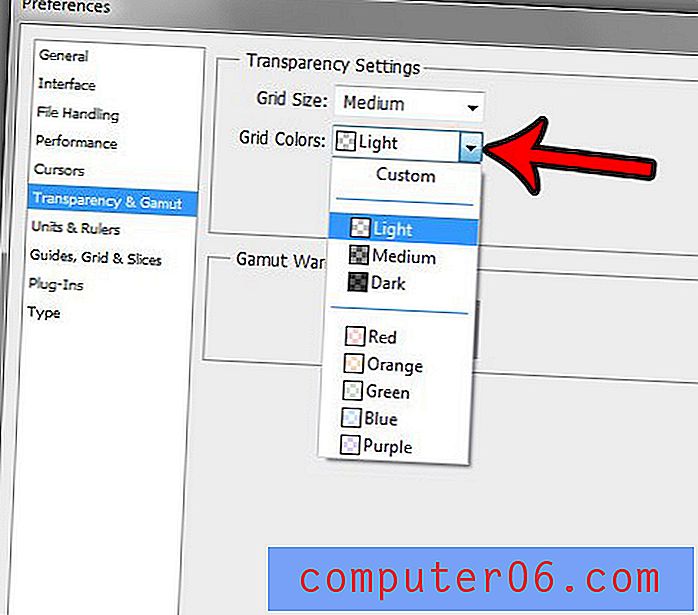
Wenn Sie mit Ihrem transparenten Bild fertig sind, ist es wichtig, dass Sie es in einem Dateityp speichern, der Transparenz unterstützt. Dieser Artikel zeigt Ihnen, wie das geht.