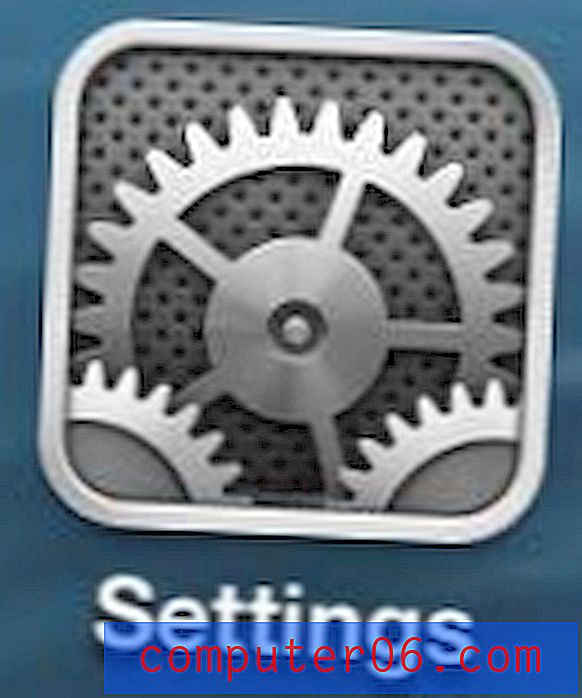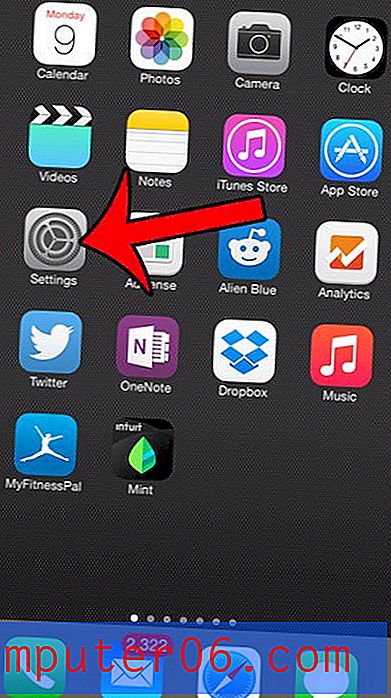So drucken Sie Formeln in Excel 2010
Letzte Aktualisierung: 26. März 2019
Formeln sind ein sehr wichtiger Bestandteil der Excel 2010-Benutzererfahrung, da Sie damit Berechnungen automatisieren können, die für Werte in Excel ausgeführt werden müssen. Während das Ergebnis der Berechnungen dieser Formeln normalerweise der wichtigste Teil der Gleichung ist, befinden Sie sich möglicherweise in einer Situation, in der Sie wissen müssen, wie Formeln in Excel 2010 gedruckt werden .
Die Methode dafür ist nicht sehr offensichtlich, existiert aber. Wenn Sie die Schritte im folgenden Lernprogramm ausführen, können Sie die in einer Zelle enthaltenen Formeln anzeigen und ausdrucken, im Gegensatz zu dem berechneten Wert, der sich aus der Formel ergibt.
So drucken Sie Formeln in Excel - Kurzzusammenfassung
- Wählen Sie oben im Fenster die Registerkarte Formeln .
- Klicken Sie auf die Schaltfläche Formeln anzeigen.
- Wählen Sie die Registerkarte Datei oben links im Fenster.
- Wählen Sie die Registerkarte Drucken auf der linken Seite des Fensters.
- Klicken Sie auf die Schaltfläche Drucken .
Weitere Informationen und Bilder zu diesen Schritten finden Sie im folgenden Abschnitt.
Excel 2010-Formeln anzeigen und drucken
Es gibt viele verschiedene Arten von Excel-Formeln, die einfach als vorkonfigurierte Formeln oder als von Ihnen selbst erstellte Formeln eingefügt werden können. Unabhängig von ihrer Herkunft können Sie Ihre Excel-Einstellungen ändern, damit die Formeln auf Ihrem Bildschirm oder beim Drucken angezeigt werden.
Schritt 1: Öffnen Sie die Excel-Datei mit den Formeln, die Sie drucken möchten.
Schritt 2: Klicken Sie oben im Fenster auf die Registerkarte Formeln .
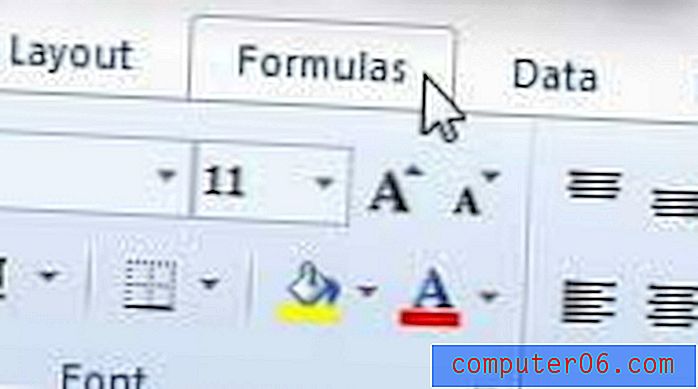
Schritt 3: Klicken Sie oben im Fenster im Abschnitt Formelüberwachung des Menübands auf die Schaltfläche Formeln anzeigen.
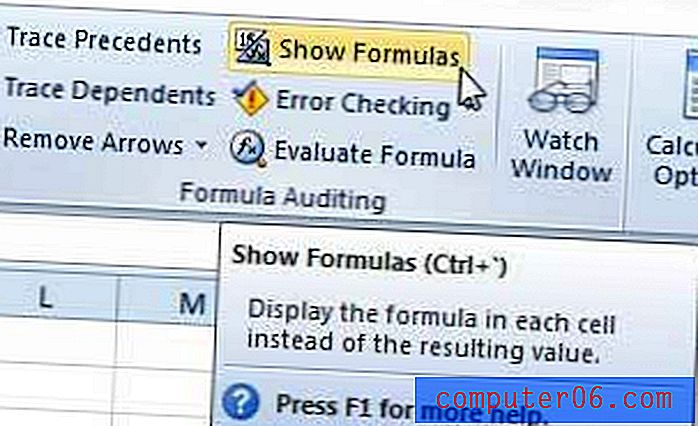
Schritt 4: Klicken Sie auf die Registerkarte Datei in der oberen linken Ecke des Fensters und dann auf die Option Drucken in der Spalte links im Fenster. Beachten Sie, dass Sie auch Strg + P auf Ihrer Tastatur drücken können, um schnell auf das Menü Drucken zuzugreifen.
Schritt 5: Klicken Sie auf die Schaltfläche Drucken, um das Dokument zu drucken.
Sobald das Dokument mit den angezeigten Formeln gedruckt wurde, können Sie zu dem in Schritt 3 angegebenen Ort zurückkehren und erneut auf die Schaltfläche Formeln anzeigen klicken, um die Anzeige Ihrer Formeln zu beenden.
Stellen Sie fest, dass Ihre Formeln nicht aktualisiert werden, wenn Sie einen Wert ändern, der das Ergebnis einer Formel ändern soll? Erfahren Sie, wie Sie Excel zwingen, Ihre Formeln zu berechnen, indem Sie eine automatische Berechnungsoption aktivieren.