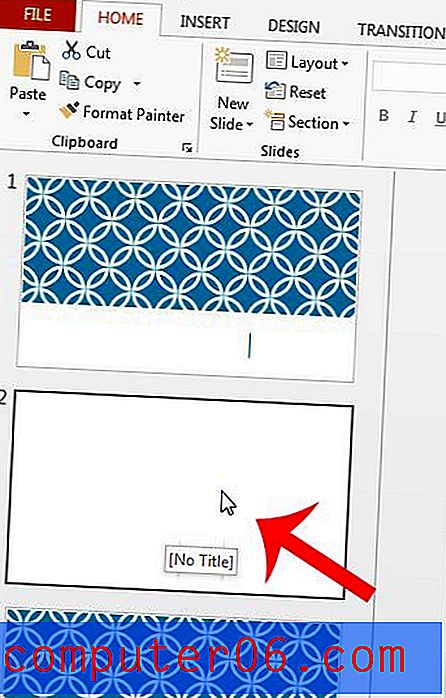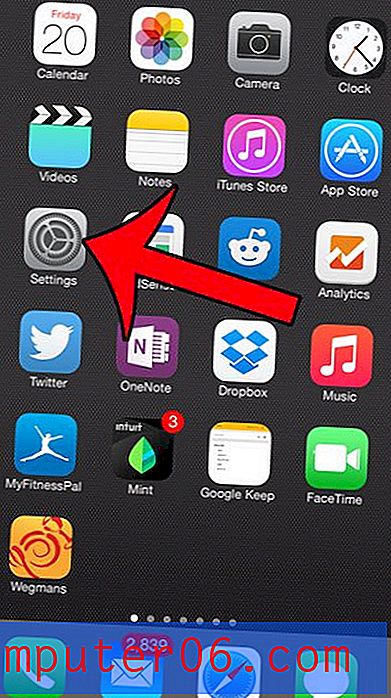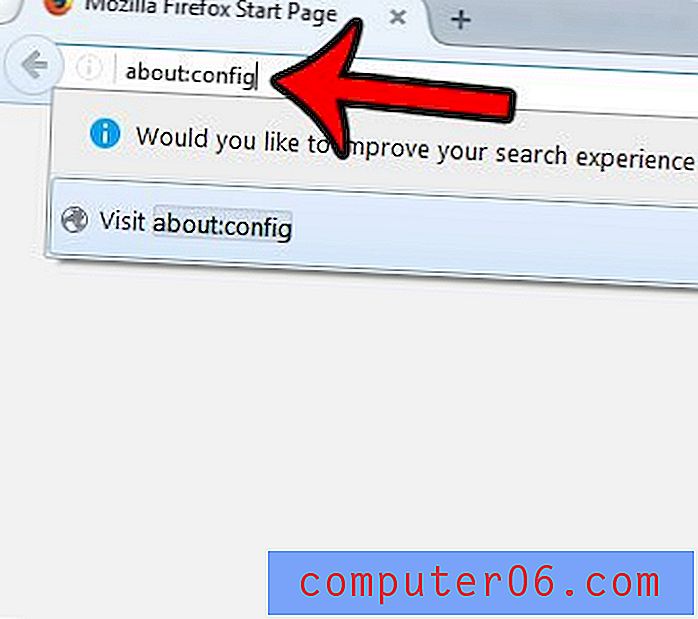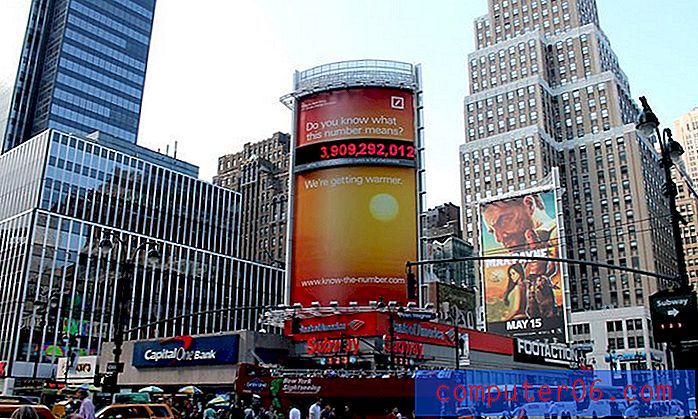So teilen Sie vollständige Namen in Excel 2013 in zwei Zellen auf
Richtig formatierte Daten können das Ausführen von Aufgaben in Excel 2013 erheblich vereinfachen. Es ist jedoch selten, dass die uns zur Verfügung stehenden Daten ideal für die von uns zu erledigende Arbeit geeignet sind. Dies ist bei der Arbeit mit Namen in Excel üblich, da viele Unternehmen und Einzelpersonen entweder auf natürliche Weise oder mithilfe der verketteten Excel-Formel vollständige Namen in einer Zelle in ihren Tabellen speichern.
Leider kann dies problematisch sein, wenn Sie eine separate Zelle für den Vornamen und eine separate Zelle für den Nachnamen benötigen und die Aussicht, diese Namen manuell aufzuteilen, nicht etwas ist, auf das sich viele Menschen freuen würden. Glücklicherweise gibt es ein Tool, mit dem Sie Vor- und Nachnamen in Excel 2013 in separate Zellen aufteilen können.
Teilen Sie einen vollständigen Namen in Excel 2013 in eine Zelle mit Vor- und Nachnamen auf
Bei den Schritten in diesem Artikel wird davon ausgegangen, dass Sie derzeit in Excel 2013 eine Spalte haben, in der vollständige Namen gespeichert sind, und dass Sie diese Daten so konvertieren möchten, dass Sie eine Spalte mit Vornamen und eine Spalte mit Nachnamen haben.
Tipp: Sie benötigen leere Zellen, in die die geteilten Daten verschoben werden sollen. Es ist daher eine gute Idee, die Spalten einzufügen, bevor Sie die folgenden Schritte ausführen.
- Öffnen Sie die Excel-Tabelle mit den Daten, die Sie teilen möchten.
- Markieren Sie die Zellen mit den Daten, die Sie teilen möchten.
- Klicken Sie oben im Fenster auf die Registerkarte Daten .
- Klicken Sie im Abschnitt Datentools des Menübands auf die Schaltfläche Text in Spalten .
- Klicken Sie oben im Fenster auf die Option Begrenzt und dann auf die Schaltfläche Weiter .
- Aktivieren Sie das Kontrollkästchen links neben Leerzeichen und klicken Sie auf die Schaltfläche Weiter . Dies setzt voraus, dass Ihre Daten auf dieselbe Weise wie in diesem Beispiel aufgeteilt werden. Wenn nicht, verwenden Sie das entsprechende Trennzeichen. Wenn Ihr Name beispielsweise in Nachname, Vorname aufgeteilt wurde, aktivieren Sie das Kontrollkästchen neben Komma und das Kontrollkästchen neben Leerzeichen . Beachten Sie, dass sich das Vorschaufenster anpasst, wenn Sie verschiedene Trennzeichen auswählen.
- Klicken Sie auf die Schaltfläche rechts neben dem Feld Ziel .
- Markieren Sie die Zellen, in denen die geteilten Daten angezeigt werden sollen, und drücken Sie die Eingabetaste auf Ihrer Tastatur.
- Klicken Sie unten im Fenster auf die Schaltfläche Fertig stellen, um den Vorgang abzuschließen.

Ihre Daten sollten jetzt so aussehen wie im Bild unten.
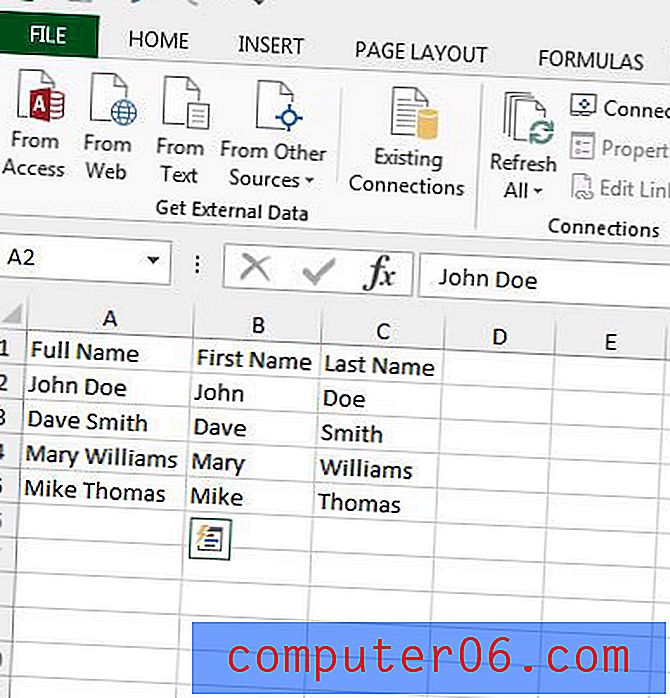
Excel hat auch eine hilfreiche Funktion namens Verketten, die das Gegenteil bewirken kann. Erfahren Sie, wie Sie in Excel 2013 Daten aus mehreren Zellen in Zellen kombinieren und sich so viel manuelle Dateneingabe ersparen.