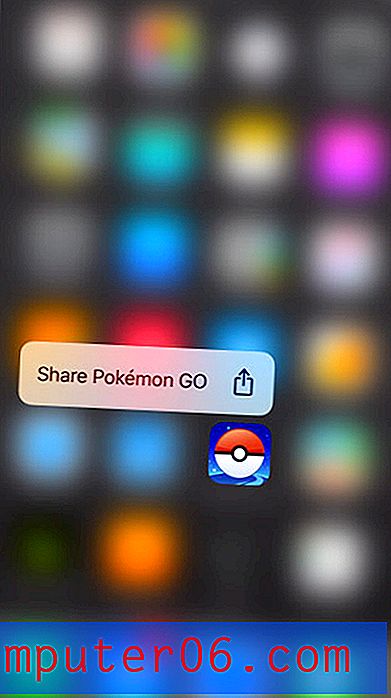So verhindern Sie, dass Excel die zweite Dezimalstelle entfernt, wenn es sich um eine Null handelt
Excel 2013 bietet eine Vielzahl von Formatierungsoptionen, die auf Zellen in einem Arbeitsblatt angewendet werden können. Einige der Standardformatierungsoptionen können jedoch frustrierend sein, insbesondere wenn Ihre Zahlen auf eine bestimmte Weise angezeigt werden müssen.
Ein Merkmal, mit dem Sie möglicherweise zu tun haben, sind Zahlen mit einer zweiten Dezimalstelle, bei denen die Zahl eine „0“ ist. Excel verhindert automatisch, dass diese Nummer angezeigt wird, selbst wenn Sie die Nummer in die Zelle eingegeben haben. Glücklicherweise können Sie Excel dazu bringen, diese 0 nicht mehr mit der zweiten Dezimalstelle zu entfernen, indem Sie eine Einstellung im Zellenformatierungsmenü ändern.
So zeigen Sie zwei Dezimalstellen bedingungslos in Excel 2013 an
Die folgenden Schritte zeigen Ihnen, wie Sie die Formatierung für eine Gruppe von Zellen in einer Excel 2013-Arbeitsmappe anpassen. Nur die Zellen, die Sie im folgenden Prozess auswählen, werden zwei Stellen hinter dem Dezimalpunkt angezeigt. Wenn Ihre Zahlen drei oder mehr Dezimalstellen umfassen, rundet Excel diese Werte auf oder ab. Die vollständigen Werte bleiben weiterhin sichtbar, wenn Sie die Zelle auswählen, werden jedoch nur mit zwei Dezimalstellen angezeigt.
Schritt 1: Öffnen Sie eine Arbeitsmappe in Excel 2013.
Schritt 2: Wählen Sie mit der Maus die Zellen aus, in denen zwei Dezimalstellen angezeigt werden sollen. Sie können eine ganze Spalte auswählen, indem Sie auf den Buchstaben oben auf dem Blatt klicken, eine ganze Zeile, indem Sie auf die Zahl links auf dem Blatt klicken, oder Sie können das gesamte Blatt auswählen, indem Sie auf die Zelle über der Überschrift Zeile A und auf klicken links von der Überschrift Spalte 1.
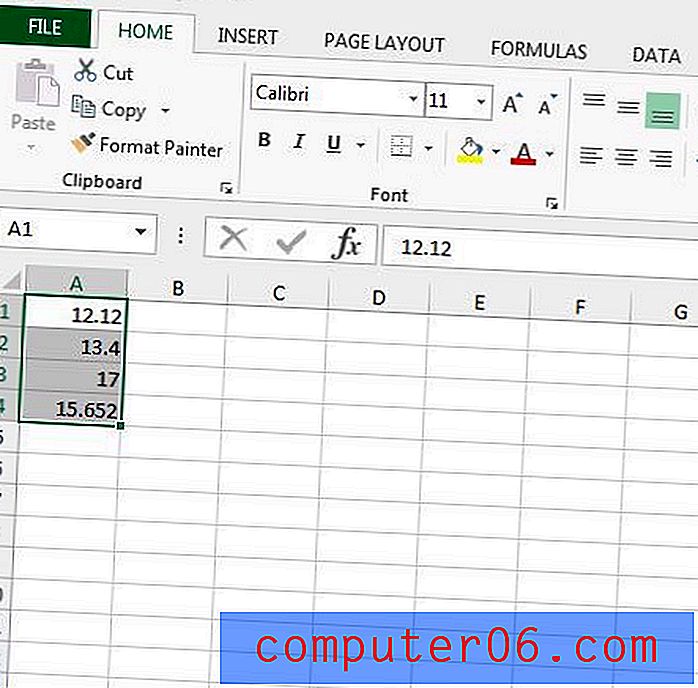
Schritt 3: Klicken Sie mit der rechten Maustaste auf eine ausgewählte Zelle und klicken Sie dann auf die Option Zellen formatieren.
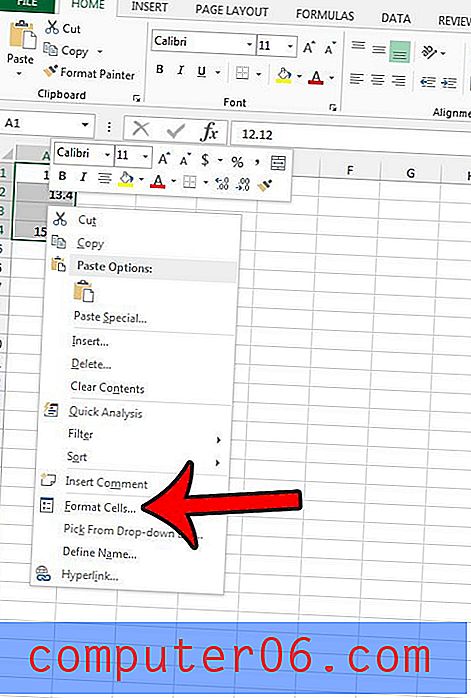
Schritt 3: Klicken Sie unter Kategorie auf die Option Nummer, geben Sie "2" in das Feld rechts neben den Dezimalstellen ein und klicken Sie dann unten im Fenster auf die Schaltfläche OK .
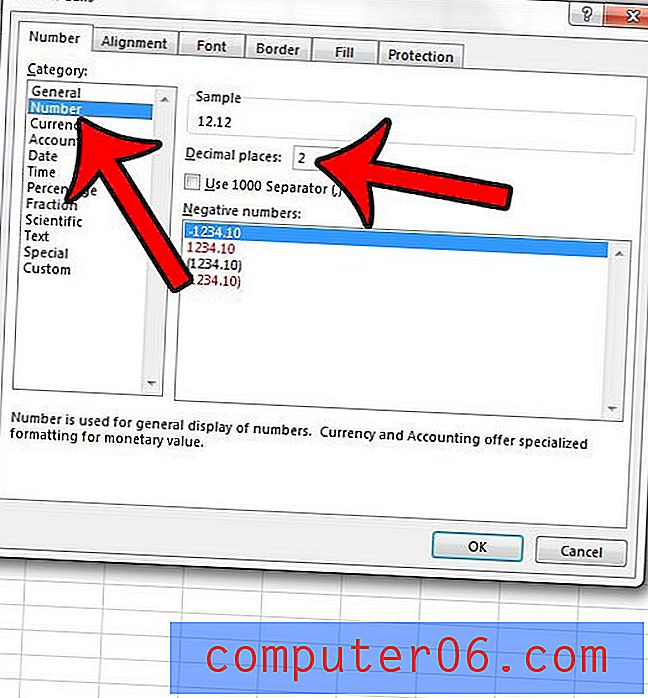
Alle von Ihnen ausgewählten Zellen sollten jetzt Zahlen mit zwei Stellen hinter der Dezimalstelle anzeigen.
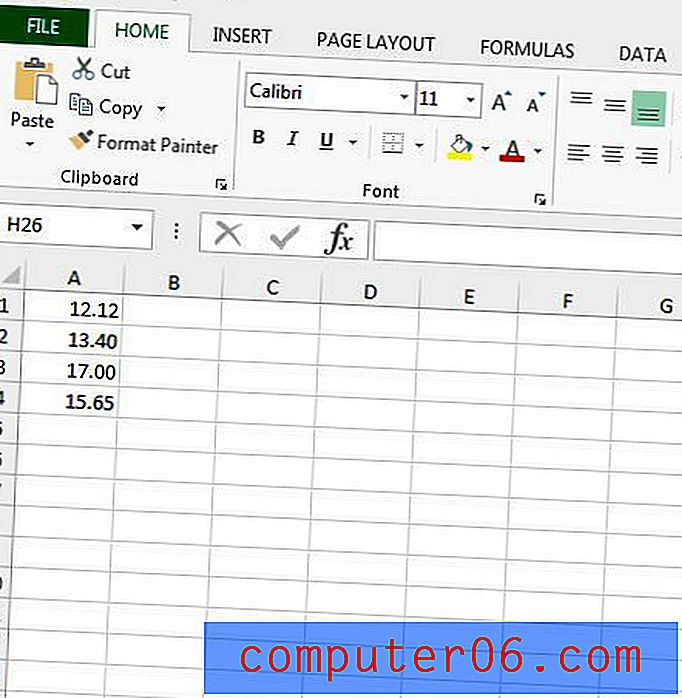
Versuchen Sie, eine Tabelle aus Excel 2013 zu drucken, aber sie wird wirklich klein gedruckt? Lesen Sie diesen Artikel und erfahren Sie, welche Optionen Sie anpassen können, um den Druck Ihrer Tabelle zu vergrößern.