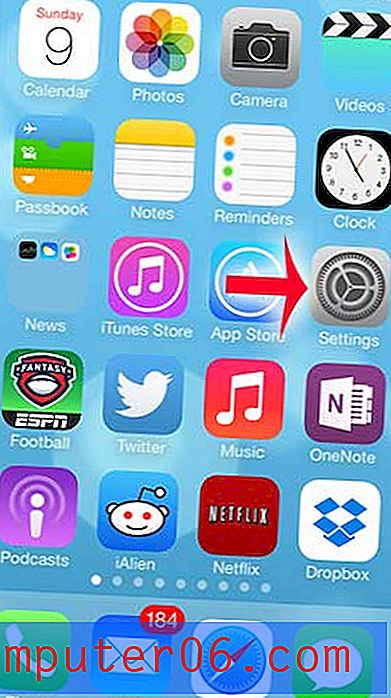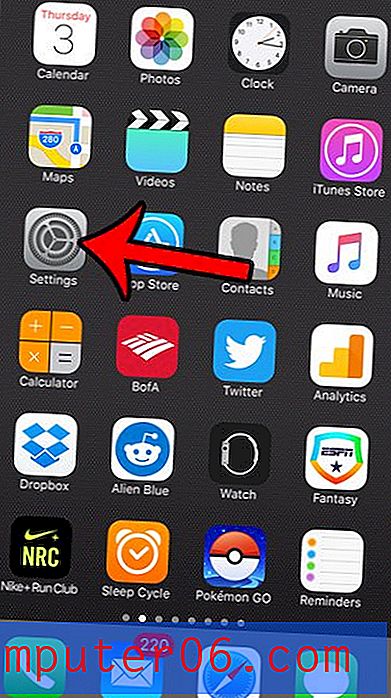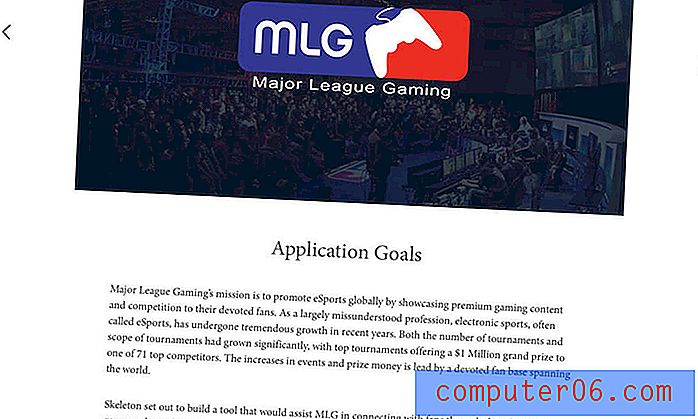So übertragen Sie Videos ohne iTunes vom PC auf das iPhone
Wir haben alle unsere persönliche Sammlung von Kindheitserinnerungen, von denen einige vielleicht in Form alter Videorecorder-Bänder aufbewahrt werden, und heutzutage meistens auf Ihrem alten iPhone.
Sie wissen, wie viel Speicherplatz Videos in Ihrem Telefon beanspruchen. Meistens haben Sie sie von Ihrem iPhone auf einen PC übertragen, um Speicherplatz auf Ihrem Gerät freizugeben. Aber was machst du, wenn du diese alten Videos teilen willst und sie alle auf deinem Computer hängen bleiben?
Während es einfach ist, Videos von Ihrem Telefon auf einen Computer zu übertragen, was ist, wenn Sie die Aktion umkehren möchten, insbesondere nachdem iTunes tot ist? Egal, ob es sich um die Reise nach Bali vor zwei Jahren oder die Hochzeit eines Cousins handelt, es gibt einige Videos, die Sie gerne wieder auf Ihrem iPhone sehen würden, die jedoch auf Ihrem Computer gespeichert sind.
Keine Sorge, dieser Artikel zeigt Ihnen verschiedene Möglichkeiten, wie Sie Videos ohne iTunes von Ihrem PC auf das iPhone übertragen können.
1. Verwenden Sie iCloud
Dies ist möglicherweise die einfachste Methode, da die meisten Ihrer Videos auf Ihrem iPhone automatisch mit iCloud synchronisiert werden sollten. Zunächst müssen Sie jedoch sicherstellen, dass Sie auf Ihrem Computer und iPhone dieselbe Apple ID verwenden. Beide Geräte müssen außerdem mit demselben Wi-Fi-Netzwerk verbunden sein.
Öffnen Sie Ihr iPhone und rufen Sie die App Einstellungen auf . Unter Ihrem Namen sehen Sie den Abschnitt iCloud . Gehen Sie zu Fotos und aktivieren Sie den My Photo Stream .
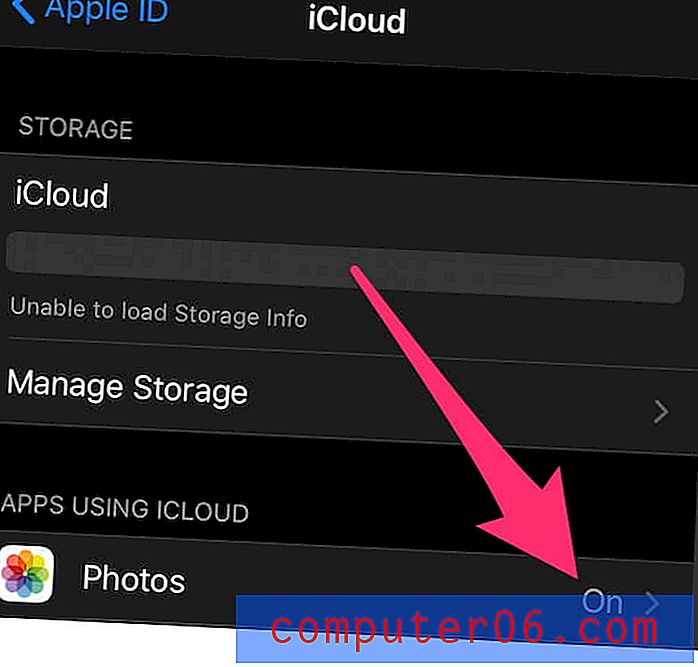
Wenn Sie iCloud nicht auf Ihrem PC haben, laden Sie iCloud für Windows herunter und installieren Sie es gemäß dieser Anleitung hier.
Öffnen Sie nun das iCloud-Programm auf Ihrem PC. Klicken Sie in der Spalte neben Fotos auf Optionen und aktivieren Sie Ihre iCloud-Fotobibliothek . Um mit der Übertragung Ihrer Videos zu beginnen, aktivieren Sie die Option Neue Fotos und Videos von meinem PC hochladen und stellen Sie sicher, dass sie aktiviert sind. Sie können dann auf Ändern klicken, um den Ordner mit den Videos auszuwählen, die Sie auf Ihr iPhone übertragen möchten.
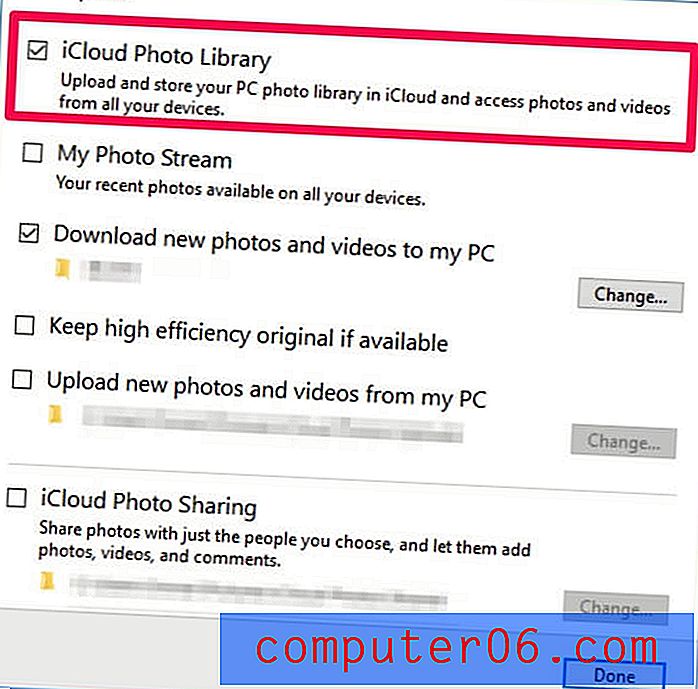
2. Über Dropbox übertragen
Wenn Ihnen iCloud nicht bequem erscheint, können Sie auch einen anderen Cloud-Speicherdienst verwenden. Eine beliebte Option ist Dropbox. Abhängig von der Dateigröße können Sie Videos in wenigen Minuten von Ihrem PC auf Ihr iPhone übertragen.
Hinweis: Der Vorgang kann im Vergleich zu iCloud etwas komplizierter sein. Dies liegt daran, dass Sie Dropbox sowohl auf Ihrem PC als auch auf Ihrem iPhone herunterladen und installieren müssen. Sie müssen diese Videos auch zuerst auf Ihrem Computer speichern. Außerdem bietet Dropbox nur 2 GB freien Speicherplatz. Andernfalls müssen Sie für den Service bezahlen.
Wenn Sie jedoch kein USB-Kabel zur Hand haben, ist Dropbox die bevorzugte Methode zum Übertragen Ihrer Videos. So geht's:
Schritt 1: Laden Sie Dropbox herunter und installieren Sie es auf Ihrem PC. Eröffnen Sie ein Dropbox-Konto, falls Sie noch keines haben.
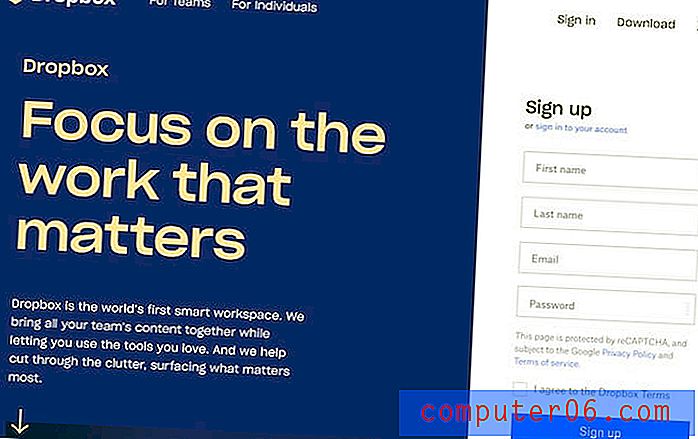
Schritt 2: Gehen Sie zu den Videos auf Ihrem PC, die Sie importieren möchten, und laden Sie sie in Dropbox hoch.
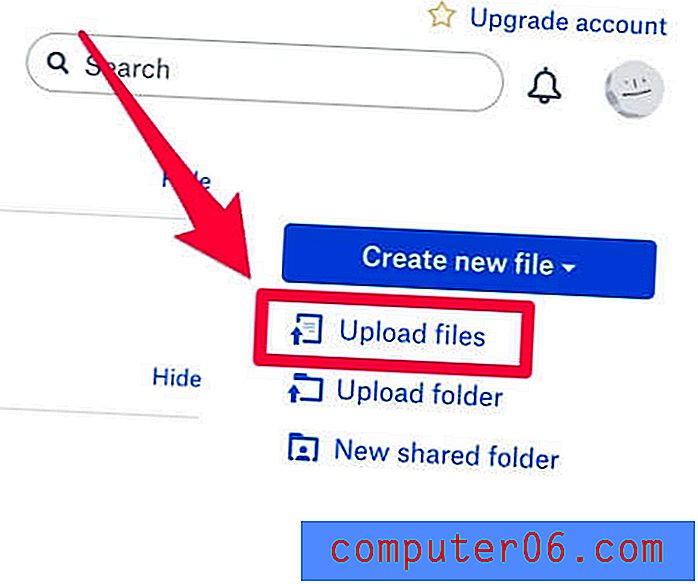
Schritt 3: Gehen Sie zum App Store, suchen Sie nach "Dropbox" und installieren Sie die App auf Ihrem iPhone. Melden Sie sich mit Ihrem Konto an. Wählen Sie die Videos aus, die Sie gerade importiert haben, und speichern Sie diese Mediendateien auf Ihrem iPhone. Das ist es.
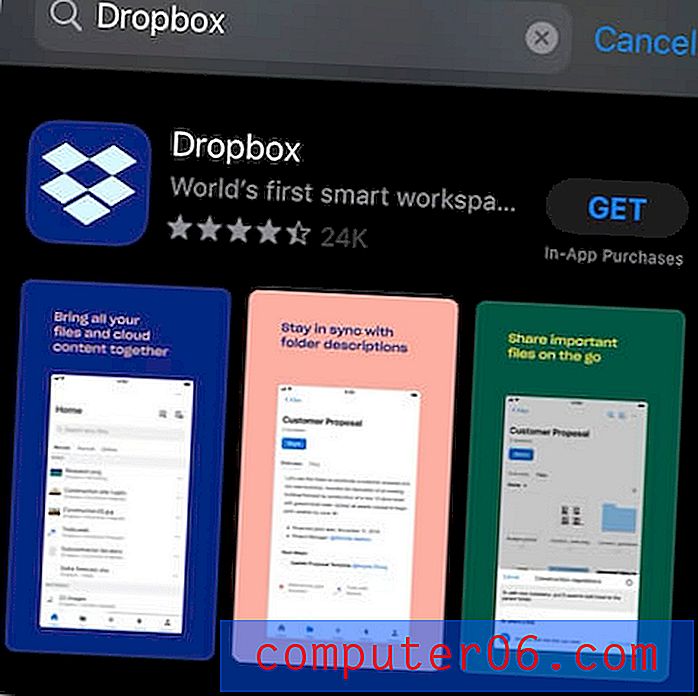
3. Verwenden Sie die iPhone-Übertragungssoftware
Wenn Sie viele Videos übertragen müssen und häufig mit Dateien zwischen Ihrem iPhone und PC arbeiten müssen, können Sie auch eine Datenübertragungssoftware von Drittanbietern verwenden, mit der Sie Ihre iPhone / iPad-Dateien effizienter verwalten können. Weitere Informationen finden Sie in unserer ausführlichen Zusammenfassung der besten iPhone-Übertragungssoftware.
Eine der besten Möglichkeiten ist dr.fone . Mit der Übertragungsfunktion können Sie Videos und verschiedene Mediendateien einfach vom PC auf das iPhone oder umgekehrt importieren. Unten finden Sie eine Schritt-für-Schritt-Anleitung.
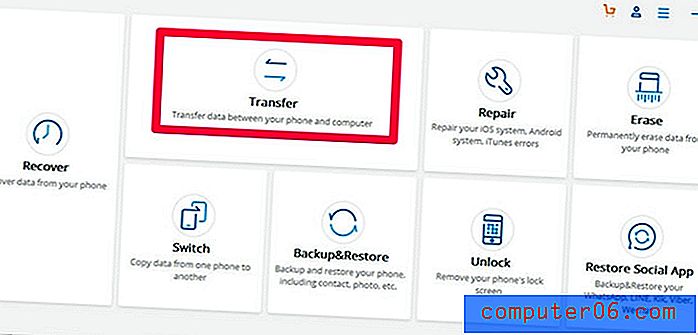
Schritt 1: Laden Sie dr.fone herunter, installieren Sie es auf Ihrem Windows-PC und starten Sie es. Wählen Sie dann auf dem Startbildschirm die Option Übertragen, um zu beginnen.
Schritt 2: Verbinden Sie Ihr iPhone über das Blitzkabel mit dem PC. Wenn Sie Ihr iPhone anschließen, erhalten Sie erneut die Standardbenachrichtigung "Diesem Computer vertrauen". Akzeptieren Sie es einfach, indem Sie auf Ihrem Telefon auf die Option Vertrauen tippen.
Schritt 3: Danach wird Ihr iPhone automatisch von der App erkannt. Im Hauptbildschirm sehen Sie eine Vielzahl von Verknüpfungen. Die Verknüpfung, zu der Sie navigieren möchten, ist der Abschnitt Videos .
Schritt 4: Um ein Video vom PC auf Ihr iPhone zu übertragen, navigieren Sie zur Symbolleiste und wählen Sie die Option Importieren . Darunter können Sie entweder eine Videodatei oder einen ganzen Ordner Ihrer Mediendateien importieren. Klicken Sie einfach auf die Optionen Datei hinzufügen oder Ordner hinzufügen, um eine alternative Registerkarte zu starten, und navigieren Sie zu dem Speicherort Ihrer Videos, um sie zu öffnen.
Schritt 5: Ihre ausgewählten Videos werden auf Ihr iPhone übertragen. Das ist es.
Der gesamte Vorgang ist relativ unkompliziert und dr.fone ist eine gute Alternative zu den oben genannten Methoden zum Übertragen von Videos von Ihrem PC auf Ihr iPhone.
4. Fügen Sie dem iPhone manuell Videos über den Windows-Datei-Explorer hinzu
Dies könnte die altmodischste Methode sein. Um mit Windows File Explorer Videodateien von Ihrem PC auf Ihr iPhone zu übertragen, müssen Sie keine Software von Drittanbietern herunterladen. Abgesehen von einem USB-Blitzkabel benötigen Sie nichts anderes. Dies ist die Funktion, die bereits in Ihren Computer integriert wurde. Sie müssen lediglich Ihr iPhone an Ihren PC anschließen.
Nachdem Sie Ihr iPhone an einen PC angeschlossen haben, werden Sie gefragt, ob Sie diesem Computer vertrauen. Klicken Sie auf Vertrauen, und Sie werden sehen, dass das iPhone unter Dieser PC im Windows File Explorer 10 als neues Gerät angezeigt wird.
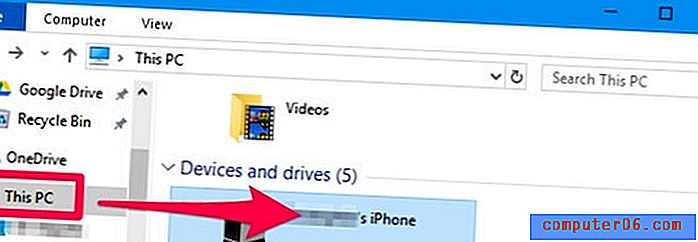
Navigieren Sie zum DCIM-Ordner. Ihre Fotos und Videos werden in einem 100APPLE-Ordner gespeichert. Wenn Sie eine große Anzahl von Fotos und Videos haben, gibt es möglicherweise andere Ordner mit den Namen 101APPLE und 102APPLE usw.
Um Videos von Ihrem PC auf das iPhone zu übertragen, ziehen Sie einfach eine der gewünschten Mediendateien in den Ordner 100APPLE im DCIM-Ordner. Alternativ können Sie Ihre Videos auch als ganzen Ordner importieren.
Der letzte Schritt ist das Trennen Ihres iPhones. Jetzt sollten Sie in der Lage sein, die Videos in Fotos anzuzeigen und abzuspielen.
Gibt es noch andere effektive Methoden, um die Arbeit zu erledigen? Hinterlasse unten einen Kommentar und lass es uns wissen.