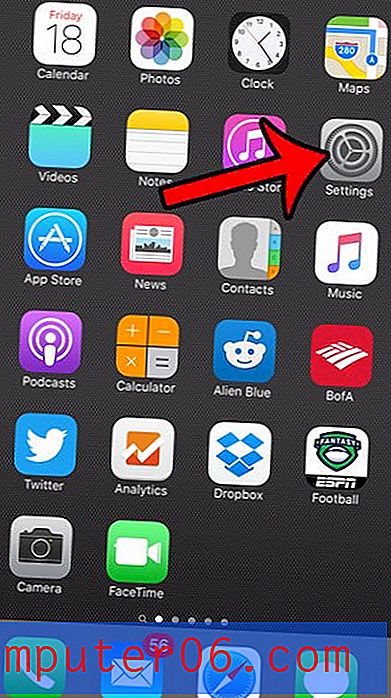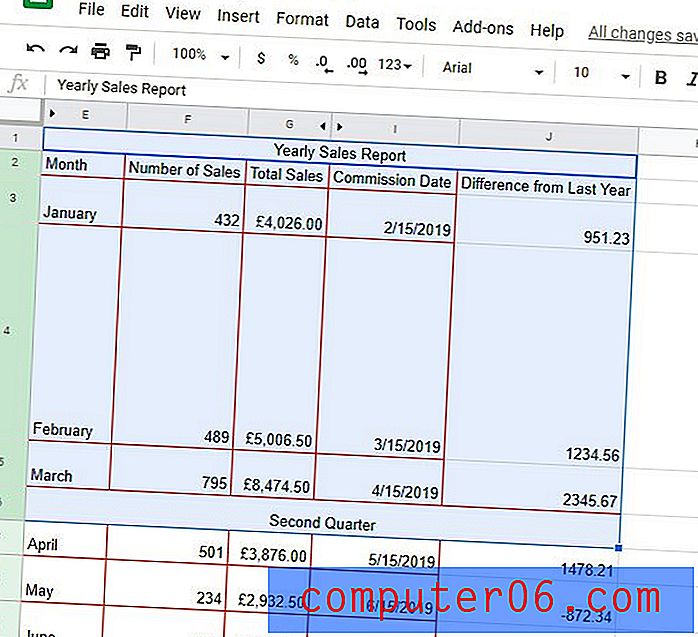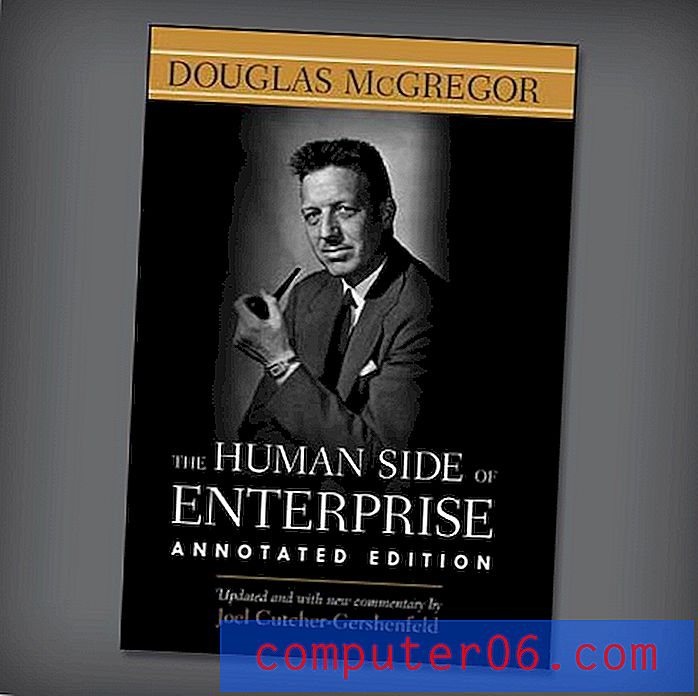So komprimieren Sie eine Datei in Windows 10
Die Schritte in diesem Artikel zeigen Ihnen, wie Sie eine Zip-Datei erstellen, die eine Datei auf Ihrem Windows 10-Computer enthält.
- Suchen Sie die Datei, die Sie komprimieren möchten.
- Klicken Sie mit der rechten Maustaste auf die Datei, wählen Sie Senden an und klicken Sie dann auf Komprimierter (komprimierter) Ordner .
- Geben Sie der komprimierten Datei einen Namen und drücken Sie die Eingabetaste auf Ihrer Tastatur.
Die Möglichkeit, Dateien und Ordner in Windows 10 zu komprimieren, bietet einige Vorteile. Sie können die Größe einer Datei reduzieren, indem Sie sie komprimieren. Sie können einen gesamten Ordner mit Dateien in eine einzelne Datei umwandeln und die Freigabe vereinfachen.
Wenn Sie jedoch noch nie eine Datei in Windows 10 komprimiert haben, haben Sie möglicherweise Probleme, herauszufinden, wie Sie eine erstellen können.
Glücklicherweise umfasst der Prozess nur ein paar Schritte. In unserem folgenden Tutorial erfahren Sie, wie Sie eine Datei in Windows 10 nur mit den im Betriebssystem standardmäßig verwendeten Dienstprogrammen komprimieren.
So erstellen Sie eine Zip-Datei in Windows 10
Die Schritte in diesem Artikel wurden auf einem Computer mit dem Betriebssystem Windows 10 ausgeführt. Diese Schritte funktionieren jedoch auch in einigen früheren Windows-Versionen, einschließlich Windows 7.
Schritt 1: Suchen Sie die Datei, die Sie in eine Zip-Datei einfügen möchten. Ich komprimiere einfach eine einzelne Datei in diesem Handbuch, aber Sie können auch einen Ordner komprimieren.
Schritt 2: Klicken Sie mit der rechten Maustaste auf die Datei, wählen Sie die Option Senden an und klicken Sie dann auf die Option Komprimierter (komprimierter) Ordner .
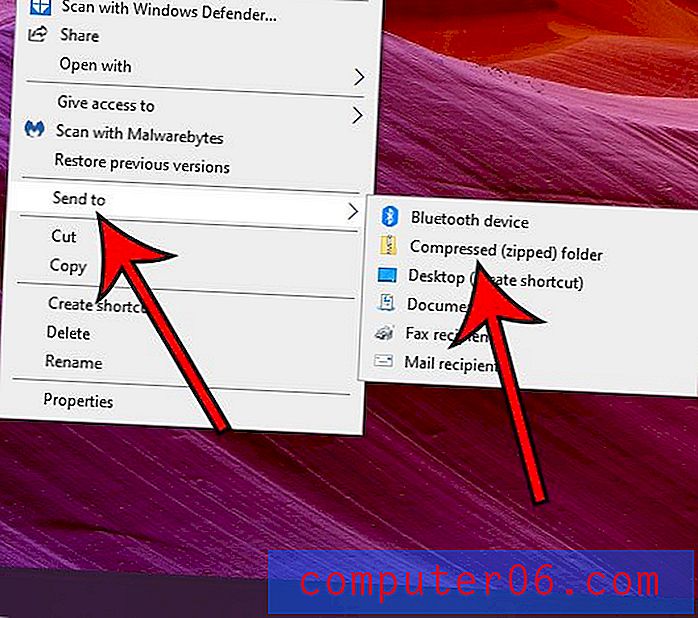
Schritt 3: Ändern oder akzeptieren Sie den Dateinamen und drücken Sie die Eingabetaste auf Ihrer Tastatur.
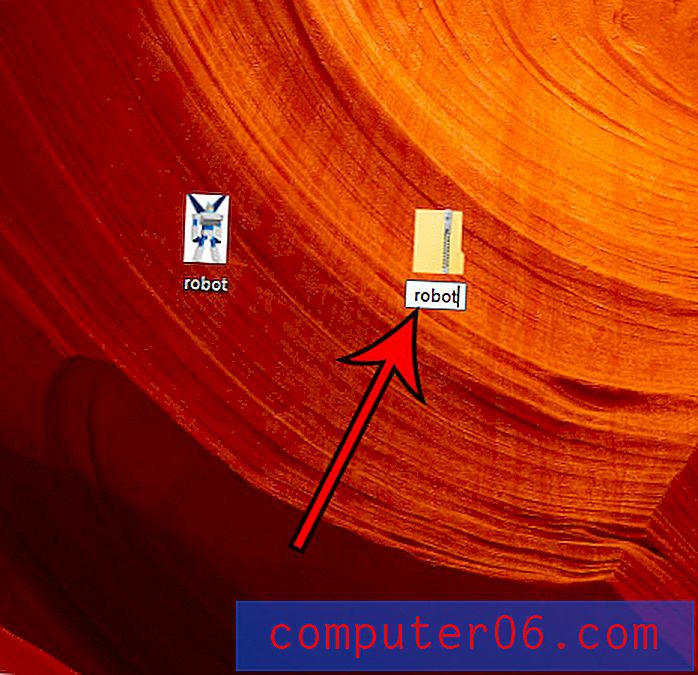
Beachten Sie, dass die komprimierte Datei entpackt werden muss, bevor sie verwendet werden kann. Sie können eine Datei entpacken, indem Sie mit der rechten Maustaste darauf klicken, die Option Alle extrahieren auswählen und dann auf die Schaltfläche Extrahieren klicken.
Erfahren Sie, wie Sie einen Xbox-Controller an Ihren Windows 10-Bluetooth-Computer anschließen, wenn Sie ihn zum Spielen einiger Spiele verwenden möchten.