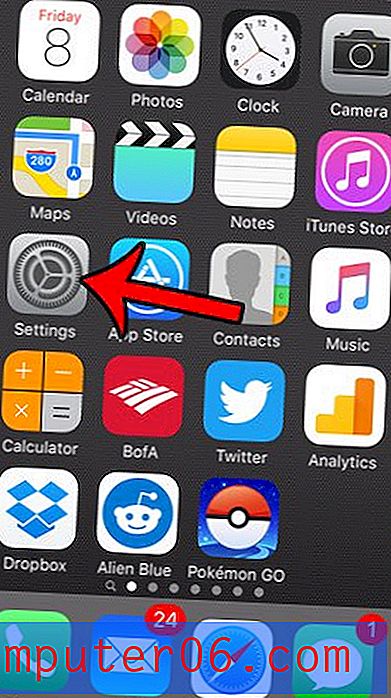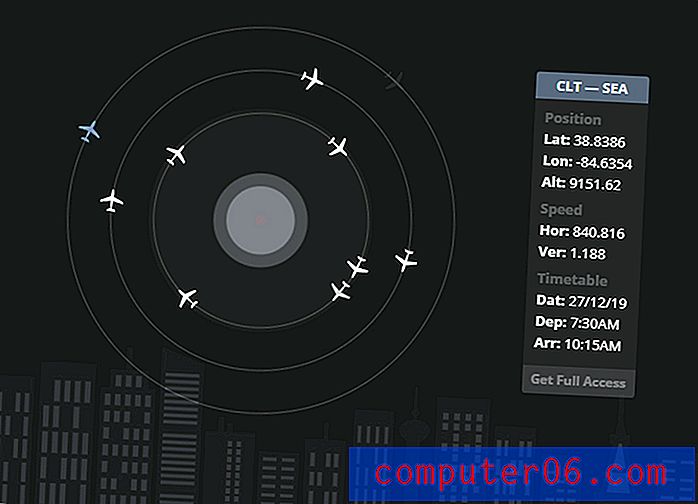So deinstallieren Sie einen Drucker vollständig unter Windows 7
Drucker können für viele Computerbenutzer zu Problemen führen. Sie haben viele bewegliche Teile, die ausgetauscht werden müssen, und sie erfordern das ständige Nachfüllen von sehr teurer Tinte und Toner.
Gelegentlich bricht ein Drucker, funktioniert nicht mehr oder wird ersetzt. Sie müssen ihn daher von Ihrem Computer deinstallieren. Dies kann oft so einfach sein wie das Entfernen des Geräts aus Windows 7. Es kann jedoch auch etwas komplizierter sein, insbesondere wenn das Problem auf eine fehlerhafte Treiberinstallation oder eine versteckte Datei in Ihrer Druckwarteschlange zurückzuführen ist . Glücklicherweise kann unser Leitfaden unten einige Lösungen für die Probleme bieten, die auftreten, wenn Sie versuchen, einen Drucker vollständig von Ihrem Windows 7-Computer zu entfernen.
Entfernen eines Druckers und eines Druckertreibers in Windows 7
In der folgenden Anleitung wird gezeigt, wie Sie zuerst einen Drucker in Windows 7 entfernen, dann einen Druckertreiber in Windows 7 entfernen und anschließend einige Schritte zur Fehlerbehebung, wenn ein Druckertreiber nicht deinstalliert werden kann. Sie werden einige Aktionen ausführen, für die Sie Administratorzugriff auf Windows 7 benötigen. Stellen Sie daher sicher, dass Sie entweder in einem Administratorkonto angemeldet sind oder über die Administratoranmeldeinformationen für Ihren Computer verfügen.
Bevor Sie beginnen, überprüfen Sie, ob auf Ihrem Drucker kein bestimmtes Programm installiert ist. In einigen Fällen kann die Deinstallation des Programms für den Drucker den gesamten Deinstallationsprozess für Sie übernehmen. Trennen Sie einfach zuerst das Druckerkabel vom Computer und deinstallieren Sie dann das Druckerprogramm wie jedes andere Programm in Windows 7, indem Sie die Schritte in diesem Artikel ausführen.
Wenn dies für Sie jedoch keine Option ist, führen Sie die folgenden Schritte aus.
Schritt 1: Trennen Sie das Druckerkabel vom Computer, wenn es sich um eine USB-Verbindung handelt.
Schritt 2: Klicken Sie auf die Schaltfläche Start in der unteren linken Ecke des Bildschirms.

Schritt 2: Klicken Sie in der Spalte rechts im Menü auf Geräte und Drucker .
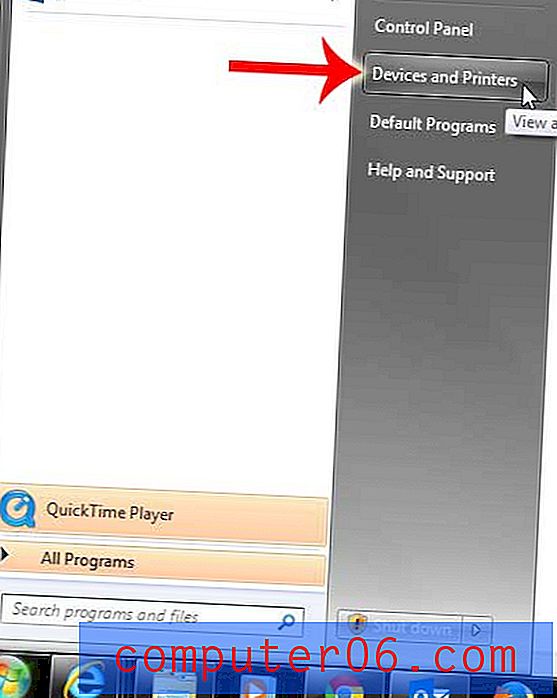
Schritt 3: Suchen Sie den Drucker, den Sie entfernen möchten. In diesem Fall entfernen wir den Brother MFC 490CW.
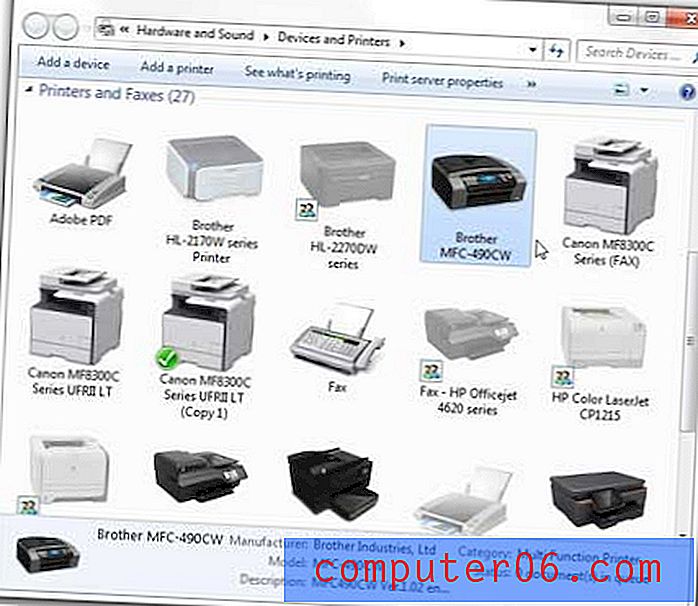
Schritt 4: Klicken Sie mit der rechten Maustaste auf den Drucker und dann auf Gerät entfernen .
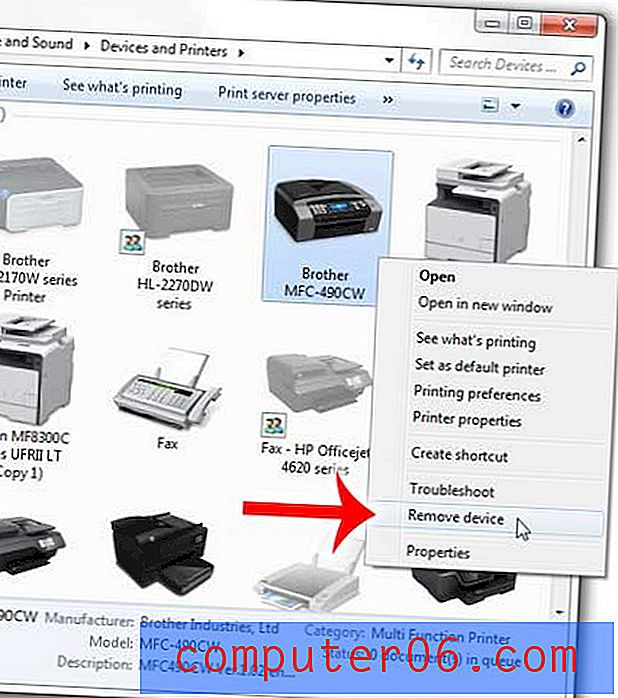
Schritt 5: Klicken Sie auf die Option Ja, um zu bestätigen, dass Sie den Drucker entfernen möchten. Schließen Sie dieses Fenster jedoch noch nicht.
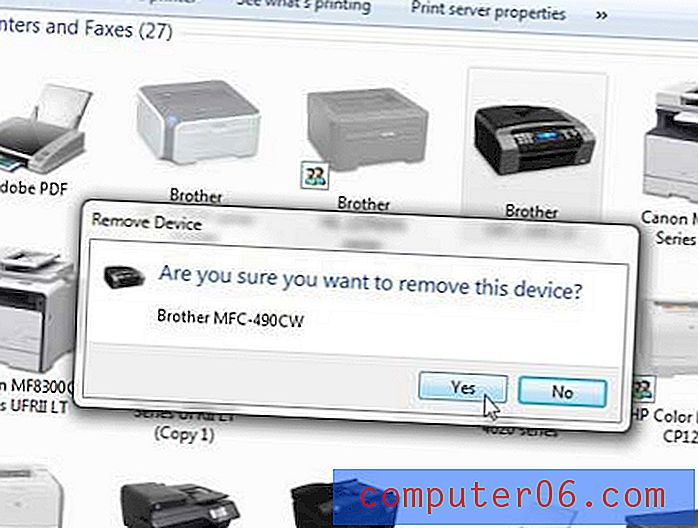
Zu diesem Zeitpunkt wird der Drucker von Ihrem Computer entfernt und Sie können nicht mehr darauf drucken. Für viele Menschen ist dies ein ausreichender Haltepunkt. Der Treiber befindet sich jedoch noch auf dem Computer. Wenn Sie versucht haben, den Drucker erneut zu installieren, aber weiterhin auf einen Fehler stoßen, liegt möglicherweise ein Problem mit dem Treiber vor. Sie können also die folgenden Schritte ausführen, um auch den Druckertreiber zu löschen.
Schritt 6: Klicken Sie einmal auf ein anderes Druckersymbol, um es auszuwählen, und klicken Sie dann in der blauen Leiste oben im Fenster auf die Option Eigenschaften des Druckservers .
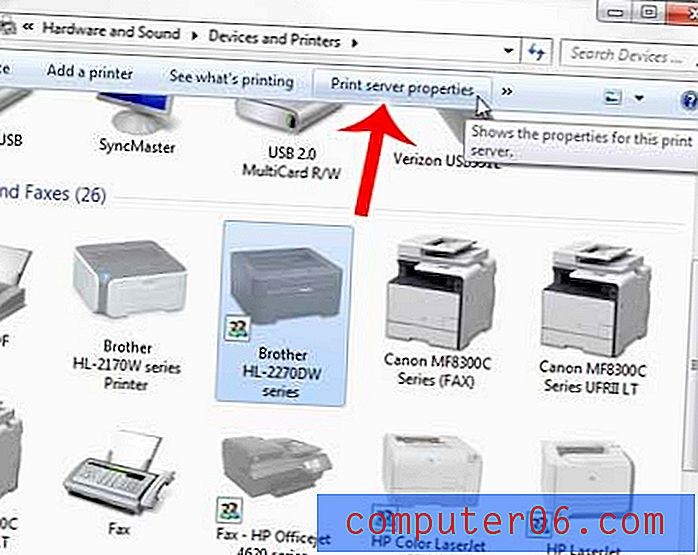
Schritt 7: Klicken Sie oben in diesem Fenster auf die Registerkarte Treiber .
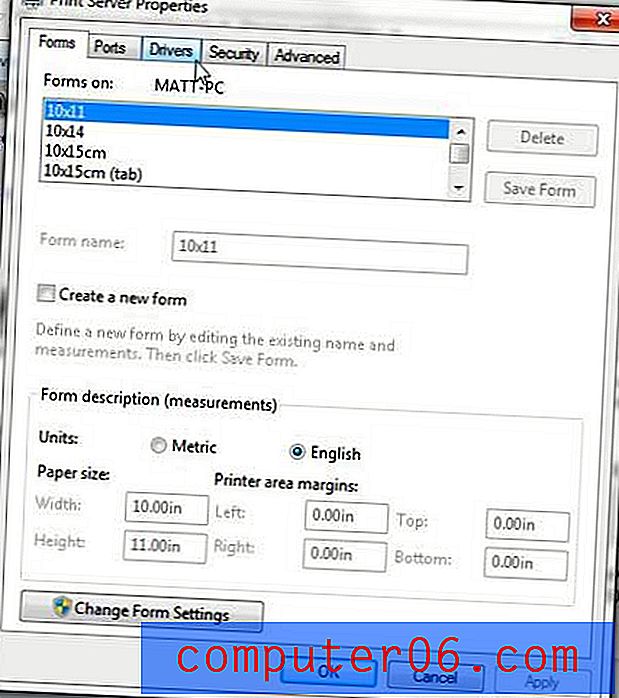
Schritt 8: Klicken Sie auf den Treiber für den gerade entfernten Drucker und dann auf die Schaltfläche Entfernen .
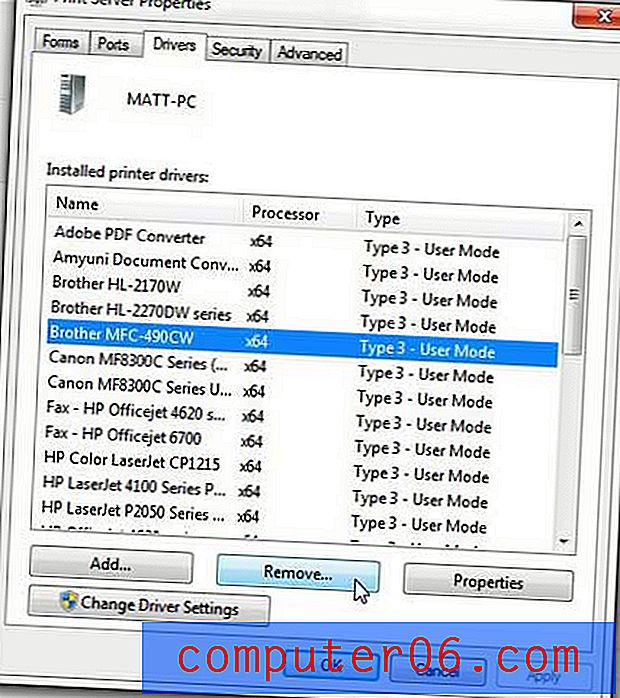
Schritt 9: Klicken Sie auf die Option Treiber und Treiberpaket entfernen und dann auf die Schaltfläche OK .
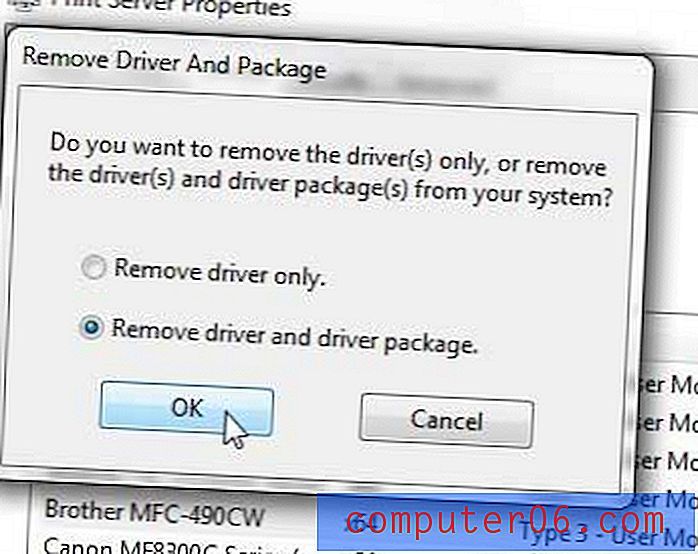
Schritt 10: Klicken Sie auf die Schaltfläche Ja, um zu bestätigen, dass Sie den Treiber und das Treiberpaket löschen möchten.
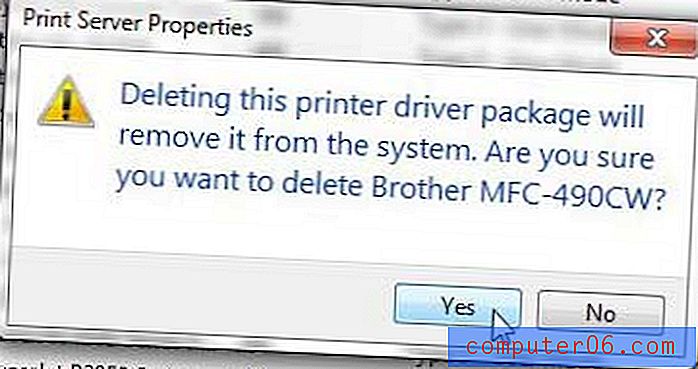
Schritt 11: Klicken Sie auf die Schaltfläche Löschen, um das Löschen des Druckertreibers abzuschließen.
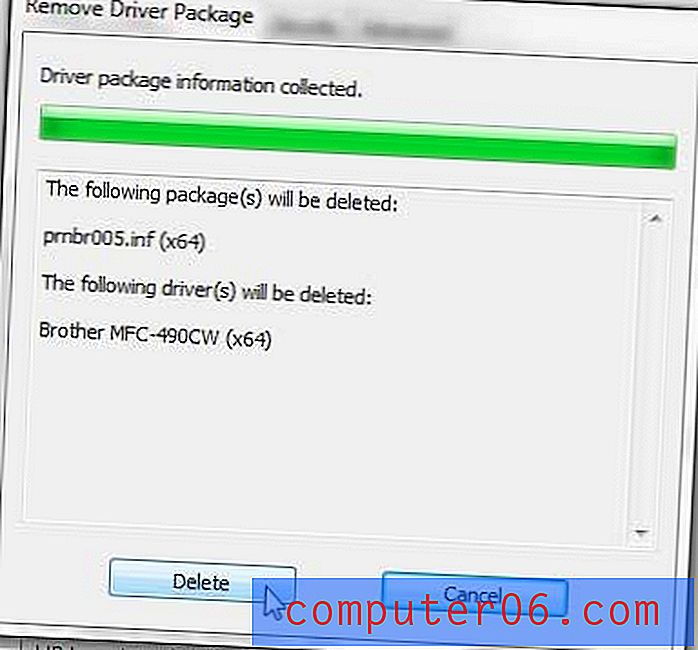
Möglicherweise wird an dieser Stelle eine Fehlermeldung angezeigt, dass der Treiber verwendet wird und nicht gelöscht werden kann. Dies kann auftreten, wenn sich noch ein Dokument in der Druckwarteschlange befindet. Daher müssen wir einige weitere Schritte ausführen.
Schritt 12: Klicken Sie erneut auf die Schaltfläche Start in der unteren linken Ecke Ihres Bildschirms, geben Sie " Dienste " in die Suchleiste am unteren Rand des Menüs ein und drücken Sie die Eingabetaste auf Ihrer Tastatur.
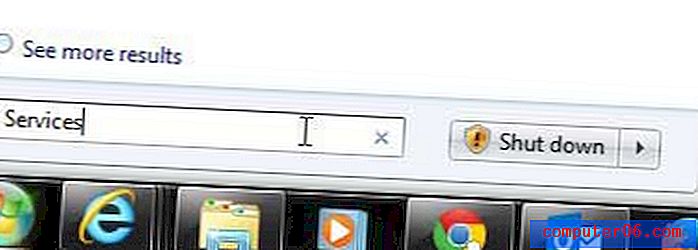
Schritt 13: Scrollen Sie nach unten und wählen Sie die Option Print Spooler .
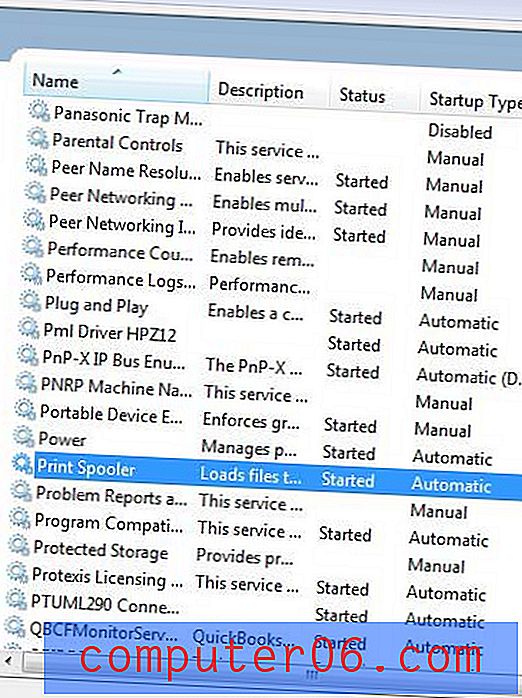
Schritt 14: Klicken Sie mit der rechten Maustaste auf Print Spooler und klicken Sie dann auf die Option Stop . Lassen Sie dieses Fenster vorerst offen.
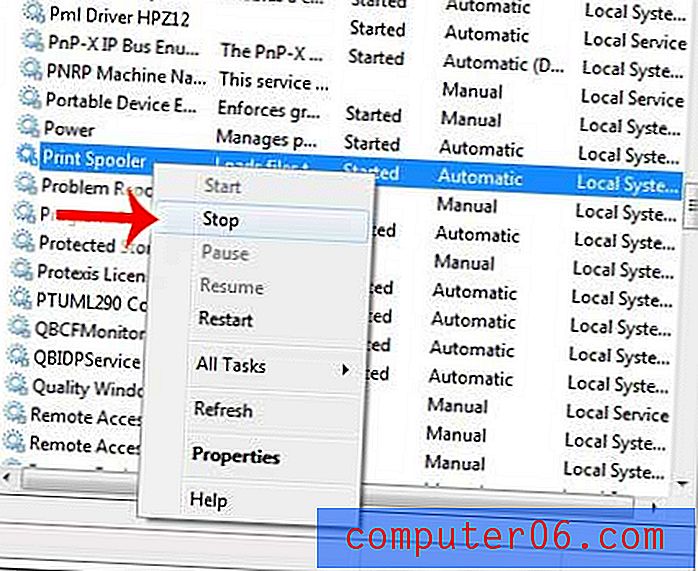
Schritt 15: Klicken Sie auf die Schaltfläche Start in der unteren linken Ecke des Bildschirms und dann in der Spalte rechts im Fenster auf Computer .
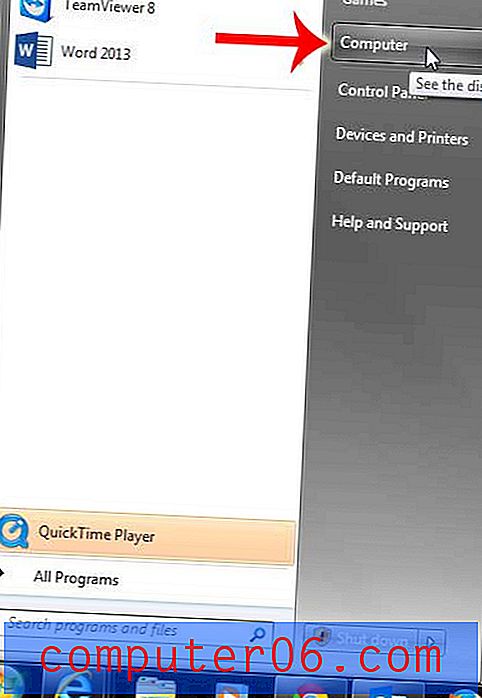
Schritt 16: Doppelklicken Sie auf Ihre Festplatte in der Mitte des Fensters.
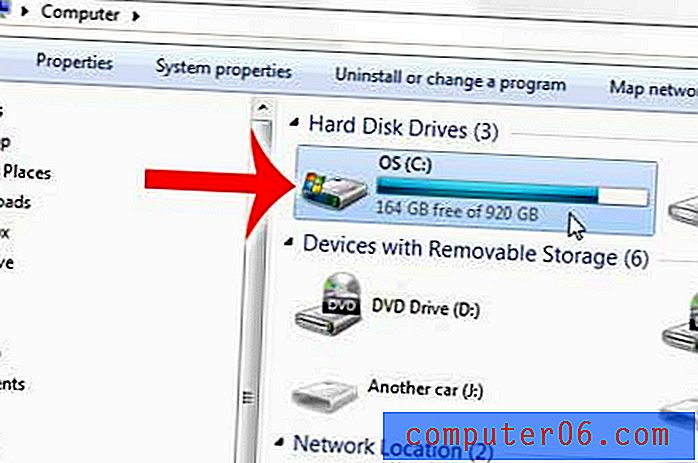
Schritt 17: Doppelklicken Sie auf den Windows- Ordner, doppelklicken Sie auf System32, doppelklicken Sie auf Spool und doppelklicken Sie dann auf DRUCKER . Der Speicherort, an dem Sie sich jetzt befinden möchten, ist C: \ Windows \ System32 \ spool \ PRINTERS . Dieser sollte dem folgenden Bild ähneln.
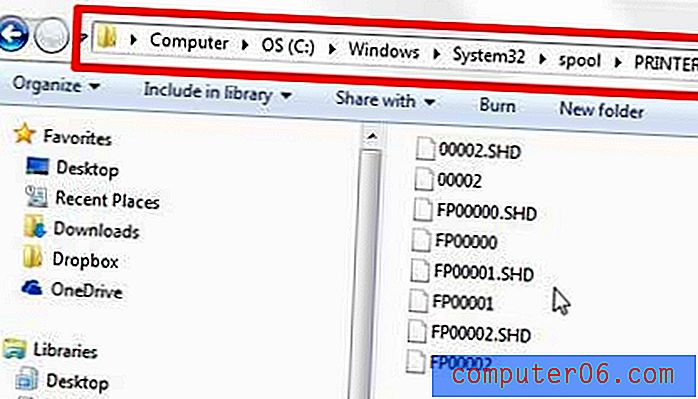
Schritt 18: Drücken Sie Strg + A auf Ihrer Tastatur, um alles in diesem Ordner auszuwählen, drücken Sie die Entf- Taste auf Ihrer Tastatur (die eigentliche Taste mit der Aufschrift „Löschen“ oder „Entf“. Nicht die Taste „Rücktaste“) und klicken Sie dann auf Ja zu Bestätigen Sie, dass Sie diese Dateien löschen möchten.
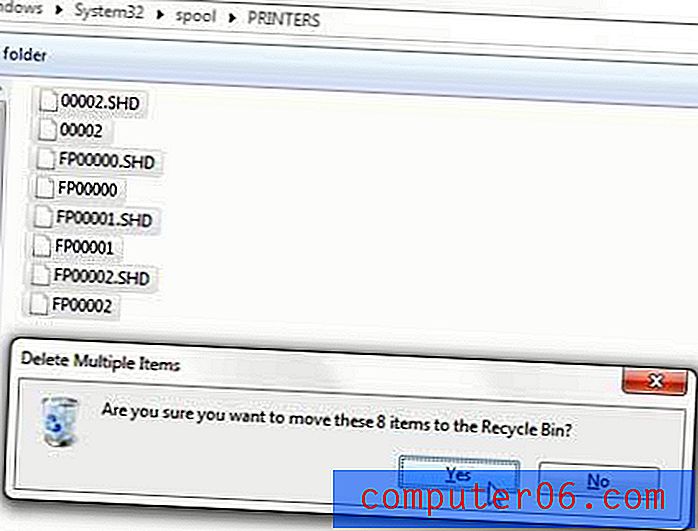
Schritt 19: Klicken Sie auf Weiter und gewähren Sie dem Administrator Zugriff, um zu bestätigen, dass Sie diese Dateien löschen möchten.
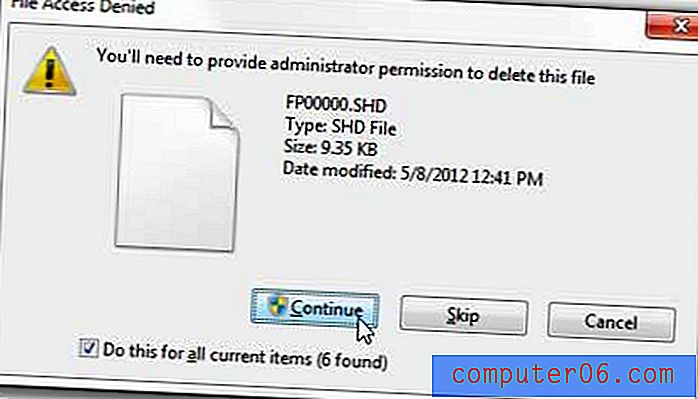
Schritt 20: Kehren Sie zu dem in Schritt 14 geöffneten Fenster " Dienste" zurück, scrollen Sie zu " Druckerspooler", klicken Sie mit der rechten Maustaste darauf und klicken Sie dann auf " Start" .
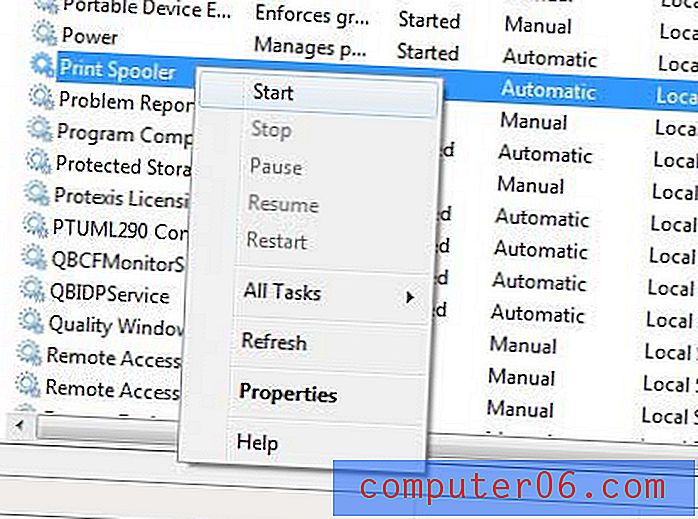
Schritt 21: Kehren Sie zu dem Fenster Geräte und Drucker zurück, das wir in Schritt 5 offen gelassen haben.
Schritt 22: Wiederholen Sie Schritt 6 - Schritt 11, um den Druckertreiber zu löschen. Der Fehler, der Ihnen mitteilt, dass er verwendet wurde, sollte jetzt behoben sein.
Wenn Sie den Druckertreiber immer noch nicht löschen können, starten Sie Ihren Computer neu und wiederholen Sie die Schritte 6 bis 11 noch einmal. Wenn der Treiber gelöscht wird, das Treiberpaket jedoch erhalten bleibt, befindet sich möglicherweise ein anderer Benutzer auf Ihrem Computer, auf dessen Profil der Drucker installiert ist. Sie müssen auch den Drucker und den Treiber für diese Benutzer löschen.
Wenn weiterhin Probleme auftreten, wenden Sie sich an den Hersteller Ihres Druckers, um weitere Schritte zur Fehlerbehebung für dieses bestimmte Druckermodell zu erhalten.
Wenn Sie einen problematischen Drucker loswerden und nach einem guten neuen suchen, ist der Brother HL-2270DW möglicherweise der richtige Drucker für Sie. Es ist ein kabelloser Schwarzweiß-Laserdrucker, der schnell, einfach zu bedienen und erschwinglich ist. Schau es dir hier an.