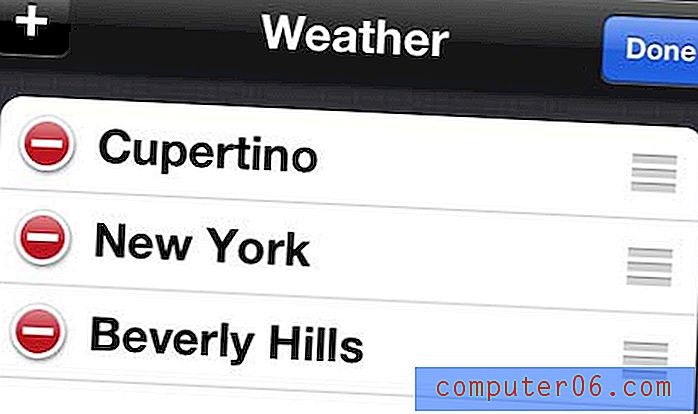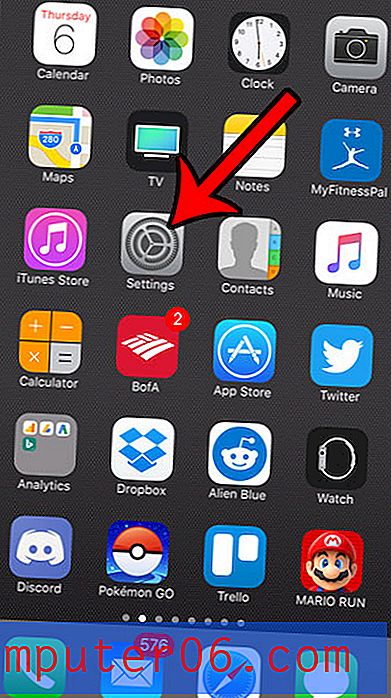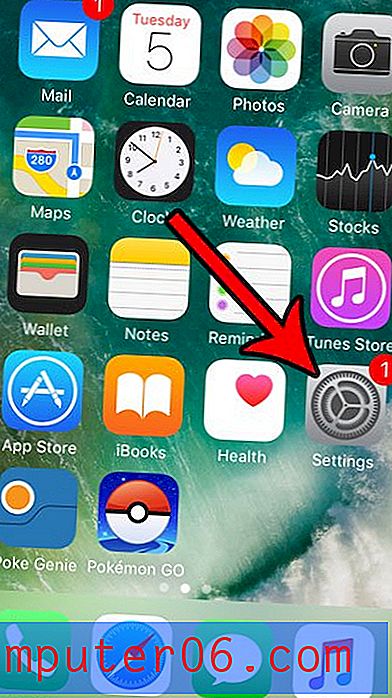So speichern Sie ein Bild von Google Slides
Ich habe Google Drive verwendet, um fast alle meine Projekte zu erstellen und zu verwalten, einschließlich meiner Schriften bei SoftwareHow.
Ein Problem (eher ein Ärger), mit dem ich bei Google Slides, einem Unterprodukt von Google Drive, konfrontiert war, ist das Speichern eines Bildes oder mehrerer Bilder in den Präsentationsfolien - insbesondere, wenn diese Bilder wirklich gut aussehen oder wertvolle Informationen enthalten.
Leider können Sie mit Google Slides keine Bilder direkt herunterladen oder in einen lokalen Ordner auf Ihrem Desktop extrahieren. Es erinnert mich nur an die alten Zeiten, als ich Microsoft Office PowerPoint verwendet habe, was es auch schwierig macht, Bilder zu exportieren.
Es gibt jedoch eine schnelle Möglichkeit, dies zu umgehen und die Bilder auf Ihrem Desktop zu speichern. Sie müssen KEINE Erweiterungen oder Plugins von Drittanbietern herunterladen oder installieren.
Obwohl unsere Website SoftwareHow gute Software einführen soll, um unseren Lesern bei der Lösung von Computerproblemen zu helfen, ist dies nicht erforderlich, wenn ein kleines Problem wie das Extrahieren von Bildern aus Google Slides behoben werden soll.
So geht's:
Bitte beachten Sie, dass die folgenden Screenshots von meinem MacBook Pro stammen. Wenn Sie sich auf einem Windows-PC befinden, sehen sie etwas anders aus. Aber die Schritte sollten ziemlich ähnlich sein. Wenn Sie dramatische Unterschiede feststellen, die es wert sind, hervorgehoben zu werden, lassen Sie es mich in den Kommentaren wissen, und ich werde diesen Beitrag aktualisieren, damit er für PC-Benutzer einfacher zu verfolgen ist. Außerdem habe ich diese einfache Präsentation in Google Slides erstellt, damit das Tutorial leichter zu befolgen ist. Mein Ziel ist es, dieses fantastische Foto auf meinem Computer-Desktop zu speichern.

PS Ich hoffe, Thomas (mein Teamkollege hier bei SoftwareHow) hat nichts dagegen, dass ich dieses Foto benutze. Er hat kürzlich eine neue Kamera gekauft und es scheint, dass seine Katze Juniper auch aufgeregt ist… im Ernst, sie liest die Bedienungsanleitung! : =)
Schritt 1: Bewegen Sie den Cursor und wählen Sie das Bild aus. Klicken Sie dann mit der rechten Maustaste und wählen Sie „Kopieren“.
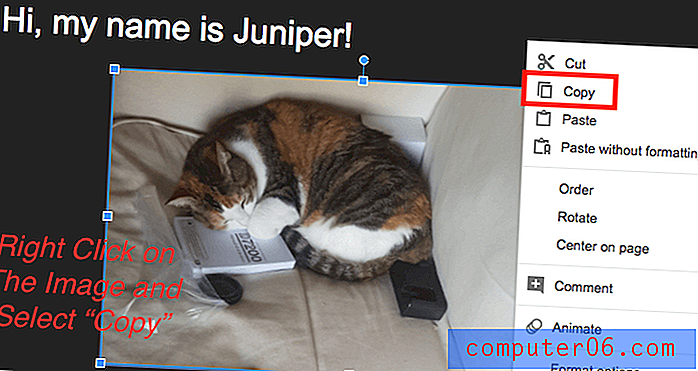
Schritt 2: Öffnen Sie die Hauptseite von Google Drive, klicken Sie oben links auf die blaue Schaltfläche "NEU" und wählen Sie "Google Text & Tabellen" aus. Es wird ein neues Google-Dokument erstellt.
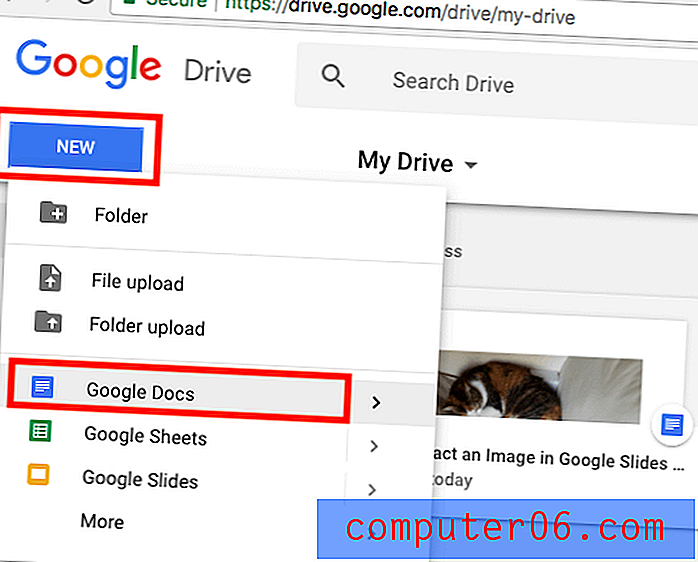
Schritt 3: Klicken Sie im neu erstellten Dokument mit der rechten Maustaste und wählen Sie "Einfügen", um das gerade aus der Google-Präsentation kopierte Bild zu speichern.
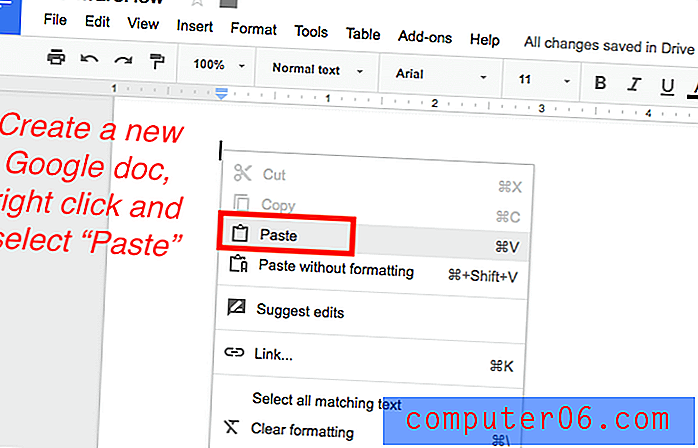
Schritt 4: Klicken Sie im Google-Dokument auf das Menü und wählen Sie Datei > Herunterladen als> Webseite (.html, komprimiert).
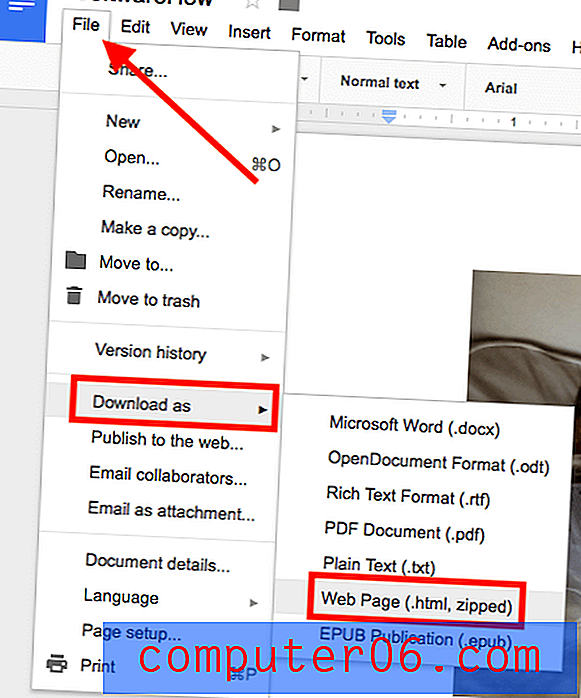
Schritt 5: Warten Sie, bis der Download der komprimierten Datei abgeschlossen ist, und klicken Sie dann, um die Datei zu öffnen.

Hinweis: Unter macOS kann die ZIP-Datei automatisch geöffnet werden. Ich bin mir nicht sicher, ob dies unter Windows 10 der Fall ist.
Schritt 6: Gehen Sie zu Downloads, entpacken Sie das Archiv, suchen Sie den Ordner "images", öffnen Sie ihn und Sie sehen alle Ihre Bilder. Jetzt kann ich dieses Foto von Juniper zu meiner Foto-App hinzufügen.

Dies ist bei weitem der schnellste und effektivste Weg, ein Bild von Google Slides zu speichern. Außerdem können Sie mehrere Bilder extrahieren und in einer Zip-Datei herunterladen, was Zeit spart. Ein weiterer Grund, warum mir diese Methode gefällt, ist, dass die Bildqualität genau der Originaldatei entspricht - gleiche Größe, gleiche Abmessung. Ich verwende dieselbe Technik, um auch Bilder aus Google Text & Tabellen zu extrahieren.
Irgendwelche anderen Methoden?
Ja - aber ich persönlich bin der Meinung, dass sie weniger effizient sind als die oben genannten. Bei Interesse können Sie auch eine der folgenden Techniken auswählen.
Update: Vergessen Sie nicht, den Kommentarbereich zu lesen. Mehrere Leser haben auch einige Techniken geteilt, die funktionieren.
Option 1: Machen Sie einen Screenshot des Bildes und speichern Sie es auf Ihrem Computer-Desktop.
Diese Methode mag wie ein Kinderspiel aussehen, aber manchmal neigen wir Geeks dazu, zu tief zu denken und die einfachste Lösung zu ignorieren.
Wenn Sie wie ich sind und einen Mac verwenden, klicken Sie zuerst auf die Schaltfläche "Präsentieren", um die Folie zu vergrößern, und drücken Sie dann "Umschalt + Befehl + 4", um den Teil zu scannen, den Ihr gewünschtes Bild aufnimmt. Es wird dann automatisch auf dem Mac-Desktop gespeichert.
Wenn Sie sich auf einem Windows-PC befinden, können Sie die Druckbildschirmoption (Strg + PrtScr) oder ein Open-Source-Screenshot-Programm namens Greenshot verwenden. Ich werde hier nicht zu viele Details angeben, da der Vorgang recht einfach ist.
Option 2: Konvertieren Sie die Google-Präsentation in Microsoft PowerPoint und extrahieren Sie die Mediendateien.
Das ist auch ziemlich einfach. Klicken Sie im Menü Google Slides auf Datei> Herunterladen als> Microsoft PowerPoint (.pptx).
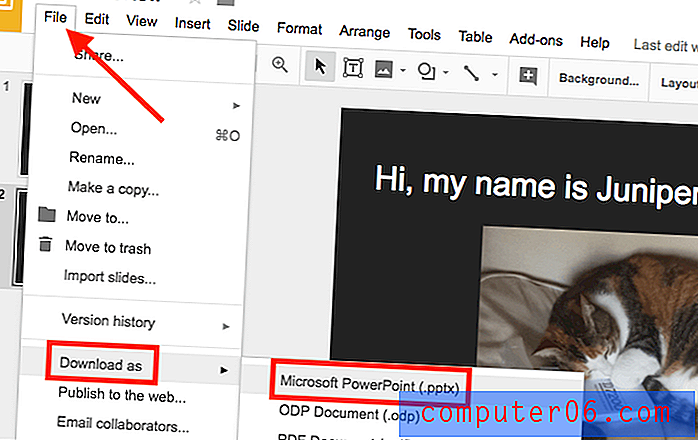
Sobald Ihre Datei heruntergeladen wurde, können Sie in diesem Microsoft-Handbuch die gewünschten Bilder aus PowerPoint abrufen.
Was denkst du über die bevorzugte Methode, die ich dir gerade gezeigt habe? Können Sie Ihre Bilder aus einer Google Slides-Präsentation herausholen? Oder haben Sie zufällig einen besseren Trick gefunden, um die Arbeit zu erledigen? Lass es mich wissen, bitte.