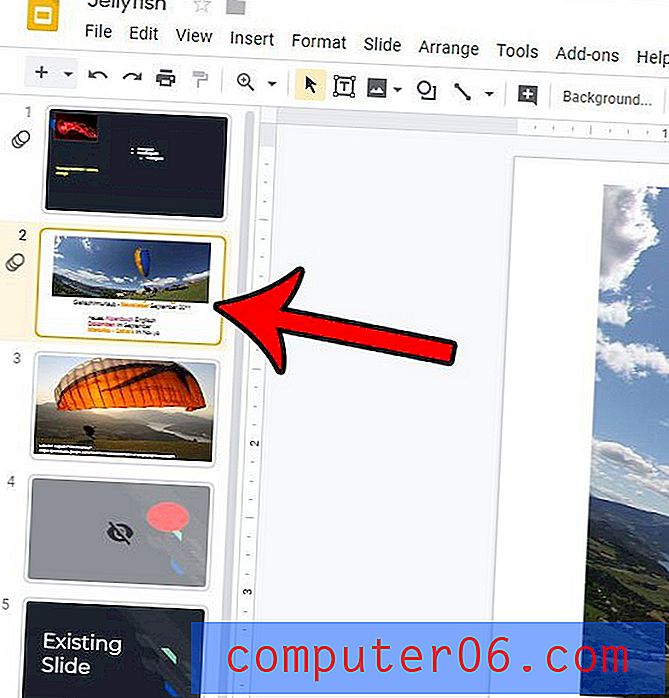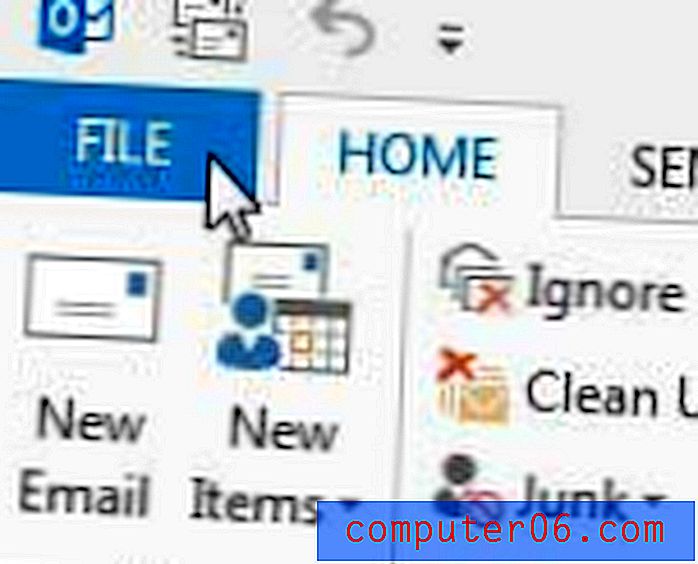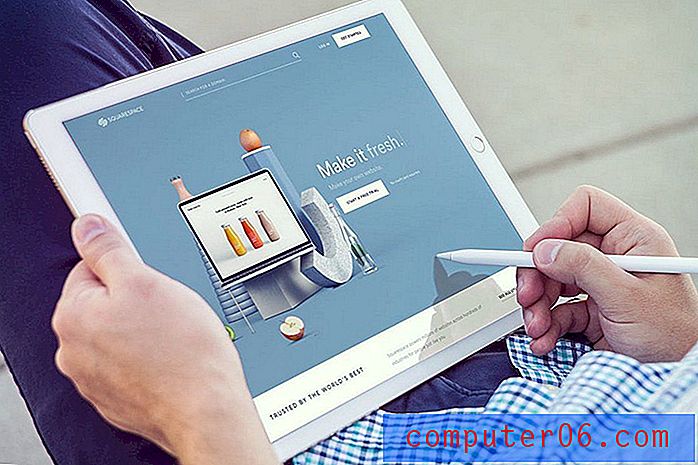So fügen Sie einem Bild in Google Slides Alt-Text hinzu
Einige der Funktionen in Google Sheets sollen das Lesen von Daten auf dem Bildschirm erleichtern, z. B. das Zusammenführen von Zellen, während andere die Anzeige Ihrer Daten in einem anderen Format beeinflussen können, z. B. auf einer Webseite. Wenn Sie eine Webseite erstellen und ein Bild hinzufügen, sollten Sie unter anderem den Alternativtext für das Bild definieren. Dies ist der Text, der angezeigt wird, wenn das Bild nicht richtig geladen wird oder wenn jemand einen Bildschirmleser verwendet, um alle Informationen auf einer Seite zu lesen. Wenn der Bildschirmleser auf ein Bild stößt, liest er den für das Bild festgelegten Alternativtext.
Einige andere Anwendungen, einschließlich Google Slides, verwenden Alternativtext auch für Bildschirmleseprogramme. Wenn Sie also eine Präsentation erstellen und sicherstellen möchten, dass die Bilder, die Sie Ihren Folien hinzugefügt haben, vom Bildschirmleser gelesen werden können, zeigt Ihnen unsere Anleitung unten, wie Sie Alternativtext für dieses Bild festlegen.
So legen Sie Alt-Text für ein Bild in Ihrer Google Slides-Präsentation fest
Die Schritte in diesem Artikel wurden in der Desktop-Version des Google Chrome-Webbrowsers ausgeführt, sollten jedoch auch in anderen Desktop-Webbrowsern funktionieren. Durch Hinzufügen von Alternativtext zu einem Bild können Sie sicherstellen, dass Benutzer von Bildschirmleseprogrammen eine Beschreibung des von Ihnen eingegebenen Bildes hören können. Beschreiben Sie das Bild daher so gut wie möglich im Alternativtext.
Schritt 1: Melden Sie sich bei Google Drive an und öffnen Sie die Präsentationsdatei mit dem Bild, zu dem Sie den Alternativtext hinzufügen möchten.
Schritt 2: Klicken Sie auf das Bild, um es auszuwählen.
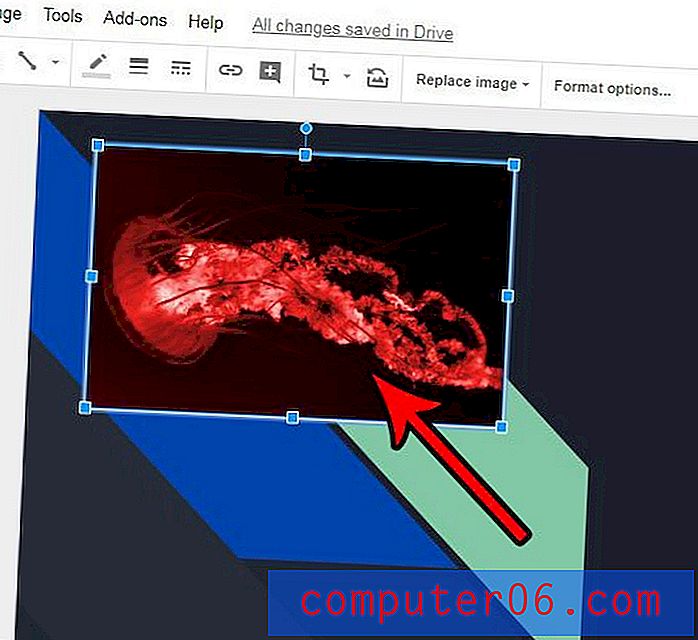
Schritt 3: Klicken Sie mit der rechten Maustaste auf das ausgewählte Bild und wählen Sie dann die Option Alt-Text aus dem Menü.
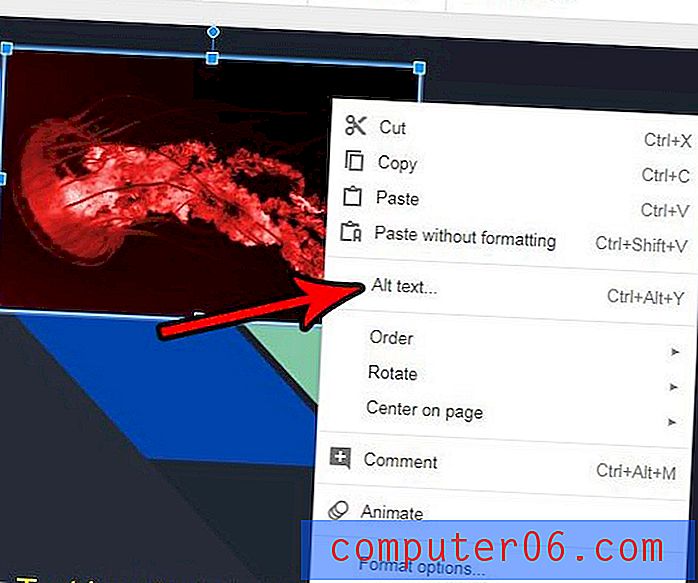
Schritt 4: Geben Sie einen Titel für das Bild in das Feld Titel ein und geben Sie dann eine Beschreibung des Bildes in das Feld Beschreibung ein. Wenn Sie fertig sind, klicken Sie auf die Schaltfläche OK .

Beachten Sie, dass Sie einem ausgewählten Bild auch Alternativtext hinzufügen können, indem Sie Strg + Alt + Y auf Ihrer Tastatur drücken.
Haben Sie viele Änderungen an einem Bild in Ihrer Folie vorgenommen, möchten aber mit der Standardversion des Bildes einen Zwischenstopp einlegen? Erfahren Sie, wie Sie ein Bild in Google Slides zurücksetzen, um alle Änderungen rückgängig zu machen, die Sie darauf angewendet haben.