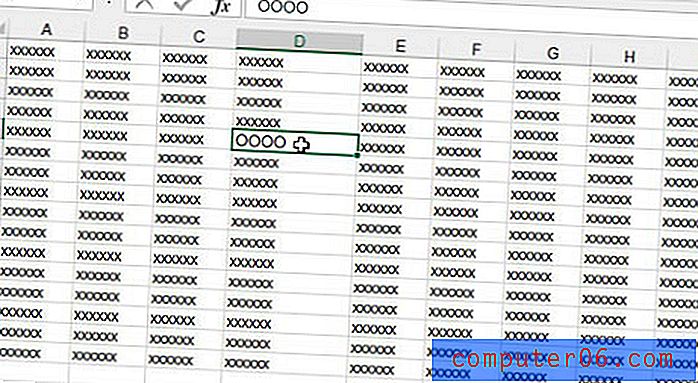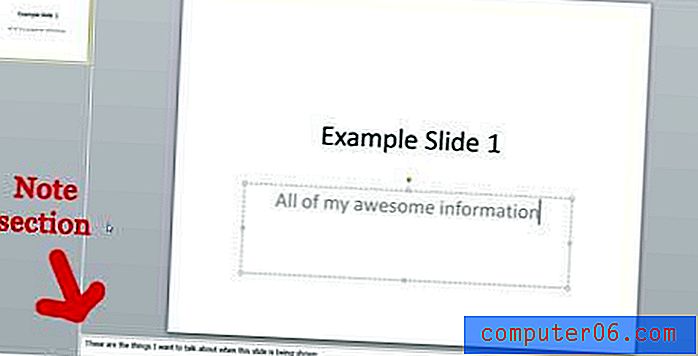So fügen Sie einem Bild in Google Slides einen Rahmen hinzu
Wenn Sie ein Bild in eine Folie in Google Slides einfügen, denken Sie möglicherweise, dass Sie diesen Teil Ihrer Präsentation beendet haben. Wenn Sie jedoch zurückgehen und Anpassungen vornehmen und dem Dokument etwas Politur hinzufügen, stellen Sie möglicherweise fest, dass dem Bild etwas fehlt oder dass es sich mit dem Rest Ihrer Arbeit fehl am Platz anfühlt.
Es gibt verschiedene Möglichkeiten, ein Bild zu ändern. Eine Änderung, die sich stark auswirken kann, ist das Hinzufügen eines Bildrahmens. Dies kann das Bild etwas polierter erscheinen lassen und gleichzeitig dazu beitragen, dass es thematisch in den Rest der Folie passt. In unserem folgenden Tutorial erfahren Sie, wie Sie einen Rand in einem Bild in Google Slides hinzufügen und formatieren.
So setzen Sie einen Rand um ein Bild in Google Slides
Die Schritte in diesem Artikel wurden in Google Chrome ausgeführt, funktionieren jedoch auch in der Desktop-Version von Firefox, Internet Explorer, Edge und anderen Webbrowsern. In diesem Lernprogramm wird davon ausgegangen, dass Sie bereits ein Bild auf einer Folie haben und diesem Bild einen Rahmen hinzufügen möchten.
Schritt 1: Melden Sie sich unter https://drive.google.com/drive/my-drive bei Google Drive an und öffnen Sie die Foliendatei mit dem Bild, zu dem Sie einen Rahmen hinzufügen möchten.
Schritt 2: Wählen Sie die Folie mit dem Bild aus der Spalte links im Fenster aus.
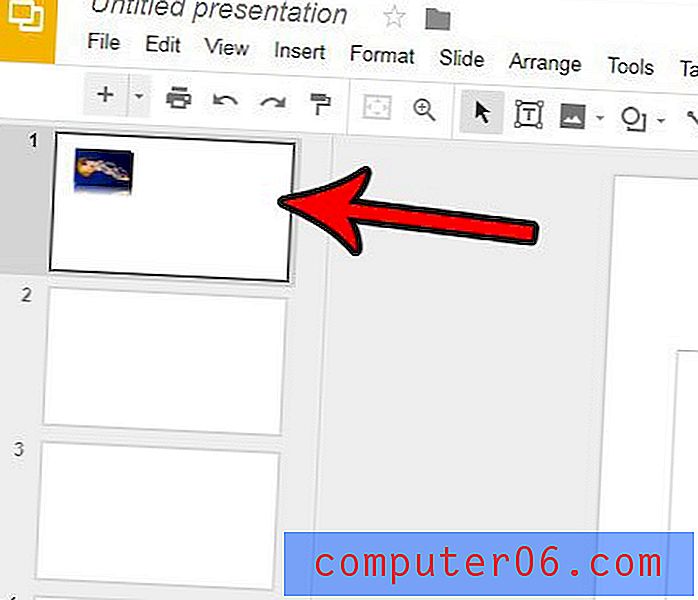
Schritt 3: Klicken Sie auf das Bild auf der Folie, um es auszuwählen.
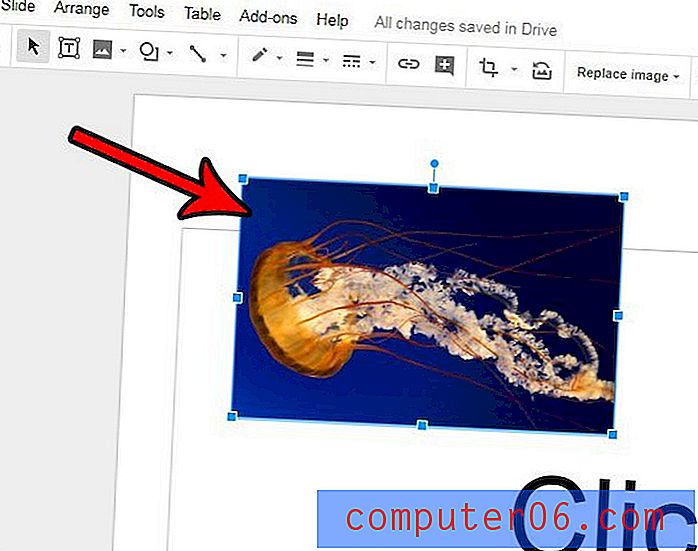
Schritt 4: Klicken Sie in der Symbolleiste oben im Fenster auf die Schaltfläche Rahmenfarbe und wählen Sie dann die gewünschte Farbe des Rahmens aus.
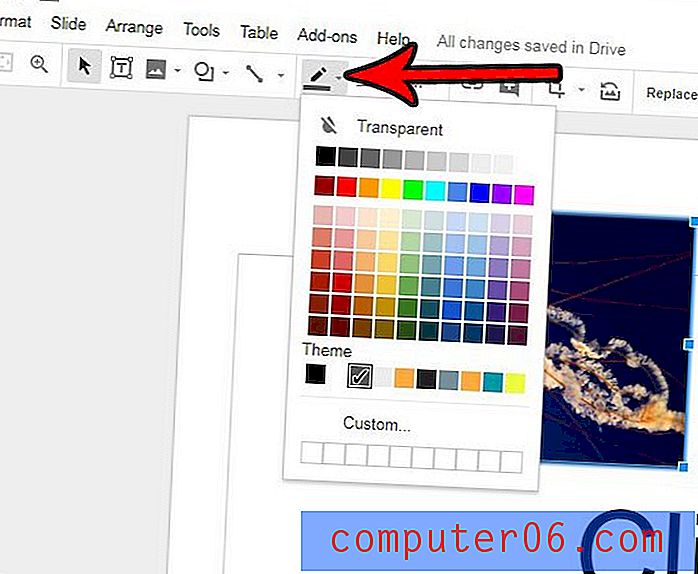
Schritt 5: Klicken Sie auf die Schaltfläche Randgewicht und wählen Sie die gewünschte Dicke des Bildrahmens.
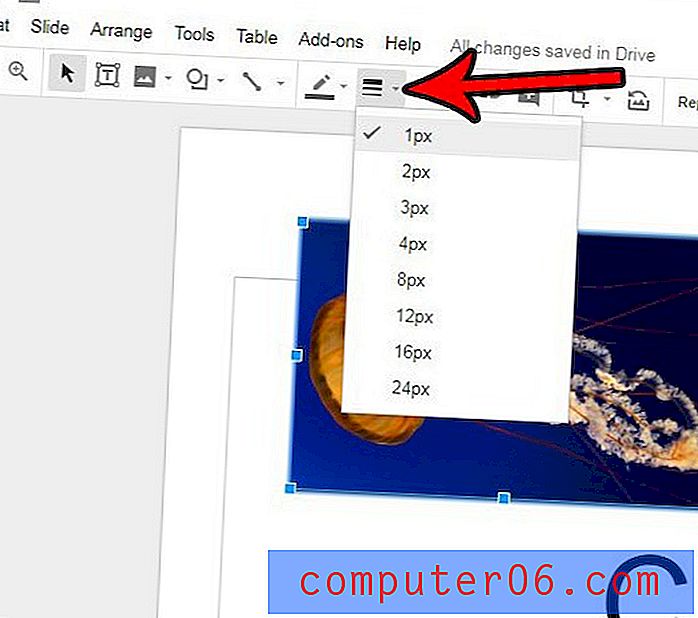
Schritt 6: Klicken Sie auf die Schaltfläche Randstrich und wählen Sie den gewünschten Stil des Bildrahmens.
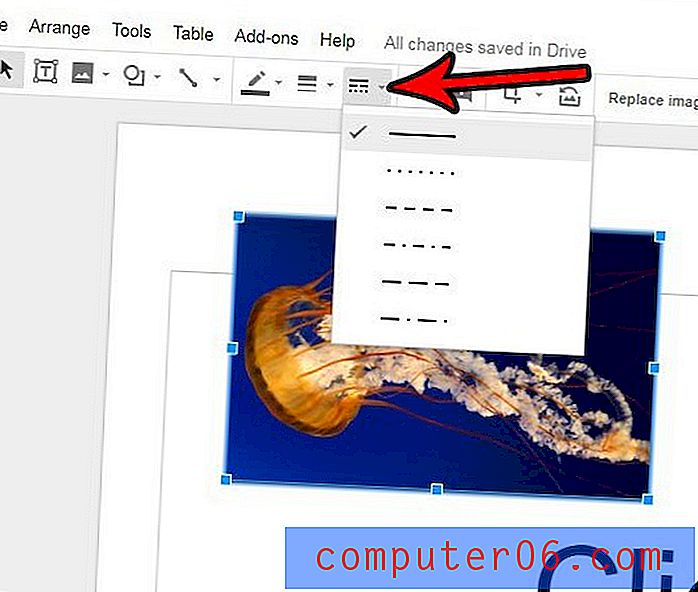
Müssen Sie einen Teil Ihres Bildes bearbeiten, möchten dies aber nicht in einem separaten Programm tun? Erfahren Sie, wie Sie ein Bild in Google Slides zuschneiden und die einfachen Änderungen, die Sie gelegentlich an den in Diashows verwendeten Bildern vornehmen müssen, etwas vereinfachen.