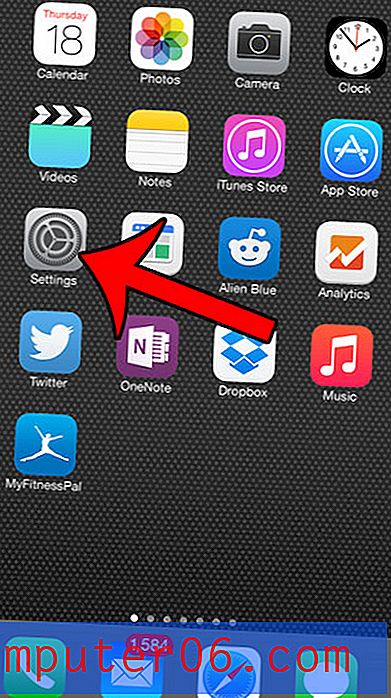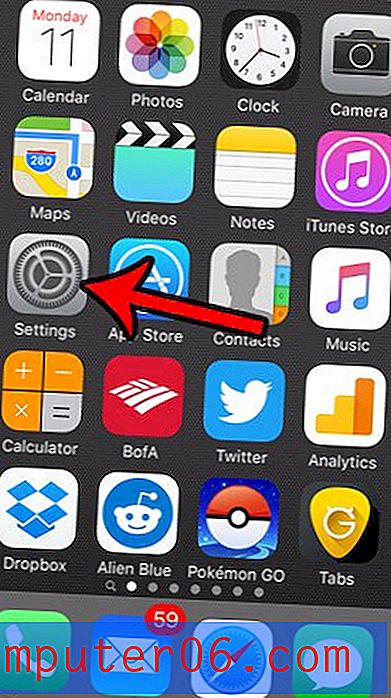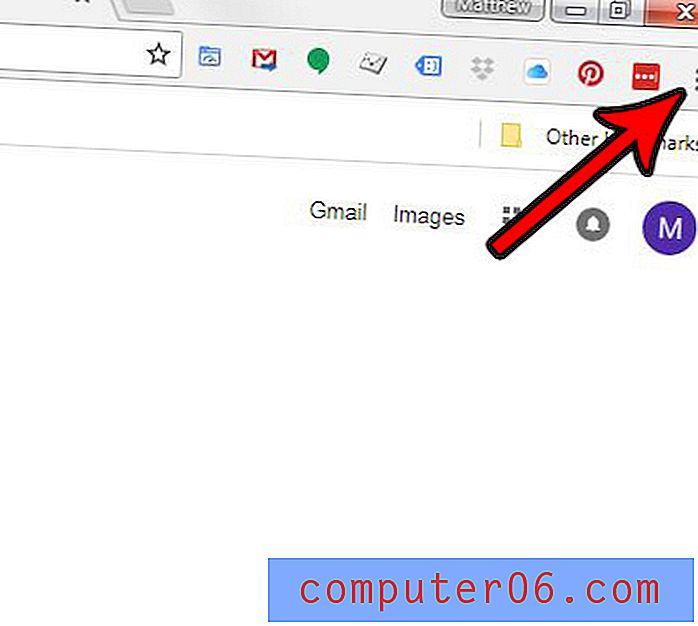So erstellen Sie Ordner in Google Mail
Die Schritte in diesem Handbuch zeigen Ihnen, wie Sie Ordner in Google Mail erstellen . Wir werden die Schritte am Anfang des Artikels kurz behandeln und dann unten mit zusätzlichen Informationen und Bildern für jeden der Schritte fortfahren. Beachten Sie, dass in diesem Artikel davon ausgegangen wird, dass Sie bereits in Ihrem Google Mail-Konto angemeldet sind.
- Gehen Sie zu Ihrem Google Mail-Posteingang.
- Klicken Sie unten in der linken Spalte auf die Option Mehr .
- Wählen Sie die Option Neues Etikett erstellen .
- Geben Sie einen Namen für das Etikett ein und klicken Sie auf die Schaltfläche Erstellen .
Mit dem Google Mail-E-Mail-Dienst von Google können Sie auf interessante Weise Ordner erstellen, in denen Sie Ihre E-Mails organisieren können. Wenn Sie jedoch von einem anderen E-Mail-Anbieter stammen oder an die Verwendung einer E-Mail-Anwendung wie Microsoft Outlook gewöhnt sind, erscheint die Methode in Google Mail möglicherweise etwas seltsam.
Google Mail-Ordner werden eigentlich als Google Mail-Labels bezeichnet, obwohl sie auf ähnliche Weise funktionieren. Sie können Nachrichten manuell aus Ihrem Posteingang anklicken und in einen von Ihnen erstellten Ordner ziehen oder Filter erstellen, die Ihre E-Mails automatisch in die erstellten Etiketten sortieren. Unser Tutorial unten führt Sie durch den Prozess des Erstellens eines Etiketts. Anschließend zeigen wir Ihnen, wie Sie einen Filter erstellen, damit E-Mails, die diesen Kriterien entsprechen, automatisch auf das neue Etikett verschoben werden.
So erstellen Sie neue Google Mail-Labels in Ihrem Google Mail-Posteingang
Die Schritte in diesem Handbuch wurden in der Desktop-Version des Google Chrome-Webbrowsers ausgeführt, funktionieren jedoch auch in anderen Desktop-Browsern wie Firefox oder Edge. Auf die Google Mail-Labels, die Sie mit dieser Methode erstellen, kann über die Spalte auf der linken Seite Ihres Posteingangs zugegriffen werden. Sie stehen für die Filteroptionen zur Verfügung, die wir weiter unten in diesem Artikel untersuchen werden.
Schritt 1: Melden Sie sich in Ihrem Google Mail-Konto an und navigieren Sie zu Ihrem Posteingang.
Schritt 2: Klicken Sie unten in der Spalte auf der linken Seite des Fensters auf die Option Mehr .
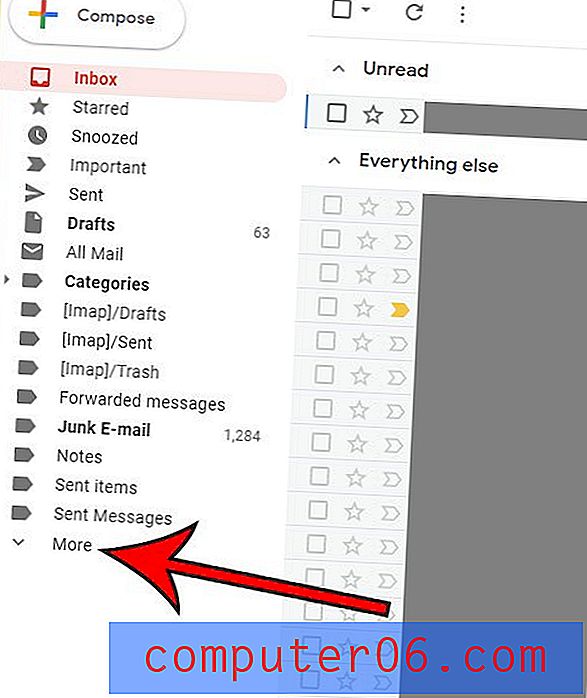
Schritt 3: Klicken Sie unten in der Spalte auf die Schaltfläche Neues Etikett erstellen .
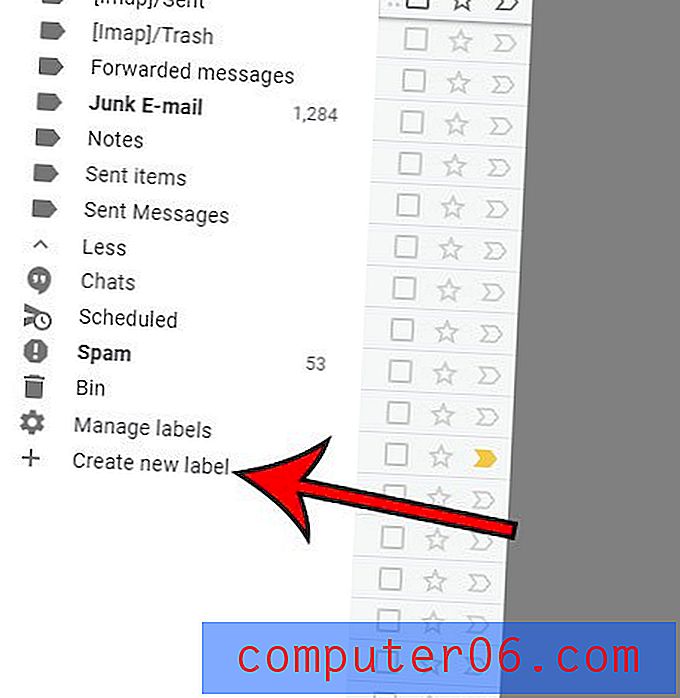
Schritt 4: Geben Sie einen Namen für das Etikett in das Feld Bitte geben Sie einen neuen Etikettennamen ein und klicken Sie dann auf die Schaltfläche Erstellen .
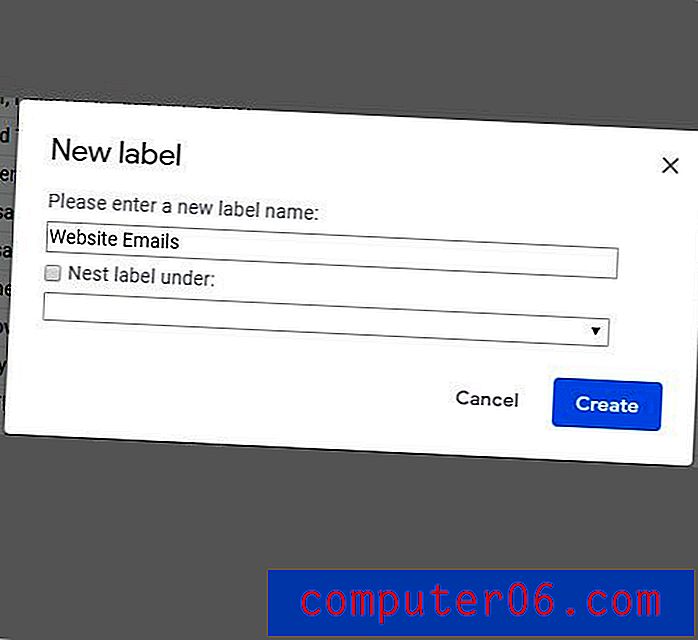
Sie werden feststellen, dass in diesem Popup-Fenster eine Option mit der Bezeichnung "Nest-Bezeichnung" angezeigt wird . Wenn Sie dieses Kontrollkästchen aktivieren und dann auf das Dropdown-Menü darunter klicken, können Sie dieses neue Etikett zu einem Unteretikett machen. Dies entspricht dem Platzieren eines Unterordners in dem neuen Ordner, der Ihr neues Etikett ist. Wenn Sie viel mit dem Etikettensystem von Google Mail sortieren und filtern möchten, werden Sie diese Unterordner wahrscheinlich häufig verwenden.
So richten Sie einen Filter für Ihr neues Label in Google Mail ein
In diesem Abschnitt erfahren Sie, wie Sie Kriterien für E-Mails erstellen, die Sie erhalten, damit bestimmte E-Mails automatisch auf dieses neue Etikett verschoben werden. Wenn Sie beispielsweise Etiketten für jeden Ihrer Mitarbeiter erstellen, möchten Sie möglicherweise einen Filter basierend auf deren E-Mail-Adresse erstellen, damit deren Nachrichten automatisch auf das Etikett verschoben werden, das Sie für sie erstellt haben.
Schritt 1: Klicken Sie auf das Zahnradsymbol oben rechts im Fenster und wählen Sie dann Einstellungen .

Schritt 2: Wählen Sie oben im Menü die Registerkarte Filter und blockierte Adressen .
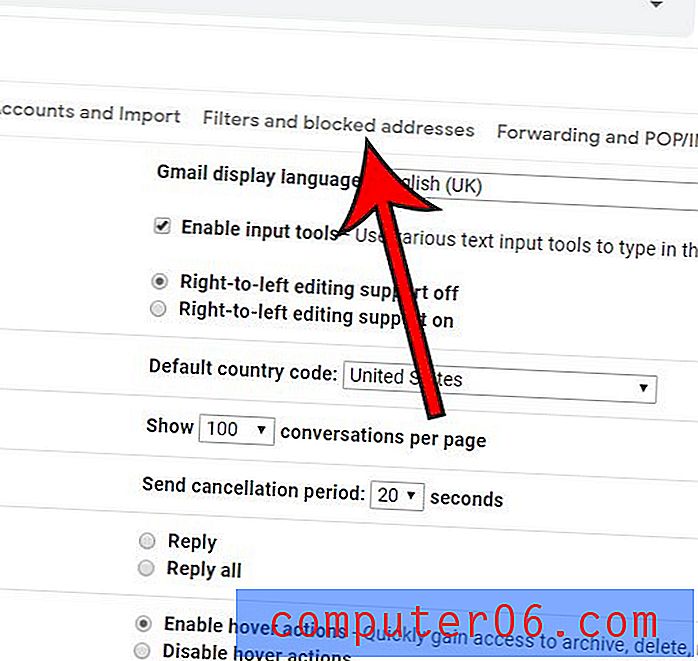
Schritt 3: Klicken Sie unten in der Liste der aktuellen Filter auf den Link Neuen Filter erstellen .
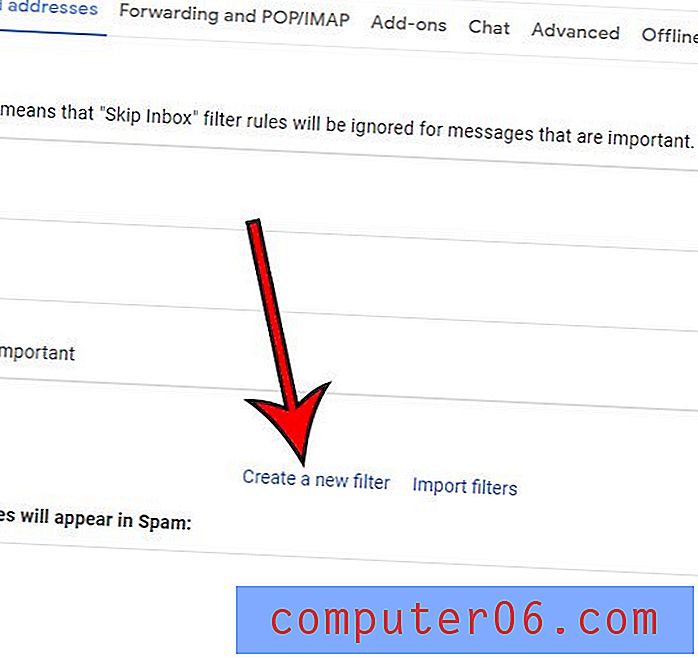
Schritt 4: Geben Sie die für den Filter zu verwendenden Parameter ein und klicken Sie auf die Schaltfläche Filter erstellen .
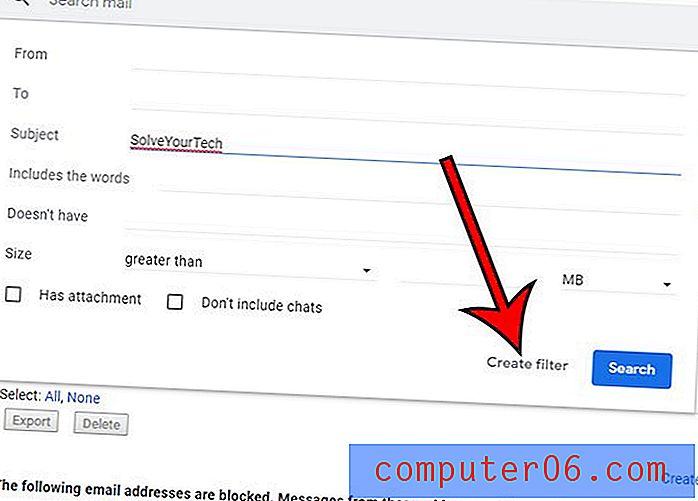
Schritt 5: Aktivieren Sie das Kontrollkästchen links neben Etikett anwenden, klicken Sie auf das Dropdown-Menü und wählen Sie das soeben erstellte Etikett aus. Sie können dann auf die Schaltfläche Filter erstellen klicken.
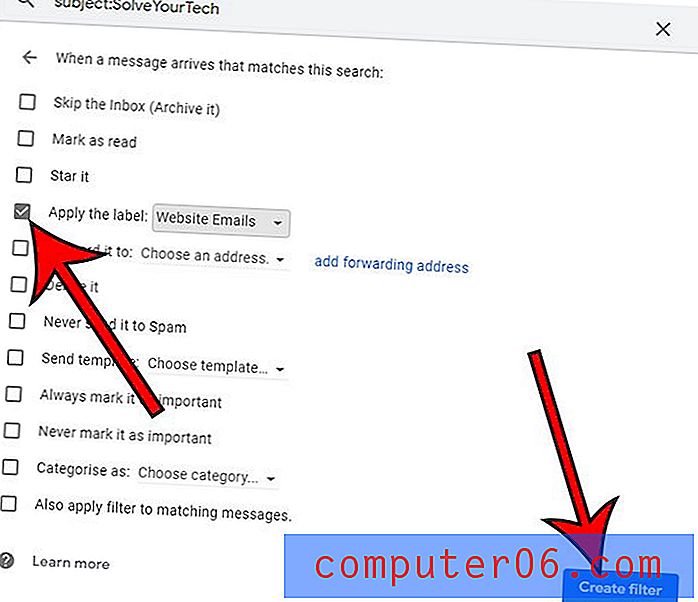
Beachten Sie, dass es auch einen Filter "Auch auf übereinstimmende Nachrichten anwenden" gibt, wenn Sie möchten, dass Google Mail Ihre vorhandenen E-Mails durchsucht und dem Etikett übereinstimmende Nachrichten hinzufügt.
So erstellen Sie einen Filter in der Suchleiste
Neben der manuellen Erstellung eines Filters aus dem Menü "Einstellungen" wie im letzten Abschnitt können Sie auch einen Filter basierend auf einer von Ihnen durchgeführten Suche erstellen.
Schritt 1: Geben Sie Ihren Suchbegriff in die Suchleiste oben im Posteingang ein.
Schritt 2: Klicken Sie auf den Abwärtspfeil rechts neben dem Suchfeld, passen Sie die Einstellungen in diesem Menü an und klicken Sie auf die Schaltfläche Filter erstellen .
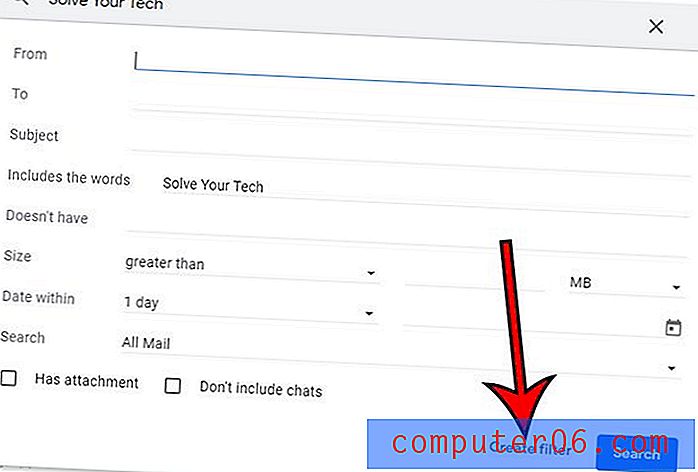
Schritt 3: Aktivieren Sie das Kontrollkästchen Dieses Etikett anwenden, wählen Sie Ihr Etikett aus und klicken Sie dann unten im Fenster auf die Schaltfläche Filter erstellen .
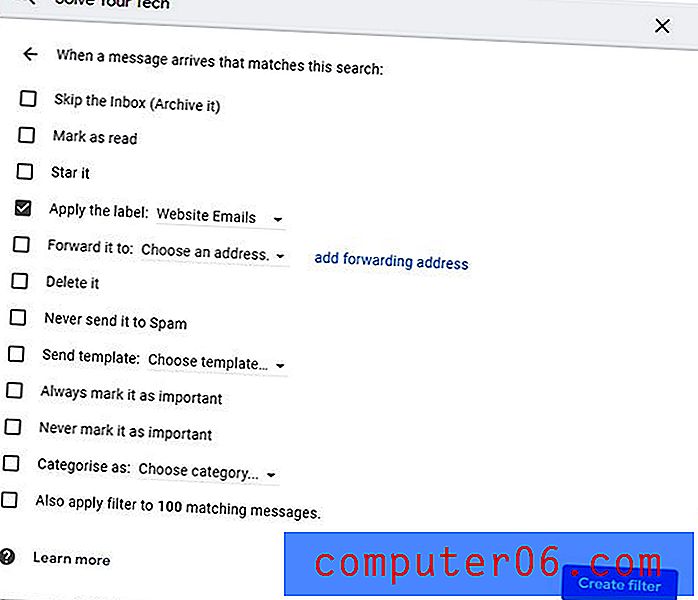
So wenden Sie ein Etikett auf eine E-Mail in Ihrem Posteingang an
Eine letzte Möglichkeit, Labels in Google Mail zu verwalten, besteht darin, eine E-Mail in Ihrem Posteingang auszuwählen und von dort aus ein Label auszuwählen. Gehen Sie folgendermaßen vor, um diese Aktion auszuführen:
Schritt 1: Aktivieren Sie das Kontrollkästchen links neben der Nachricht in Ihrem Posteingang, auf die Sie das Etikett anwenden möchten. Sie können mehrere E-Mails gleichzeitig auswählen.
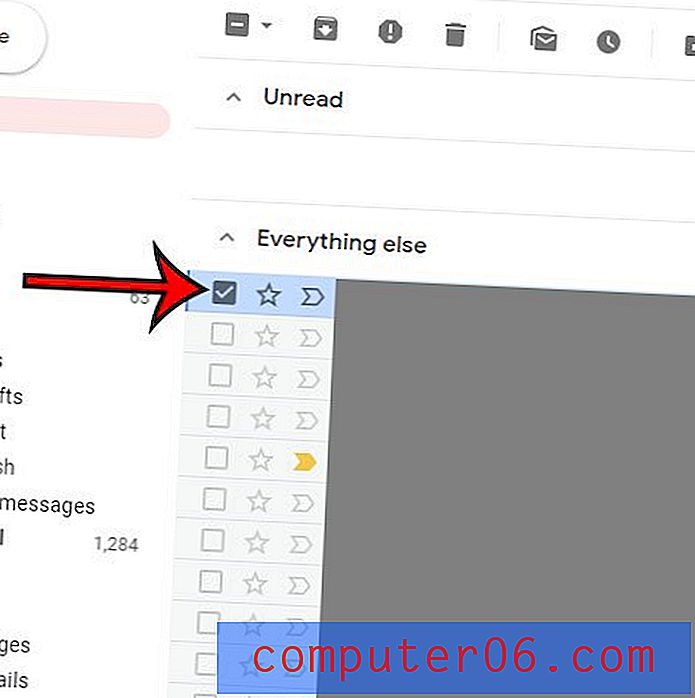
Schritt 2: Klicken Sie oben im Posteingangsfenster auf die Registerkarte Beschriftungen .
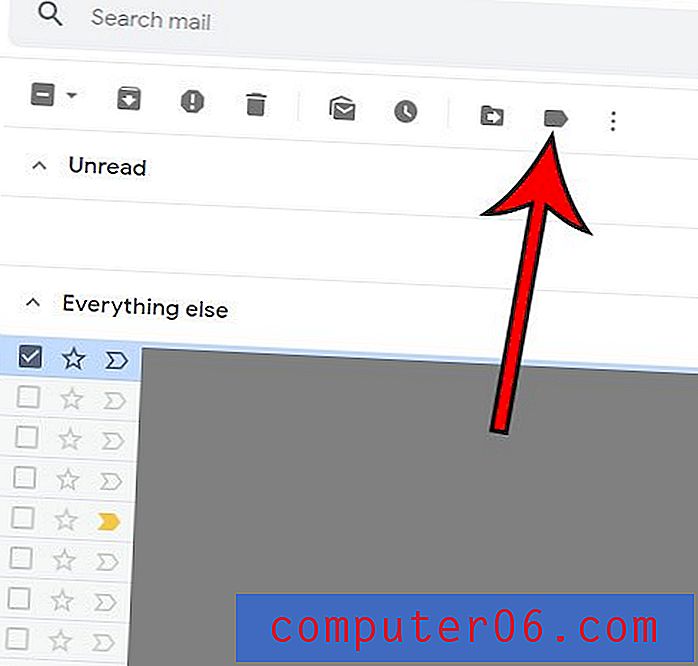
Schritt 3: Wählen Sie das Etikett aus der Etikettenliste aus und klicken Sie auf die Schaltfläche Übernehmen .
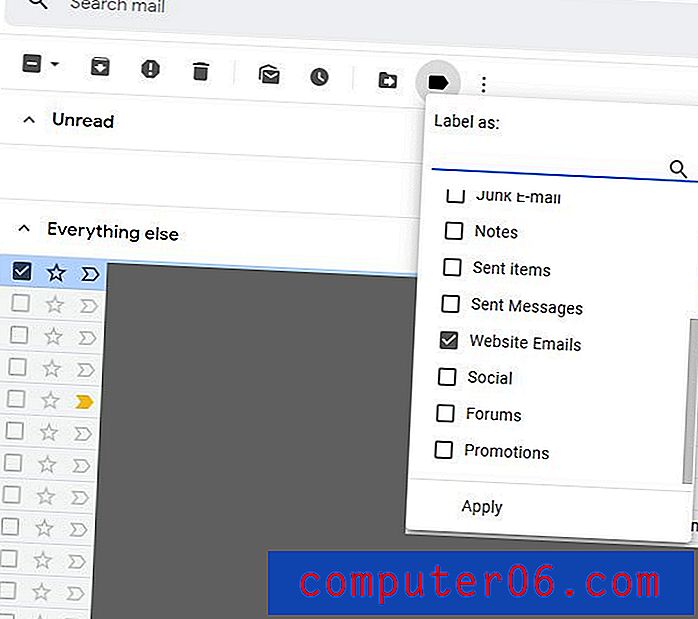
So wenden Sie ein Etikett auf eine neue Nachricht an, die Sie verfassen
Eine letzte Möglichkeit, mit Labels Ihren Google Mail-Posteingang zu verwalten, besteht darin, einer Nachricht, die Sie an eine andere Person schreiben, ein Label zuzuweisen.
Schritt 1: Klicken Sie oben rechts im Google Mail-Fenster auf die Schaltfläche Verfassen.

Schritt 2: Wählen Sie die Schaltfläche Weitere Optionen (die mit drei vertikalen Punkten) in der unteren rechten Ecke des Fensters Neue Nachricht .
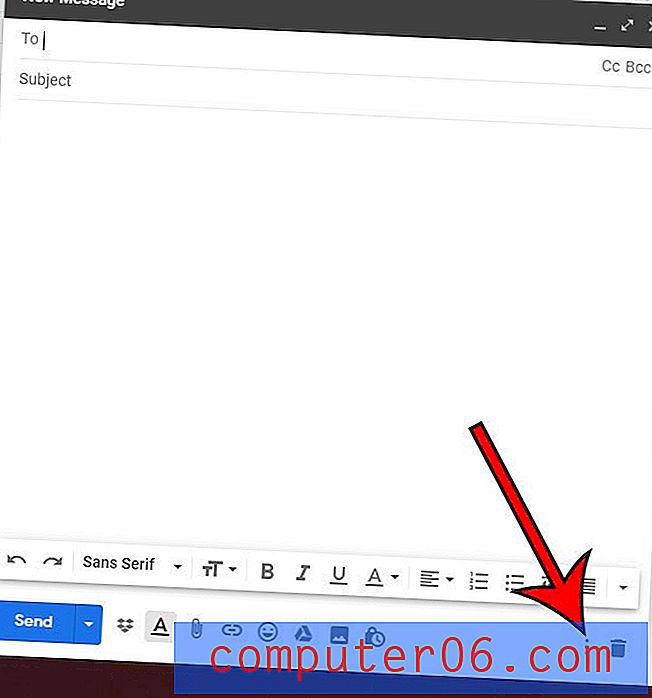
Schritt 3: Wählen Sie die Option Beschriftung, aktivieren Sie das Kontrollkästchen links neben der zu verwendenden Beschriftung und klicken Sie dann auf die Schaltfläche Übernehmen .

Wenn Sie sich jemals gefragt haben: " Wie füge ich neue Ordner in Google Mail hinzu ?", Können diese Methoden zum Erstellen von Google Mail-Ordnern mithilfe von Labels wirklich die dringend benötigte Organisation hinzufügen, wenn Sie lernen, wie Sie Google Mail in vollem Umfang nutzen. Durch das Erstellen eines neuen Ordners in Google Mail beim Erstellen eines neuen Labels können Sie die leistungsstarken Filterfunktionen des E-Mail-Clients nutzen und zusätzliche Möglichkeiten finden, um wichtige E-Mails zu finden, die bei Ihnen möglicherweise sogar schwer zu finden sind verwenden die Prioritäts-Posteingangssortierungsfunktion von Google Mail.
Schickt Ihnen jemand viele E-Mails und Sie möchten, dass sie aufhören? Erfahren Sie, wie Sie eine E-Mail-Adresse in Google Mail blockieren, damit alle Nachrichten, die Sie von dieser Person erhalten, automatisch in Ihren Junk-Ordner verschoben werden.