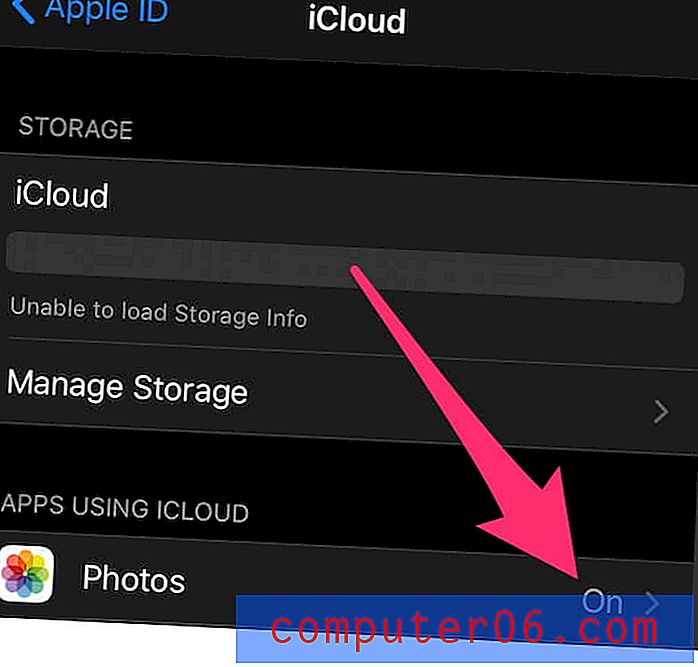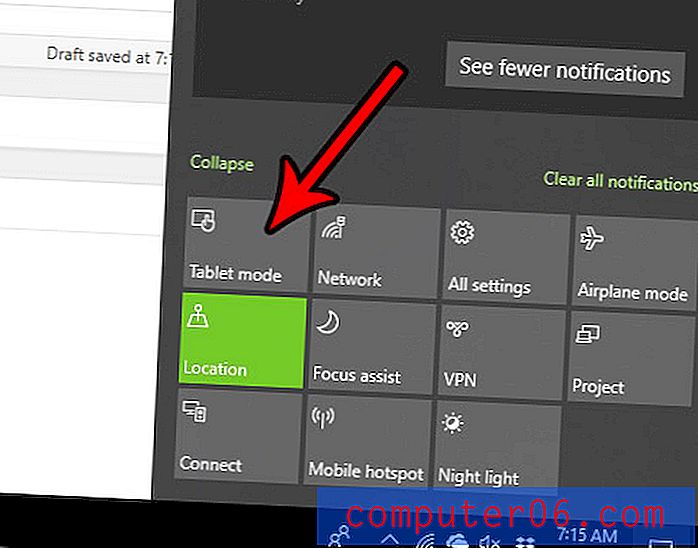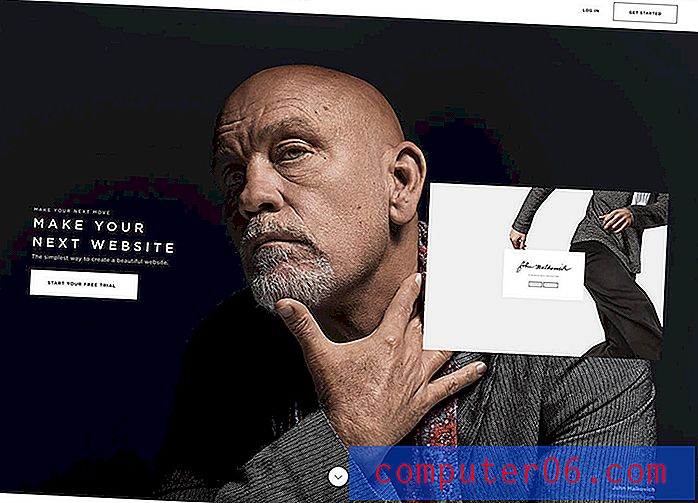So suchen Sie in Google Text & Tabellen
Wenn Sie ein Dokument schreiben, müssen Sie manchmal nach zusätzlichen Fakten suchen oder nach anderen Daten suchen. Abhängig von Ihren Internetgewohnheiten kann dies das Öffnen eines neuen Tabs, das Öffnen eines anderen Webbrowser-Fensters oder die Verwendung der Suchfunktion im Startmenü Ihres Windows 7-Computers umfassen. Unabhängig davon, welchen Weg Sie einschlagen, müssen Sie Ihr Google Text & Tabellen-Dokument verlassen, um die benötigten Informationen zu finden. Und wenn Sie von einem Tab weg navigieren, besteht immer die Möglichkeit, dass Sie versehentlich das Browserfenster schließen oder anstelle Ihrer Registerkarte "Google Text & Tabellen" eine neue Seite öffnen. Glücklicherweise hat Google seinen Dokumentenseiten eine neue Funktion namens " Forschung" hinzugefügt, mit der Sie das Internet direkt von der Dokumentseite aus durchsuchen können.
So verwenden Sie das Google Text & Tabellen-Recherchetool
Nachdem Google das Recherchetool zu seiner Seite "Dokumente" hinzugefügt hat, ist es standardmäßig sowohl für alte als auch für neue Dokumente verfügbar, sofern Sie es nicht aus der Ansicht entfernen. Wenn Sie es von der Seite entfernen möchten, klicken Sie einfach auf das weiße „x“ in der oberen rechten Ecke des Werkzeugs.
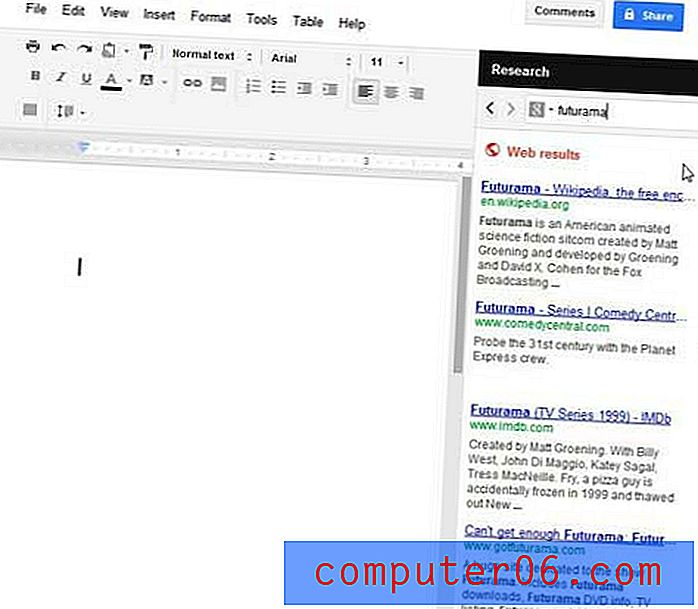
Wenn Sie das Tool jedoch zum Erstellen Ihrer Dokumente verwenden möchten, bietet es tatsächlich einige sehr interessante Funktionen. Beginnen Sie mit dem Erlernen der Verwendung des Google Docs Research-Tools, indem Sie einfach einen Suchbegriff in das Suchfeld eingeben. Das Recherchetool zeigt dann die Ergebnisse an, die Sie erwarten würden, wenn Sie die Google-Suche in einem eigenen Browser-Tab verwenden würden.
Wenn Sie auf einen der Links in den Ergebnissen klicken, wird diese Seite auf einer eigenen Registerkarte geöffnet. Die interessanteren Elemente des Recherchetools werden jedoch mithilfe der Optionen gefunden, mit denen Sie auf die Suchergebnisse reagieren können, während Sie auf Ihrer aktuellen Seite bleiben. Wenn Sie beispielsweise mit der Maus über eines der Ergebnisse fahren, wird unter dem Ergebnis eine neue Reihe von Optionen angezeigt.
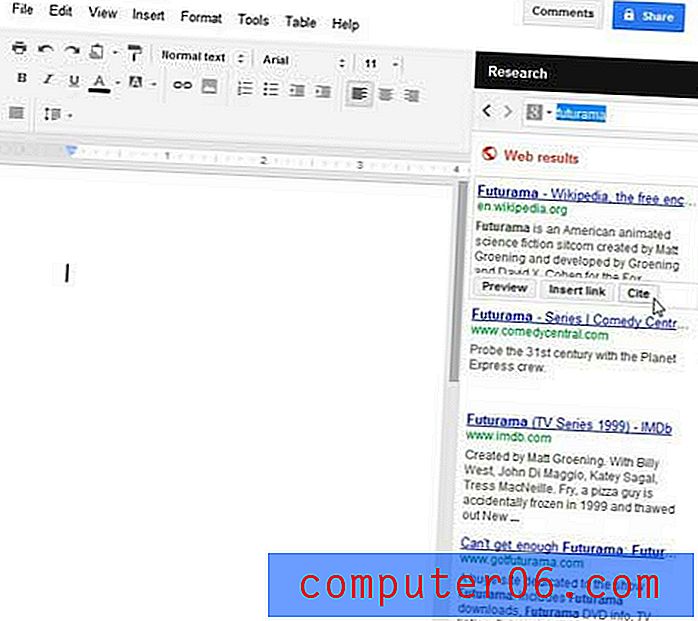
Wenn Sie auf die Schaltfläche Link einfügen klicken, wird Ihrem Dokument ein Link zum Suchergebnis hinzugefügt.
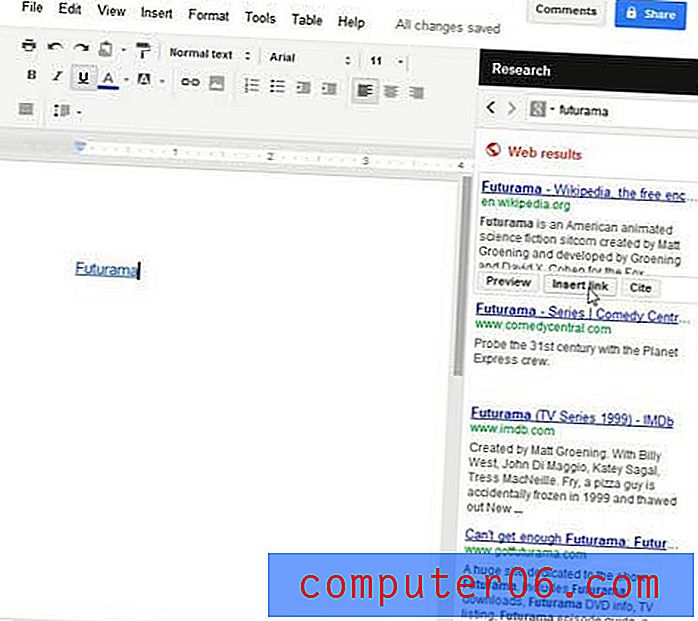
Wenn Sie auf die Schaltfläche Zitieren klicken, wird an der aktuellen Position im Dokument ein Zitat hinzugefügt und durch eine Zitiernummer angezeigt. Ein Zitat wird auch am unteren Rand der Dokumentseite hinzugefügt.
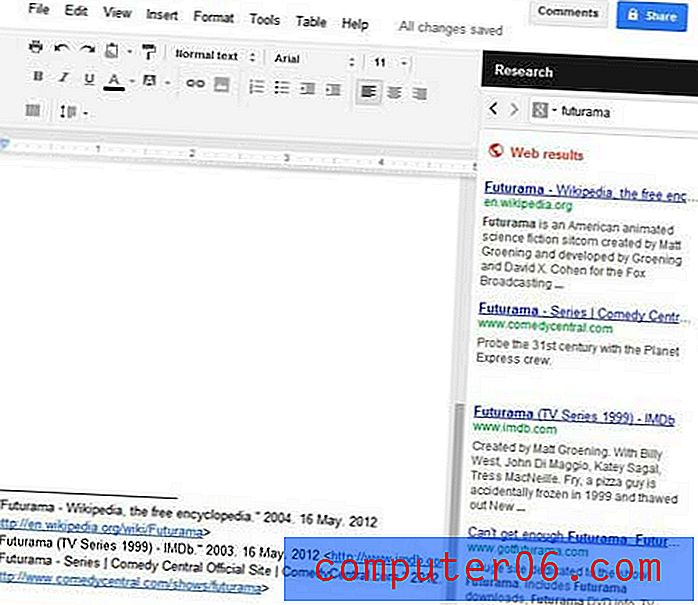
Wenn Sie auf die Schaltfläche Vorschau klicken, wird links neben dem Recherche-Tool eine Vorschau der Suchergebnisseite angezeigt, mit der Sie eine Vorschau der Ergebnisseite anzeigen können, ohne Ihr Dokument zu verlassen.
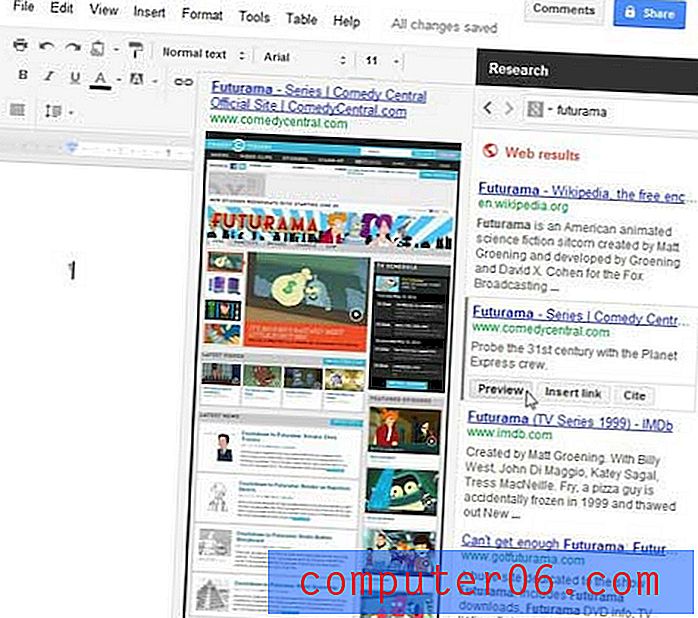
Wenn Sie lernen, diesen neuen Zusatz zu Google Text & Tabellen effektiv zu nutzen, können Sie die Recherche, die Sie für ein Papier oder einen Artikel durchführen müssen, beschleunigen und gleichzeitig den Umfang des Fensterwechsels minimieren, der normalerweise mit solchen Aktivitäten verbunden ist. Wenn Sie jedoch entscheiden, dass diese Option nicht standardmäßig verfügbar sein soll, schließen Sie sie einfach einmal aus einem Dokument. Sie wird gelöscht, bis Sie sie in Zukunft wieder aktivieren. Sie können das Recherchetool wieder aktivieren, indem Sie oben im Fenster auf Extras und dann auf die Option Recherchieren klicken.