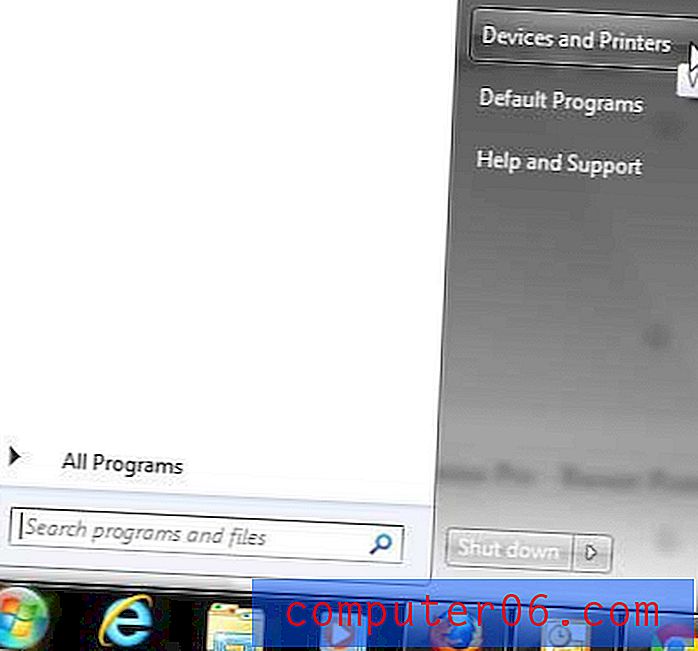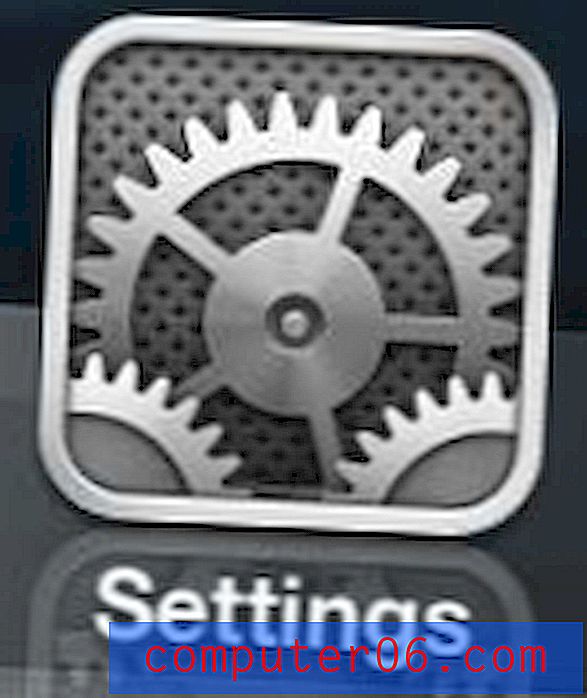So subtrahieren Sie in Google Sheets
In diesem Handbuch erfahren Sie, wie Sie in Google Sheets subtrahieren . Sie können eine Formel verwenden, mit der Sie einen Wert in einer Zelle von einem Wert in einer anderen Zelle subtrahieren können. Sie können auch die Subtraktionsformel verwenden, um einen Wert innerhalb einer einzelnen Zelle von einem anderen zu subtrahieren, und die SUMME-Funktion integrieren, um einen Zellbereich von einem Wert zu subtrahieren.
- Klicken Sie in die Zelle, in der Sie den Unterschied anzeigen möchten.
- Geben Sie = XX-YY ein, ersetzen Sie jedoch XX durch die erste Zelle und YY durch die zweite Zelle.
- Drücken Sie die Eingabetaste auf Ihrer Tastatur.
Google-Tabellen haben viele Ähnlichkeiten mit den Tabellen, die Sie in Microsoft Excel erstellen. Eine dieser Ähnlichkeiten ist die Möglichkeit, mithilfe von Formeln Werte basierend auf den Zahlen in Ihren Zellen zu berechnen.
Dies bedeutet, dass Sie in Ihrer Google-Tabelle eine Subtraktionsformel erstellen können, mit der die Differenz zwischen zwei Werten berechnet werden kann. Diese Werte können auf Zellreferenzen basieren oder einfach auf zwei Werten, die Sie in die Minusfunktion eingegeben haben.
So subtrahieren Sie in einer Google-Tabelle
Die Schritte in diesem Handbuch wurden in der Desktop-Version von Google Chrome ausgeführt, funktionieren jedoch auch in anderen Desktop-Webbrowsern wie Microsoft Edge, Mozilla Firefox oder Apples Safari-Browser.
Schritt 1: Melden Sie sich unter https://drive.google.com bei Google Drive an und öffnen Sie die Google Sheets-Datei, in die Sie die Subtraktionsformel eingeben möchten.
Schritt 2: Klicken Sie in die Zelle, in der Sie das Ergebnis der Subtraktionsformel anzeigen möchten.
Schritt 3: Geben Sie = XX-YY ein, ersetzen Sie jedoch das XX durch die Position der ersten Zelle und das YY durch die Position der zweiten Zelle. In der Abbildung unten berechne ich beispielsweise die Differenz zwischen einem Wert in Zelle B2 und Zelle C2, sodass meine Formel = B2-C2 lautet.
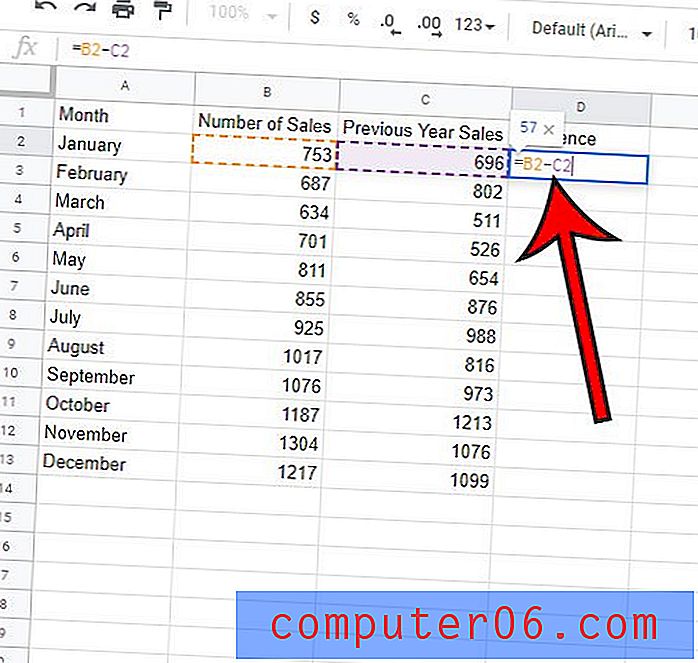
Schritt 4: Drücken Sie die Eingabetaste auf Ihrer Tastatur, um die Formel auszuführen.
Beachten Sie, dass ich mehrere Zeilen habe, in denen ich dieselbe Funktion ausführen möchte. Glücklicherweise muss ich meine Formel nicht mehrmals manuell eingeben und kann einfach die erste Formel kopieren und in die anderen Zellen einfügen, um den Unterschied zwischen meinen Zellen für die gesamte Spalte zu ermitteln.
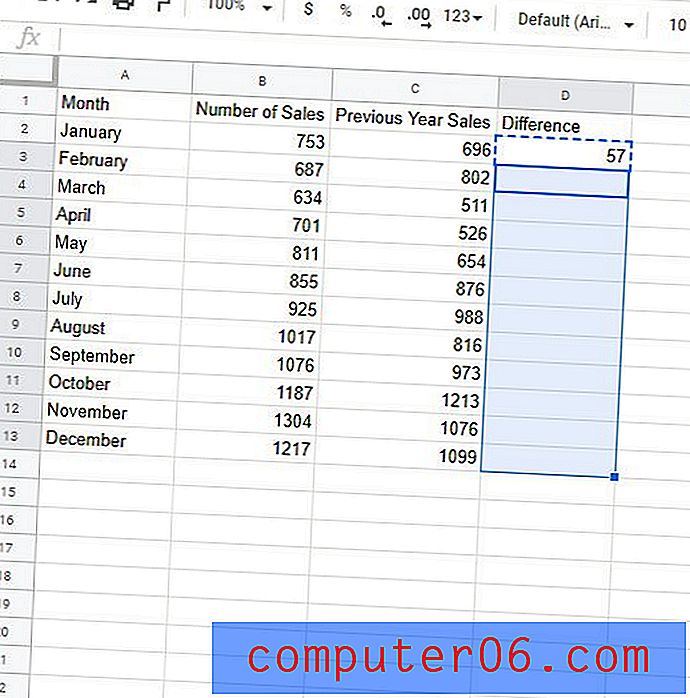
Google Sheets aktualisiert die Formel automatisch basierend auf ihrem Standort. Wenn Sie also die Formel aus Zelle D2 im obigen Bild kopieren und in Zelle D3 einfügen, wird die Formel aktualisiert, um stattdessen die Differenz zwischen den Zellen B3 und C3 zu berechnen.
So subtrahieren Sie zwei Zahlen in einer Zelle in Google Sheets
Wie bereits erwähnt, können wir dieselbe Formel verwenden, wenn wir nur den Unterschied zwischen zwei Zahlen kennen wollen.
Wenn wir in eine der Zellen in unserer Tabelle klicken und eine Formel wie = 100-86 eingeben, berechnet Google Sheets die Differenz zwischen diesen beiden Werten und zeigt sie in der Zelle an.
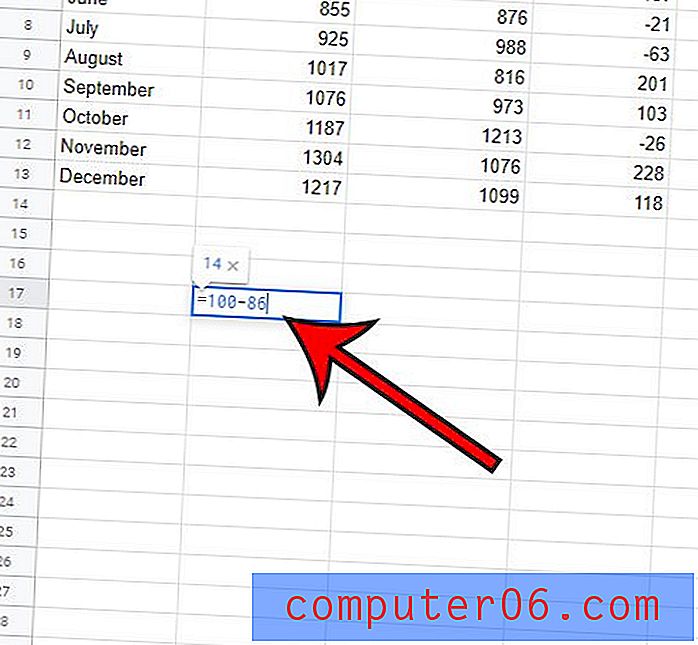
Beachten Sie, dass Sie den Unterschied in der Zelle sehen (in diesem Fall sind es 14). Wenn Sie sich jedoch die Formelleiste über der Tabelle ansehen, sehen Sie die Subtraktionsformel, mit der wir diesen Wert ermittelt haben.
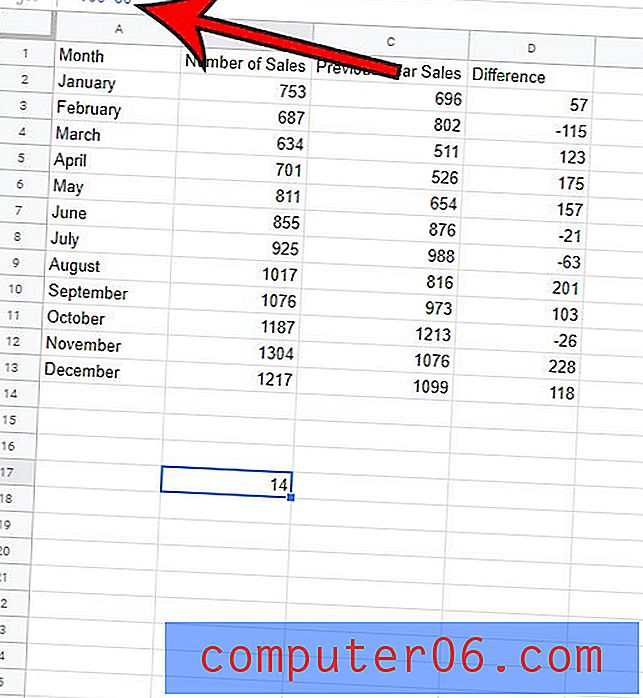
So subtrahieren Sie einen Zellbereich von einem Wert in Google Sheets
Wenn Sie einen Startwert haben und die Werte aus einem Zellbereich von diesem Startwert abziehen möchten, können Sie die SUMME-Funktion zur Berechnung der Differenz verwenden.
Die Formel für diese Situation lautet:
= XX-SUMME (JJ: ZZ)
Dann ersetzen Sie das XX durch die Zelle, die den Startwert enthält, und ersetzen dann das YY durch die erste Zelle im Bereich und das ZZ durch die letzte Zelle im Bereich.
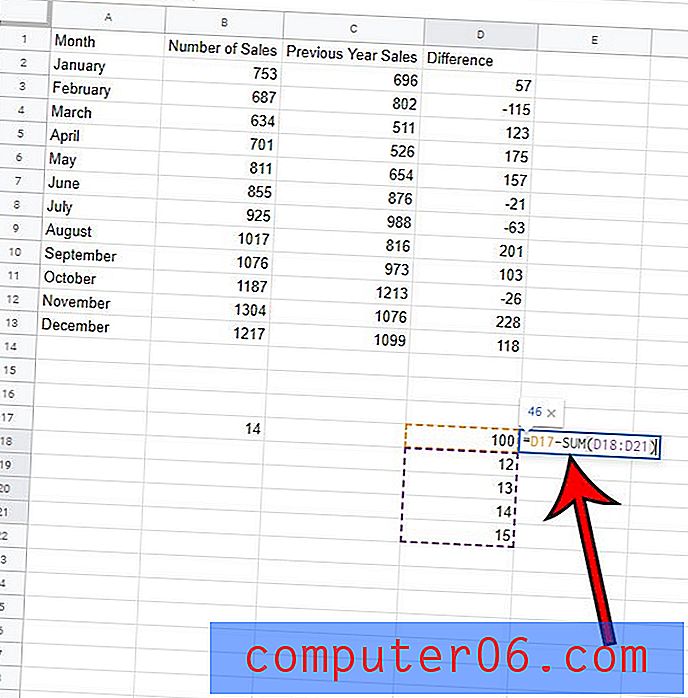
Im obigen Bild subtrahiere ich die Zellen in den Zellen D18 bis D21 vom Wert in Zelle D17.
Zusätzliche Informationen zum Subtrahieren in Google Sheets
- Wenn Sie Zellreferenzen in einer Subtraktionsformel in Google Sheets verwenden, wird die Formel automatisch aktualisiert, wenn Sie einen der Werte in einer Zelle ändern, die Teil der Formel ist.
- Sie können auch eine Reihe anderer mathematischer Operationen in Google Sheets ausführen, indem Sie einfach das Minuszeichen in der Formel ersetzen. Wenn Sie beispielsweise das Symbol + verwenden, können Sie hinzufügen, wenn Sie das Symbol / verwenden, können Sie Zahlen teilen, und wenn Sie das Symbol * verwenden, können Sie multiplizieren.
- Als ich meine Formel kopierte und einfügte, um sie auf die übrigen Zellen im ersten Abschnitt dieses Artikels anzuwenden, war dies nicht die einzige Möglichkeit, dies zu erreichen. Wenn Sie die Zelle mit der Formel auswählen, dann auf das Handle unten rechts in der Zelle klicken und es nach unten ziehen, kopiert Excel diese Formel in der Spalte in die restlichen ausgewählten Zellen.
- Alle diese Google Sheets-Formeln funktionieren auch in Microsoft Excel, wenn Sie diese Anwendung auch verwenden.
- Andere Google Apps-Anwendungen, wie z. B. Google Text & Tabellen, können diese Formeln nicht nutzen, da sie nur in Google Sheets funktionieren. Wenn Sie jedoch Informationen verwenden müssen, die Subtraktionsformeln enthalten, können Sie in der Regel Zeit sparen, indem Sie alle diese Informationen in eine Google Sheets-Tabelle eingeben und sie dann kopieren und in eine Tabelle in Ihrem Google Text & Tabellen-Dokument einfügen.
Erfahren Sie, wie Sie einige der Zellen in Ihrer Google Sheets-Tabelle zusammenführen können, wenn Sie das Layout Ihrer Datei anpassen und einige Zellen erstellen möchten, die die Breite oder Höhe mehrerer Zellen haben.