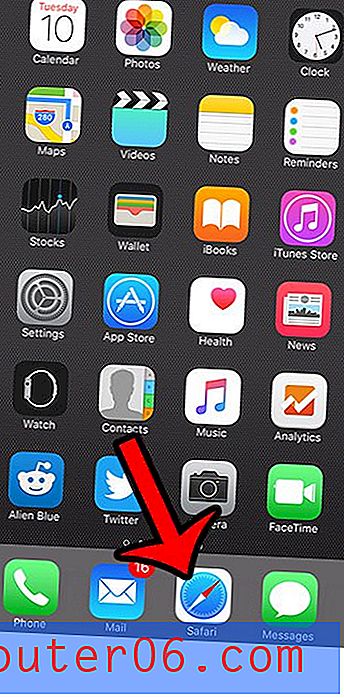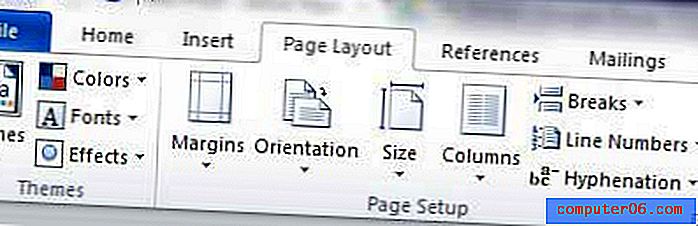So löschen Sie Bilder in großen Mengen von Ihrem iPhone 7
Platzprobleme sind eines der größten Probleme für iPhone-Besitzer. Unser vollständiger Leitfaden bietet einige Möglichkeiten, wie Sie Speicherplatz auf Ihrem Gerät freigeben können. Eine der effektivsten Optionen zum Erhöhen des verfügbaren Speicherplatzes ist das Löschen Ihrer alten Bilder. Möglicherweise haben Sie Hunderte oder Tausende von Bildern auf Ihrem iPhone, und obwohl iOS 10 die Auswahl vieler Bilder auf einmal etwas erleichtert, suchen Sie möglicherweise nach einer besseren Möglichkeit, Bilder von Ihrem iPhone 7 in großen Mengen zu löschen.
Eine Möglichkeit hierfür ist die Image Capture-Anwendung auf Ihrem Mac oder MacBook. Mit diesem Dienstprogramm können Sie alle Fotos gleichzeitig von Ihrem iPhone entfernen. Fahren Sie also unten fort, um zu sehen, wie Sie es verwenden können, um einen Teil des Speicherplatzes auf Ihrem iPhone wiederzugewinnen.
So löschen Sie alle Fotos von einem iPhone 7 mithilfe von Image Capture auf Ihrem Mac
Die folgenden Schritte wurden auf einem iPhone 7 Plus in iOS 10.2 ausgeführt. Der verwendete Mac ist ein MacBook Air, auf dem das Betriebssystem macOS Sierra ausgeführt wird. Sie benötigen ein Blitz-zu-USB-Kabel, um diese Schritte ausführen zu können.
Bitte beachten Sie, dass diese Methode nur funktioniert, wenn Sie die iCloud-Fotobibliothek nicht aktiviert haben. Wenn Sie iCloud Photo Library auf Ihrem iPhone aktiviert haben, ist die dazu erforderliche Schaltfläche zum Löschen nicht sichtbar. Sie können jedoch die Fotos-App auf Ihrem Mac öffnen und Ihre Bilder auf diese Weise löschen.
Schritt 1: Schließen Sie das Blitzkabel an das iPhone an und verbinden Sie dann das USB-Ende des Kabels mit einem USB-Anschluss Ihres Mac.
Schritt 2: Geben Sie Ihren Passcode ein oder entsperren Sie Ihr iPhone mit Ihrer Touch-ID. Tippen Sie anschließend auf die Schaltfläche Vertrauen, um zu bestätigen, dass der Computer Änderungen vornehmen soll.
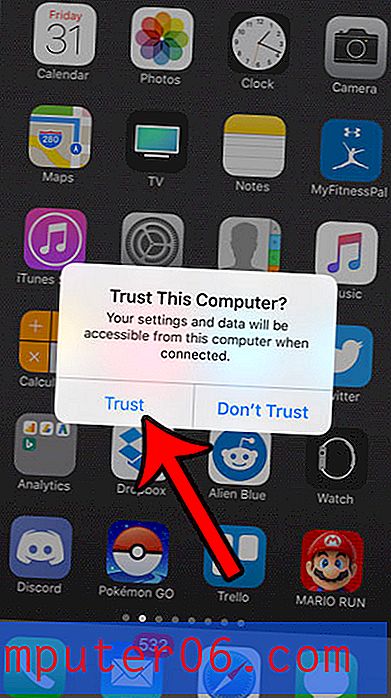
Schritt 3: Klicken Sie im Dock auf das Finder- Symbol.
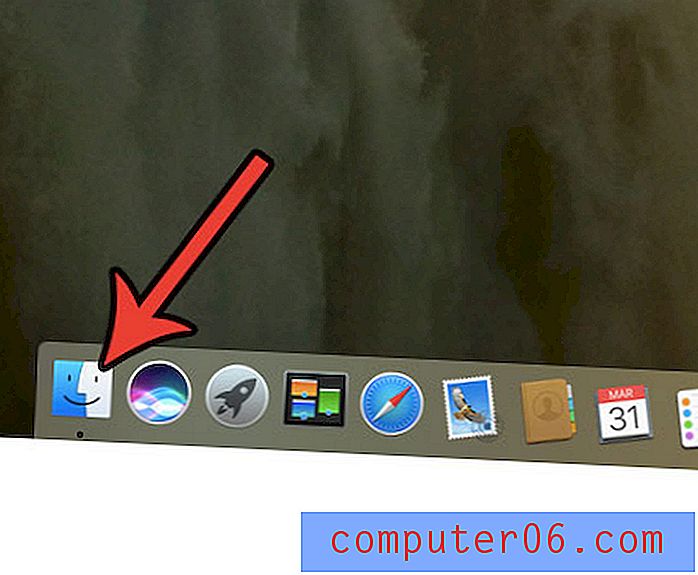
Schritt 4: Klicken Sie in der linken Spalte des Finder- Fensters auf Anwendungen .
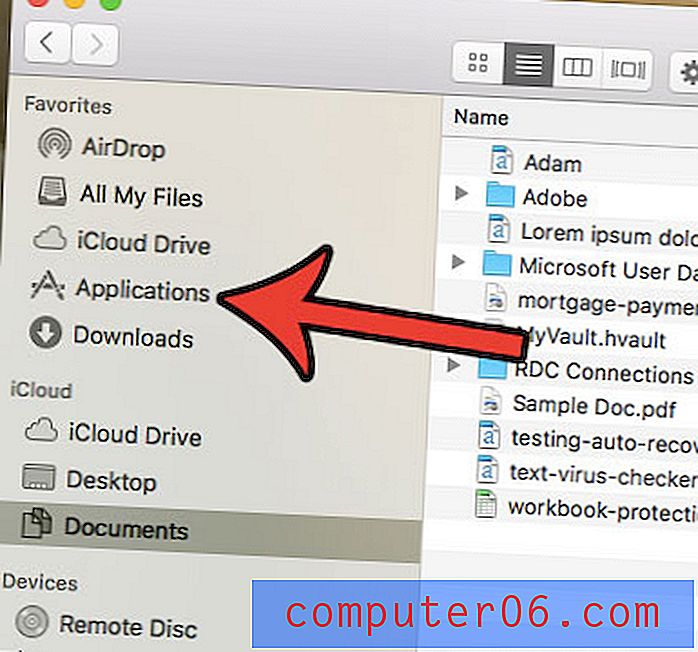
Schritt 5: Doppelklicken Sie auf die Image Capture- Anwendung.
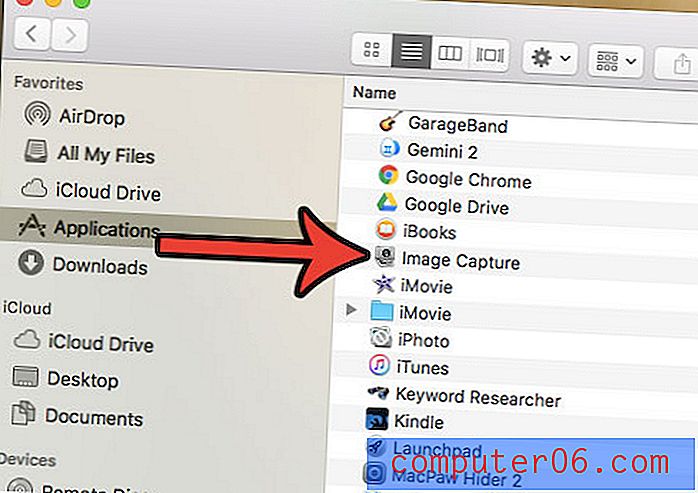
Schritt 6: Wählen Sie Ihr iPhone aus der Liste der Geräte auf der linken Seite des Fensters aus.
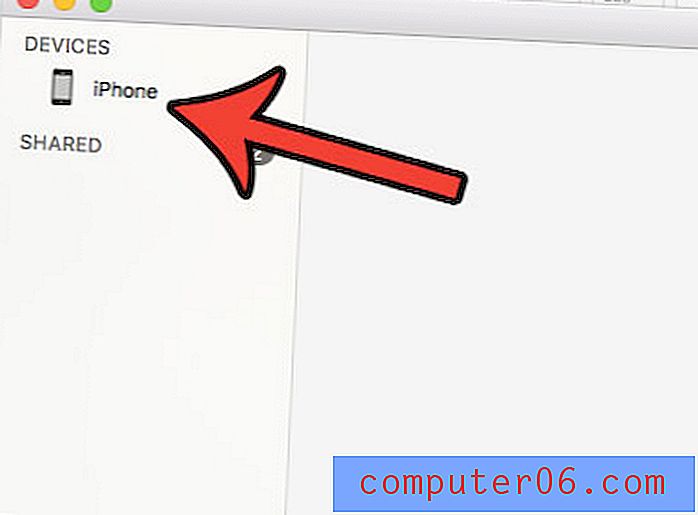
Schritt 7: Klicken Sie oben auf dem Bildschirm auf den Link Bearbeiten und dann auf die Option Alle auswählen.
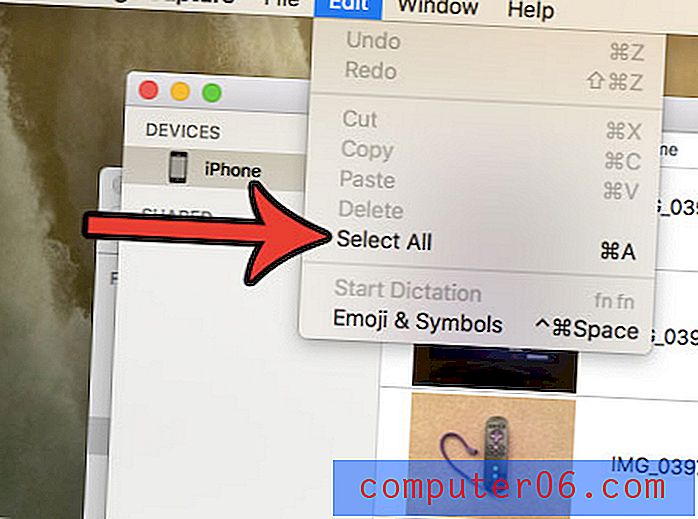
Schritt 8: Klicken Sie unten im Fenster auf die Schaltfläche Löschen . Wenn Sie es nicht sehen, bedeutet dies, dass Sie die iCloud-Fotobibliothek auf Ihrem iPhone aktiviert haben. Daher müssen Sie Ihre Bilder stattdessen aus der Foto-App auf Ihrem Mac löschen.
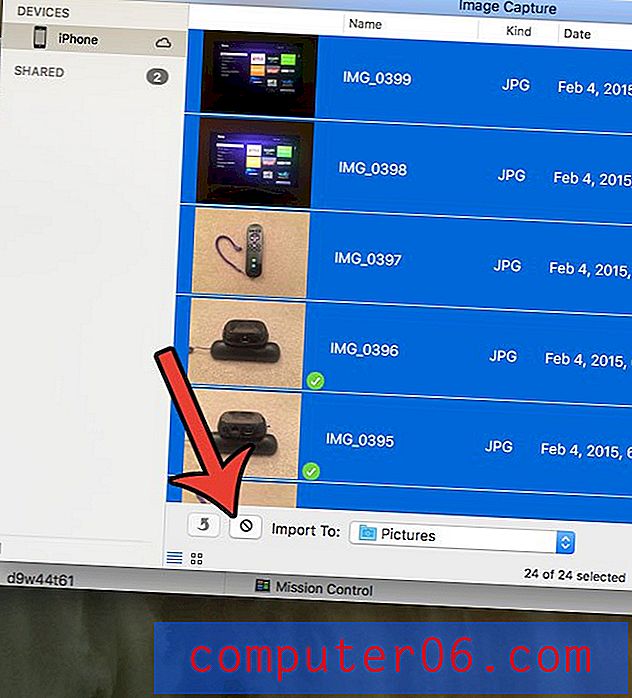
Schritt 9: Bestätigen Sie, dass Sie diese Bilder von Ihrem iPhone löschen möchten.
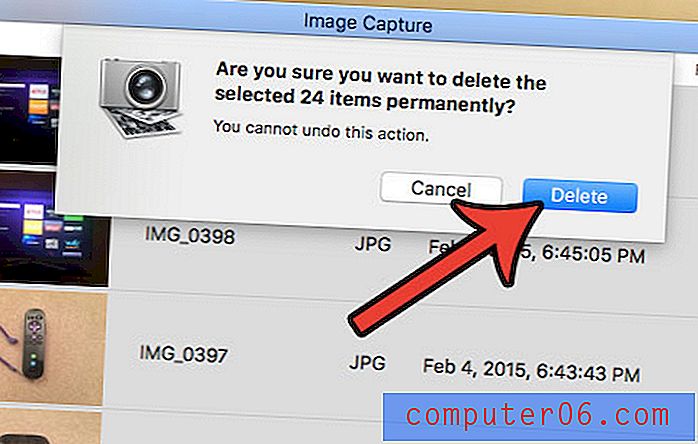
Wenn Sie danach noch Bilder auf Ihrem iPhone haben, liegt dies möglicherweise daran, dass Photo Stream aktiviert ist. Sie können dies deaktivieren, indem Sie diese Schritte ausführen.
Schritt 1: Tippen Sie auf Ihrem iPhone auf das Symbol Einstellungen .
Schritt 2: Scrollen Sie nach unten und wählen Sie die Option iCloud .
Schritt 3: Tippen Sie auf die Option Fotos .
Schritt 4: Deaktivieren Sie die Option In meinen Fotostream hochladen .
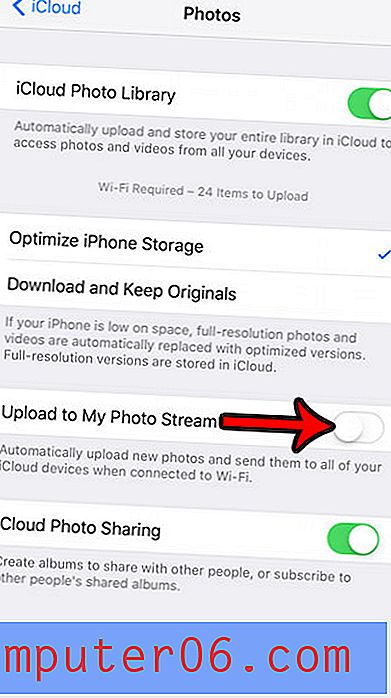
Geht Ihrem Mac auch der Speicherplatz aus? Erfahren Sie, wie Sie Junk-Dateien von Ihrem Computer entfernen und Speicherplatz für andere Dateien und Anwendungen freigeben.