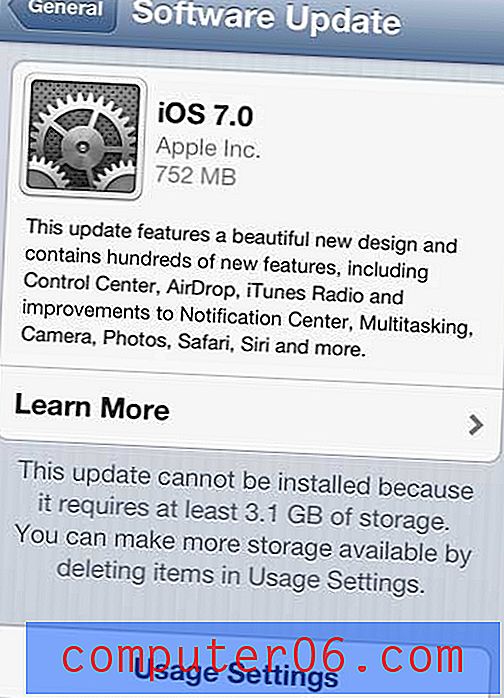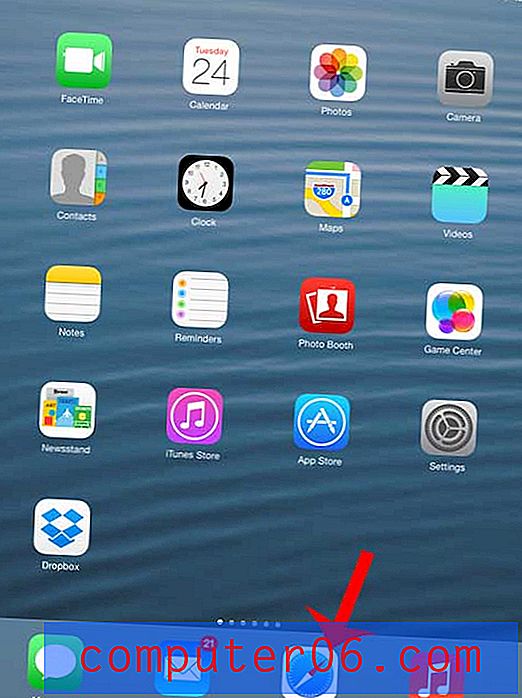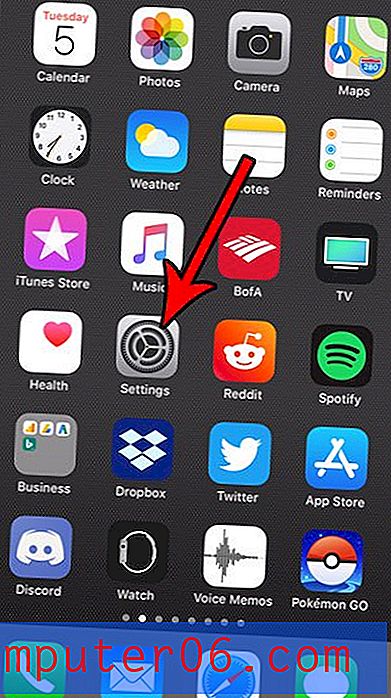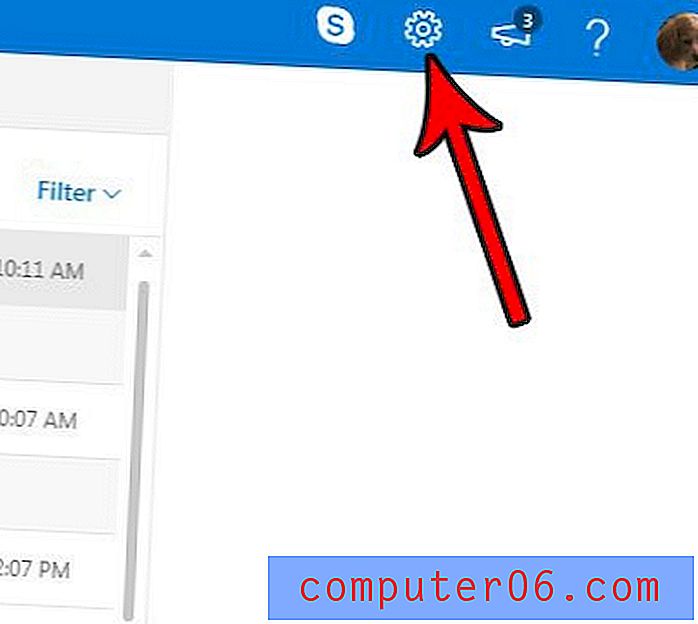So ändern Sie die Einstellungen für Lesebestätigungen für einzelne Gespräche in iOS 10
Lesebestätigungen sind ein interessanter Teil der iMessage-Erfahrung für iPhone-Benutzer. Die Fähigkeit zu wissen, dass jemand Ihre Nachricht gelesen hat, kann sehr nützlich sein, wenn Sie wichtige Informationen übertragen. Bisher war die Option "Quittung lesen" für jede iMessage, die Sie auf Ihrem iPhone lesen, aktiviert oder deaktiviert. Während Sie möglicherweise kein Problem damit haben, dass Ihre engen Freunde oder Familienmitglieder wissen, dass Sie ihre Nachrichten gelesen haben, muss ein Arbeitskollege oder ein gelegentlicher Bekannter dies möglicherweise nicht wissen. Aufgrund dieser Unterscheidung „alles oder nichts“ würden viele Benutzer diese Belege deaktivieren.
Aber iOS 10 hat die Funktionsweise von Lesebestätigungen auf Ihrem iPhone geändert, und Sie können jetzt die Einstellung für jede einzelne iMessage-Konversation ändern. Wenn Sie bereits auf iOS 10 aktualisiert haben, lesen Sie weiter unten, um zu erfahren, wie Sie Ihre Einstellungen ändern können.
Aktivieren oder deaktivieren Sie Lesebestätigungen für ein Gespräch auf einem iPhone in iOS 10
Die Schritte in diesem Artikel wurden mit einem iPhone 5 in iOS 10 geschrieben. Dies funktioniert nur für iMessage-Konversationen mit einzelnen Kontakten. Sie können die Lesebestätigungseinstellungen für Gruppennachrichten oder für regelmäßige SMS-Textnachrichten nicht anpassen. Klicken Sie hier, um zu sehen, wie Sie den Unterschied zwischen einer iMessage und einer SMS erkennen können.
Schritt 1: Öffnen Sie die Nachrichten- App.

Schritt 2: Wählen Sie die SMS-Konversation aus, für die Sie Lesebestätigungen aktivieren oder deaktivieren möchten.
Schritt 3: Tippen Sie auf die Schaltfläche i in der oberen rechten Ecke des Bildschirms.
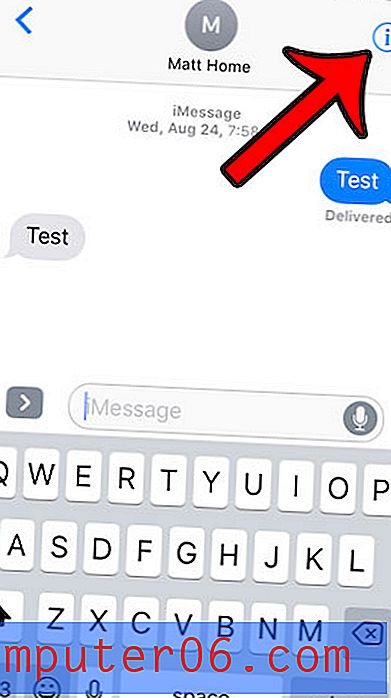
Schritt 4: Tippen Sie auf die Schaltfläche rechts neben Lesebestätigungen senden, um die Einstellung zu ändern. Lesebestätigungen werden aktiviert, wenn die Schaltfläche grün schattiert ist. Sie sind im Bild unten aktiviert.

Sie können dann auf die Schaltfläche Fertig in der oberen rechten Ecke des Bildschirms tippen, wenn Sie alle Änderungen an diesem Bildschirm vorgenommen haben.
Haben Sie eine laufende Gruppennachricht, zu der Sie ein neues Mitglied hinzufügen möchten? Erfahren Sie, wie Sie einen neuen Kontakt in eine vorhandene Gruppennachricht aufnehmen.