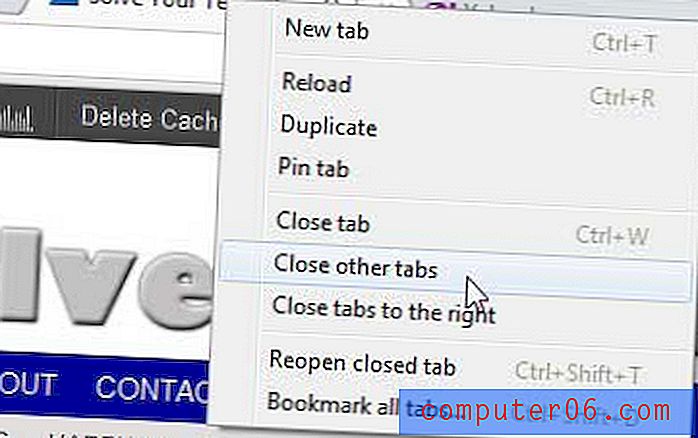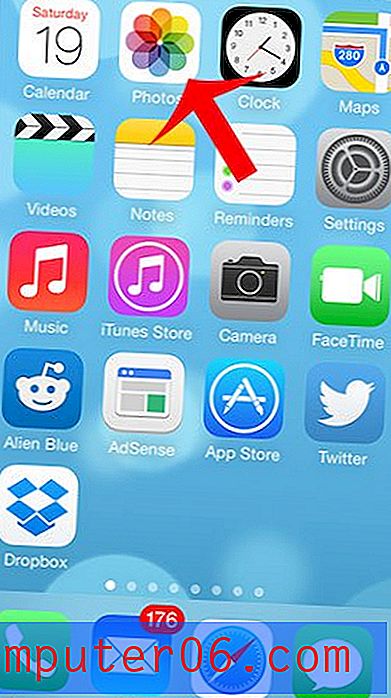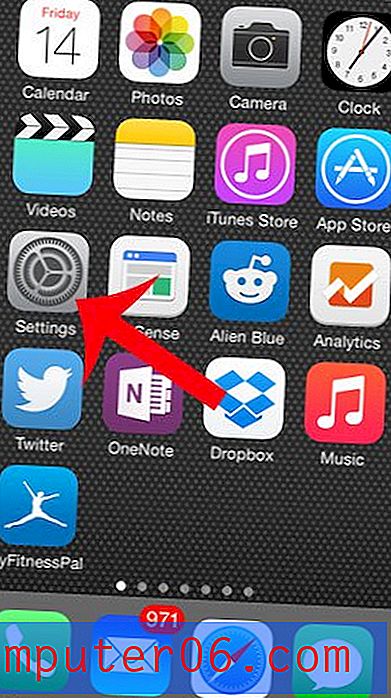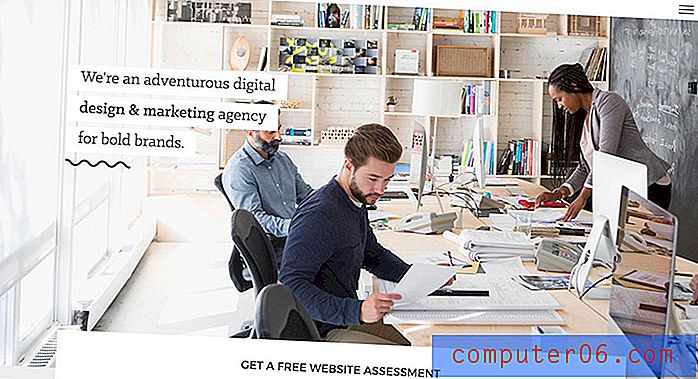Fügen Sie ein Bild in eine E-Mail auf dem iPhone 5 ein
Wir haben bereits verschiedene Möglichkeiten zum Anpassen des Verhaltens der Mail-App auf Ihrem iPhone 5 erläutert, z. B. das Festlegen des Standard-E-Mail-Kontos. Es gibt jedoch noch einige andere hilfreiche Informationen, die sich direkter auf die Nutzung Ihres iPhone 5 auswirken. Eine solche Information ist, wie Sie ein Bild in eine neue Nachricht einfügen, während Sie eine E-Mail schreiben. Die meisten der einfachsten Möglichkeiten, Elemente auf Ihrem iPhone 5 freizugeben, unabhängig davon, ob es sich um Bilder oder Website-Links handelt, bestehen darin, zu dem Element zu wechseln, das Sie freigeben möchten, und anschließend die diesem Element zugeordnete Schaltfläche "Teilen" zu verwenden. Dies ist jedoch nicht immer eine realistische Option. Oft schreiben Sie eine Nachricht und stellen dann fest, dass Sie ein Bild von Ihrer Kamerarolle in die bereits laufende Nachricht einfügen müssen. Glücklicherweise ist dies möglich, indem Sie eine (etwas) versteckte Option in der Mail-App nutzen.
Office 2013 ist erschienen und bietet eine Reihe aufregender Möglichkeiten zum Kauf, einschließlich einer Abonnementoption. Besuchen Sie Amazon, um die Preise zu erfahren und mehr darüber zu erfahren, warum Sie die Abonnementoption für das neue Microsoft Office in Betracht ziehen sollten.
Hängen Sie ein Bild an eine E-Mail auf dem iPhone 5 an
Die Verwendung des Wortes "Anhängen" kann eine Fehlbezeichnung sein, da das Bild für viele E-Mail-Clients tatsächlich direkt in die Nachricht eingefügt wird. Die Methodik und der Prozess sind jedoch der wichtige Teil, da die andere Option darin besteht, die E-Mail mit dem Bild zu beginnen und dann das bereits eingefügte Bild zu umgehen. Das Endergebnis wäre das gleiche, aber die Schritte sind unterschiedlich. Lesen Sie also weiter unten, um zu erfahren, wie Sie ein Bild an eine E-Mail anhängen, die Sie bereits in iOS 6 auf dem iPhone 5 geschrieben haben.
Schritt 1: Tippen Sie auf das Mail- Symbol.

Öffnen Sie die Mail-App
Schritt 2: Tippen Sie auf das Symbol Neue Nachricht in der unteren rechten Ecke des Bildschirms.
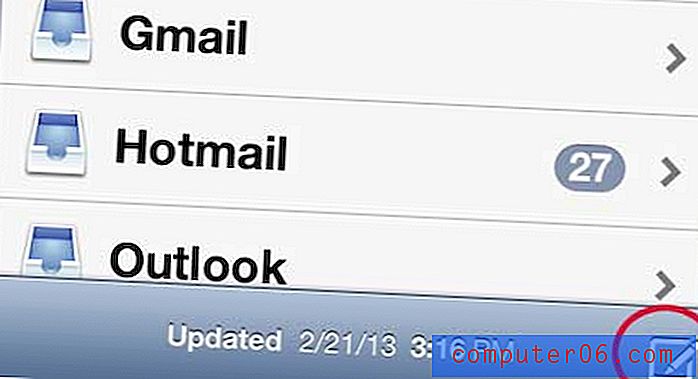
Öffnen Sie eine neue Nachricht
Schritt 3: Halten Sie Ihren Finger im Text der E-Mail gedrückt und lassen Sie dann Ihren Finger los, um das Popup im Fenster unten zu sehen. Tippen Sie auf die Option Foto oder Video einfügen.
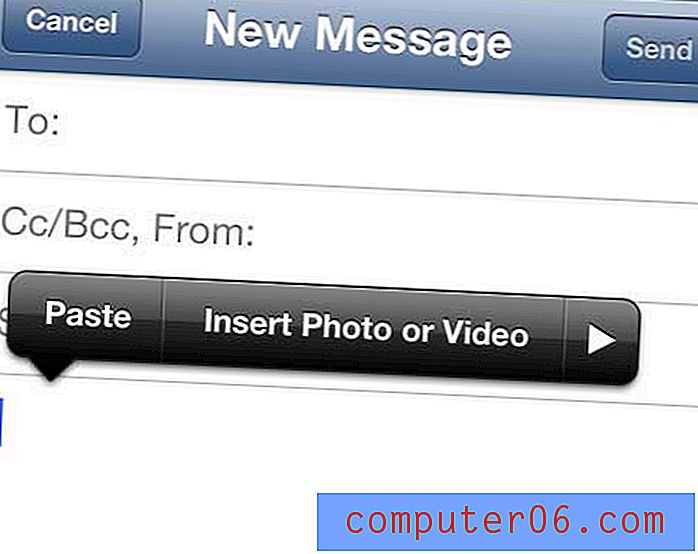
Drücken Sie lange auf den Text der E-Mail
Beachten Sie, dass Sie stattdessen die folgenden Optionen sehen, wenn Sie bereits mit dem Schreiben des E-Mail-Textes begonnen haben. Drücken Sie einfach den Rechtspfeil, um die Option Foto oder Video einfügen zu erhalten.
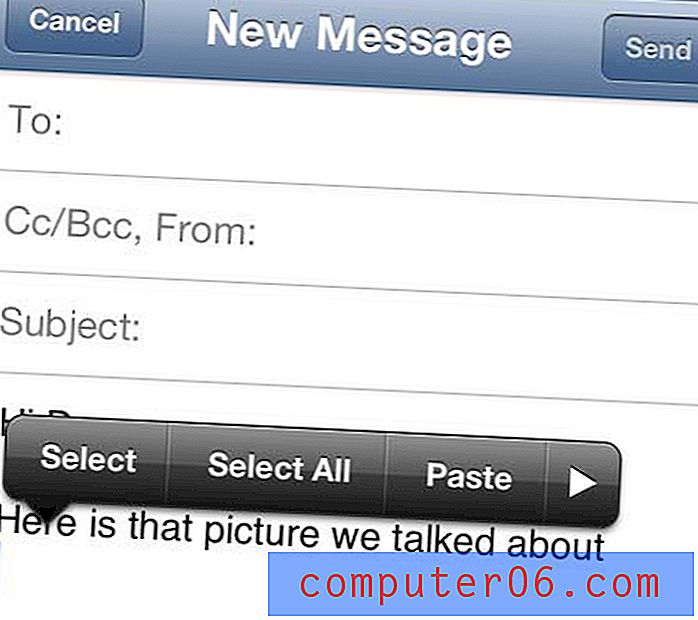
Tippen Sie auf den Pfeil nach rechts, wenn sich bereits Text im Nachrichtentext befindet
Schritt 4: Wählen Sie das Album mit dem Bild aus, das Sie einfügen möchten.
Schritt 5: Wählen Sie das einzelne Bild aus, das Sie der E-Mail hinzufügen möchten, indem Sie auf das Miniaturbild dieses Bildes tippen.
Schritt 6: Klicken Sie auf die Schaltfläche Auswählen in der unteren rechten Ecke des Bildschirms.

Klicken Sie auf die Schaltfläche Auswählen
Das Bild sollte jetzt direkt im Text der E-Mail-Nachricht angezeigt werden.
Mögen Sie es nicht, "Von meinem iPhone gesendet" am Ende der E-Mails zu sehen, die Sie von iPhone-Benutzern erhalten? Wenn Sie ein iPhone haben, können Sie diese Signatur entfernen und Personen davon ausgehen, dass die Nachricht von einem Computer gesendet wurde.