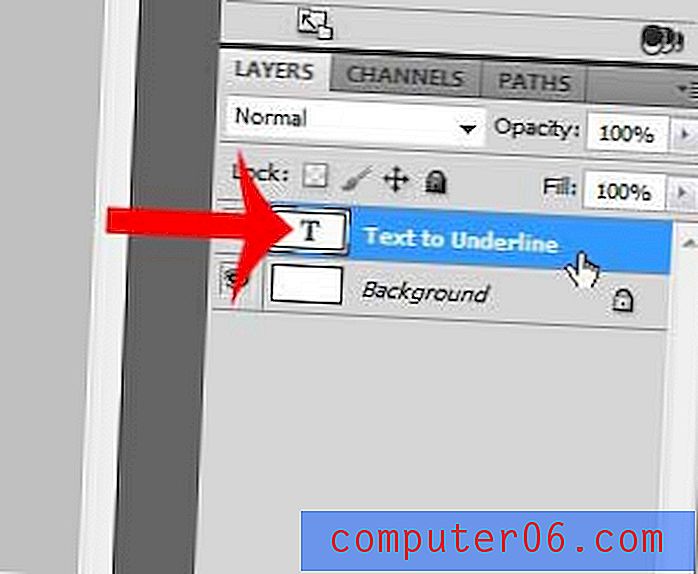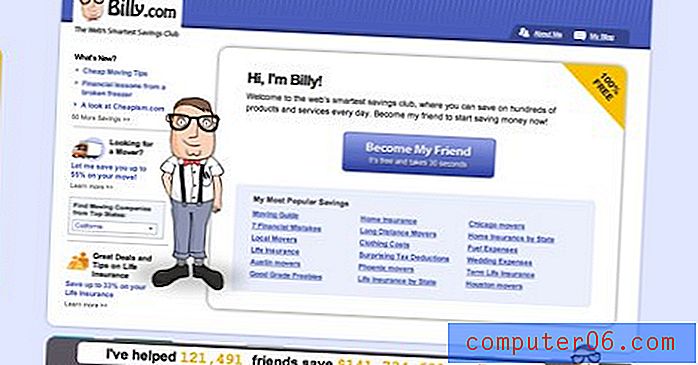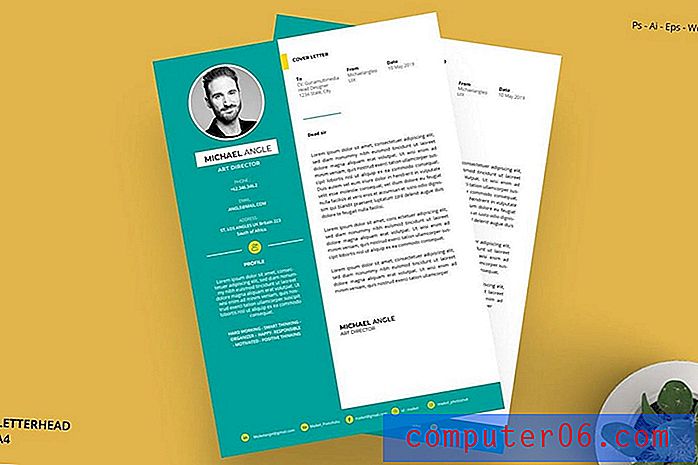Adobe Animate CC Review
5 von 5
Vielseitigstes Programm zur Verfügung Preis
4 von 5
Ab 19, 99 USD pro Monat (Jahresplan) Benutzerfreundlichkeit
3, 5 von 5
Steile Lernkurve, aber es lohnt sich Unterstützung
4, 5 von 5
Foren, FAQ, Live-Chat und Telefon
Kurze Zusammenfassung
Adobe-Produkte gelten in der Regel aus gutem Grund als Goldstandard für Programme, die in kreativen Anwendungen verwendet werden. Sie wurden durchweg gut unterstützt und sind äußerst vielseitig, während Adobe weiterhin branchenführend bei der Entwicklung neuer Künstler-Tools für Computer ist. Adobe Animate CC (auch bekannt als Animate und früher bekannt als Flash Professional) wird dem Ruf der Marke gerecht. Es gibt viele Werkzeuge für die Animation, von denen man nur schwer wissen kann, wo man anfangen soll, sowie jeden Dateityp, Export, Änderungswerkzeug oder Plugin, von dem man träumen kann.
Animate enthält eine Benutzeroberfläche mit zahlreichen Funktionen, deren Beherrschung ein Jahrzehnt dauern kann. Mit dem Programm können Sie Flash-Spiele, Filmanimationen, kinetische Typografie, Cartoons, animierte GIFs und im Grunde jede Folge von bewegten Bildern erstellen, von denen Sie träumen können. Dies bedeutet, dass es ideal für Kreative, Studenten einer branchenbezogenen Klasse, engagierte Hobbyisten oder diejenigen ist, die die Adobe Suite bereits stark nutzen. Diese Gruppen haben den größten Erfolg bei der Anpassung an die Benutzeroberfläche sowie die einfachste Zeit zum Erlernen der Steuerelemente.
Neue Benutzer müssen jedoch Dutzende von Stunden für Tutorials, Klassen und andere Lernaktivitäten aufwenden. Wenn Sie dafür keine Zeit haben, ist Animate wahrscheinlich nichts für Sie. Sie werden nicht in der Lage sein, das volle Potenzial des Programms auszuschöpfen. Lesen Sie unseren Testbericht zur besten Animationssoftware, um mehr zu erfahren.
Was ich mag
- Die saubere Oberfläche entspricht anderen Adobe-Tools.
- Zahlreiche Tutorials zum Einstieg.
- Viele verschiedene Leinwandtypen.
- Jede erdenkliche Exportoption.
- Unterstützt Vektor- und Bitmapbilder aller Art.
- Extrem steile Lernkurve für neue Benutzer.
Adobe Animate CC
Gesamtbewertung: 4, 2 von 5 PC / Mac, 19, 99 USD pro Monat Website besuchenSchnelle Navigation
// Warum solltest du mir vertrauen?
// Was ist Adobe Animate CC?
// Erste Schritte mit Adobe Animate
// Gründe für meine Bewertung und Bewertungen
// Adobe Animate CC-Alternativen
// Fazit
Warum solltest du mir vertrauen?
Hallo, mein Name ist Nicole Pav und ich habe mit Technologie experimentiert, seit ich zum ersten Mal einen Computer in die Hand genommen habe. Ich habe jede verfügbare Ressource genutzt, um hochwertige kostenlose Software und echte Informationen darüber zu finden, ob sich bezahlte Programme gelohnt haben.
Wie jeder andere Verbraucher habe ich kein unbegrenztes Guthaben und möchte wissen, was sich in der Box befindet, bevor ich für das Öffnen bezahle. Deshalb schreibe ich hier ehrliche Bewertungen von Software, die ich tatsächlich ausprobiert habe. Käufer verdienen mehr als auffällige Webseiten, um zu erfahren, ob ein Programm wirklich ihren besten Interessen dient.
Ich hatte bereits eine Adobe-ID, daher wurde mir keine Bestätigung meines Downloads oder Kontos gesendet. Sie können jedoch einen Screenshot sehen, als ich das Programm öffnete und benachrichtigt wurde, dass ich mich im Testmodus befand:
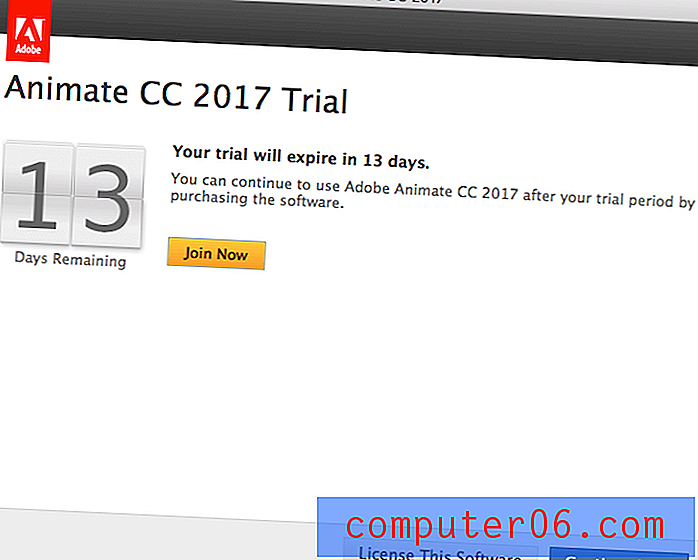
Außerdem habe ich eines der Tutorials „Erste Schritte“ von Adobe befolgt und den folgenden kurzen animierten Clip erstellt. Ein Drei-Sekunden-Clip scheint nicht viel zu sein, aber die Erstellung dauerte ungefähr eine Stunde! Als völlig neuer Animate-Benutzer habe ich das Tutorial verwendet, um einige der Grundfunktionen des Programms zu erlernen.
https://youtu.be/tLzCmmNjxbMVideo kann nicht geladen werden, da JavaScript deaktiviert ist: Tutorial-Projekt Erstellt mit Adobe Animate (von Nicole) (https://youtu.be/tLzCmmNjxbM)Zuletzt kontaktierte ich den Support, um um Hilfe bei einer der Programmfunktionen zu bitten. Weitere Informationen zu meinen Erfahrungen mit der Unterstützung finden Sie im Abschnitt „Gründe für meine Bewertungen“ weiter unten.
Was ist Adobe Animate CC?
Adobe Animate ist ein Programm aus der Creative Cloud Suite von Adobe. Es bietet die Möglichkeit, viele verschiedene animierte Funktionen, Spiele oder andere Flash-Multimedia-Inhalte zu erstellen. Das Programm hieß mehr als zehn Jahre lang Adobe Flash Professional. Dieser Name wurde im Jahr 2015 zurückgezogen.
Die Hauptmerkmale von Animate sind folgende:
- Integration in Ihre Adobe Cloud-Bibliothek
- Einfache plattformübergreifende Verwendung mit anderen Adobe-Produkten
- Erstellt Animationsfilme, Cartoons oder Clips
- Erstellt Flash-Spiele oder interaktive Flash-Dienstprogramme
Sie können sich auch dieses Video von Adobe ansehen, um eine Einführung in Animate und Beispiele dafür zu erhalten, was Sie damit tun können.
Ist Animieren kostenlos?
Nein, es ist nicht kostenlos. Sie können das Programm 14 Tage lang kostenlos und ohne Kreditkarte testen. Danach benötigen Sie eine Lizenz. Sie können das Programm einzeln für 19, 99 USD pro Monat oder als Teil des vollständigen CS6-Pakets für 49, 99 USD pro Monat kaufen. Die Rabatte für Schüler und Lehrer liegen bei rund 60%, und Adobe bietet auch verschiedene Preispakete für Unternehmen oder Unternehmen an.
Wenn Sie derzeit eine Universität oder sogar ein Gymnasiast sind, können Sie über das Computerlabor Ihrer Schule kostenlos auf diese Software zugreifen. Viele Bildungseinrichtungen nutzen die Adobe-Suite in großem Umfang oder bieten aktuellen Studenten Rabatte und Lizenzen an. Erkundigen Sie sich auf der Website Ihrer Schule oder im Schülerzentrum.
Wie verwenden Sie Adobe Animate?
Animate ist ein äußerst komplexes Programm. Wie Sie es verwenden, hängt ganz von Ihren Projektzielen ab. Für diese Überprüfung habe ich ein kurzes Animations-Tutorial durchgearbeitet, aber Adobe bietet auch Dutzende kostenloser Ressourcen an, wenn Sie ein anderes Ziel vor Augen haben. Adobe hat mehr als 500 Seiten mit Anleitungen veröffentlicht. Ich werde hier nur einige Details angeben, um Ihnen den Einstieg zu erleichtern.
Wenn Sie Animate nach dem Herunterladen zum ersten Mal öffnen, werden Sie zum Startbildschirm weitergeleitet, auf dem Sie einen neuen Dateityp auswählen, ein bereits vorhandenes Projekt öffnen oder Tutorials und Lernressourcen anzeigen können.
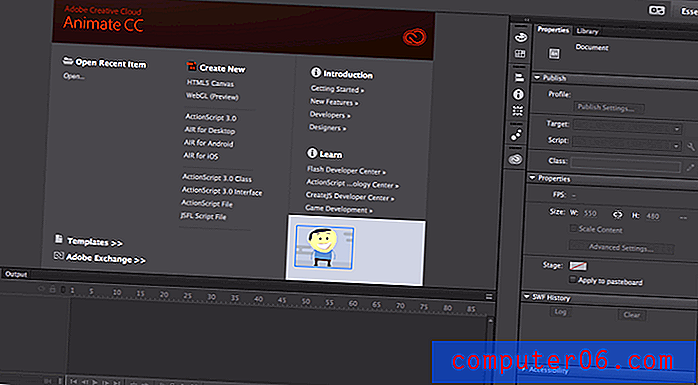
Wie Sie sehen können, ersetzt der Startbildschirm den Canvas-Bereich, bis Sie auswählen, welches Projekt Sie öffnen möchten. Der Rest der Benutzeroberfläche bleibt gleich, egal welche Datei Sie auswählen. Die Benutzeroberfläche kann ebenfalls neu angeordnet werden, sodass Sie Bedienfelder nach Bedarf ziehen und ablegen können.
Es stehen verschiedene Dateitypoptionen zur Verfügung. Sie können Ihr Projekt mit jedem von ihnen erstellen, aber die Unterschiede liegen in der zur Ausführung verwendeten Codesprache. Wenn Sie interaktive Funktionen hinzufügen möchten oder wissen, dass Sie eine bestimmte Sprache benötigen, um Ihr Endprodukt in eine Website zu integrieren, sollten Sie den Projekttyp auswählen, der Ihrem Ziel und Ihrem Fachwissen entspricht. Wenn Sie nur einfache Animationen erstellen, ist dies weniger problematisch. Wenn Sie keine Ahnung haben, wo Sie anfangen sollen oder experimentieren, würde ich empfehlen, mit der HTML5-Zeichenfläche zu beginnen.
Adobe Animate-Beispiele
Adobe ermutigt diejenigen, die ihre animierten Kreationen online veröffentlichen, #MadeWithAnimate zu verwenden. Hier einige Beispiele, wie andere Animate für Cartoons, GIFs und mehr verwenden.
Dieses Beispiel wurde von Adobe aus allen # MadeWithAnimate-Einsendungen zusammengestellt, die sie erhalten haben.
https://youtu.be/3xAwofMjhWYVideo kann nicht geladen werden, da JavaScript deaktiviert ist: Animate CC: #MadeWithAnimate Compilation | Adobe Creative Cloud (https://youtu.be/3xAwofMjhWY)Ein anderer Künstler hat einen Zeitraffer seines Workflows in Animate erstellt, als er eine Figur von Grund auf neu erstellt hat.
https://youtu.be/WebXaxHE1yYVideo kann nicht geladen werden, da JavaScript deaktiviert ist: Adobe Animate CC Animation Timelapse (https://youtu.be/WebXaxHE1yY)Zuletzt erstellten diese Animatoren einen animierten Kurzfilm, in dem die Abenteuer zweier Gassenkatzen und ihr Konflikt mit dem schicken Pudel des Nachbarn detailliert beschrieben wurden.
https://youtu.be/235UnKYbh2gVideo kann nicht geladen werden, da JavaScript deaktiviert ist: Kit, Cat und Kapoodle 2017 (https://youtu.be/235UnKYbh2g)Erste Schritte mit Adobe Animate
Es ist unmöglich, alle Funktionen von Animate in dieser Rezension zu behandeln. Wenn Sie an solchen Dingen interessiert sind, probieren Sie diese 482-seitige Dokumentation von Adobe aus, die einen Abschnitt für jede Schaltfläche, jedes Werkzeug und jedes anklickbare Element im Programm enthält. In diesem Artikel werde ich mich auf einige allgemeine Kategorien konzentrieren, die für den viel größeren Umfang von Animate repräsentativ sind.
Beachten Sie, dass sich die PC- und Mac-Versionen von Animate optisch geringfügig unterscheiden. Ich habe auf einem Mac-Laptop getestet, sodass Ihr Bildschirm möglicherweise nicht so aussieht wie meiner.
Vermögenswerte
Assets sind eine Schlüsselkomponente eines Projekts. Für Animate können Assets in Form von Vektorbildern, Bitmap-Dateien, Audio und Sound und mehr vorliegen. Auf der Registerkarte Bibliothek neben der Registerkarte Eigenschaften werden alle Assets in einem Projekt gespeichert.
Animate ist so konzipiert, dass es einwandfrei mit den anderen Creative Cloud-Programmen zusammenarbeitet. Es bietet die Integration in Ihre Adobe Cloud und ermöglicht Ihnen das einfache Ziehen und Ablegen von Komponenten aus Ihrem Speicher auf die Leinwand.
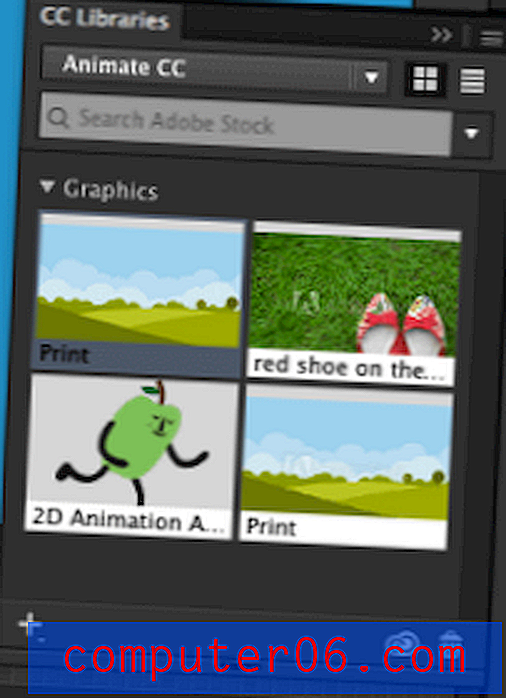
Sie haben auch integrierten Zugriff auf Adobe Stock-Grafiken, die Sie je nach Ihren Zielen in einem mit Wasserzeichen versehenen Format erwerben oder verwenden können. Wenn Sie zuvor eigene Grafiken erstellt haben, können Sie diese aus Photoshop oder Illustrator importieren.
Weitere Informationen zum Verwalten Ihrer Projektbibliothek finden Sie in der Dokumentation von Adobe hier. Wenn Sie ein Videoformat bevorzugen, finden Sie hier eine gute Einführung in die Vermögensverwaltung.
Frames und die Timeline
Für Animationen jeglicher Art ist eine Zeitleiste mit Frames erforderlich. Die Zeitleiste von Adobe ist sehr vielseitig und enthält sogar versteckte Tools.
Wenn Sie sich die Hauptzeitleiste ansehen, sehen Sie die Hauptbühne. Sie können hier so viele Objekte und Ebenen platzieren, wie Sie möchten, Pfade erstellen, auf denen sie sich im Laufe der Zeit fortbewegen können, oder viele andere spezifische Bewegungen.

Jedes Mal, wenn Sie einem Layer ein Objekt hinzufügen, wird in Frame 1 für diesen Layer automatisch ein Keyframe erstellt. Sie können auch Ihre eigenen Keyframes hinzufügen, indem Sie die Frame-Nummer auswählen und dann über die Menüleiste einfügen.
Es gibt auch sekundäre Zeitleisten für Symbole. Wenn Sie ein Symbol erstellen und ein Tween hinzufügen, können Sie auf diese übereinstimmende Zeitleiste zugreifen. Doppelklicken Sie auf der Hauptbühne darauf, um die Animationen dieser Symbole zu bearbeiten. Der Rest der Leinwand wird bis auf die ausgewählten Symbole leicht ausgegraut. In dieser Ansicht sehen Sie keine Ebenen von der Hauptbühne.
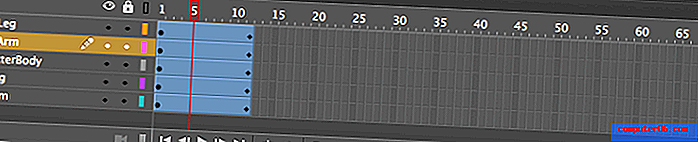
Zuletzt können Sie auf spezielle Leichtigkeitseffekte zugreifen, indem Sie das Zeitleistenfenster erweitern und dann auf eine Ebene doppelklicken. Dadurch wird ein großes Diagramm erstellt, mit dem Sie Bewegungen basierend auf einfachen oder von Ihnen erstellten Voreinstellungen bearbeiten können.

Es ist unmöglich, die Verwendung der Zeitleiste vollständig abzudecken. Sie können dieses Tutorial von Adobe anzeigen, um eine ausführlichere Einführung in diese Funktionen zu erhalten.
Schlüsselwerkzeuge
Das Tool-Panel in Animate ist dem von Photoshop, Illustrator und anderen Adobe-Anwendungen sehr ähnlich. Die Hauptsymbolleiste enthält mehr als 20 häufig verwendete Manipulations- und Zeichenwerkzeuge.
Viele dieser Tutorials unterstützen sowohl Vektorgrafiken als auch Bitmaps, sodass keine Dateien mehr zwischen Ihrem Vektoreditor und Animate übertragen werden müssen. Sie haben sogar Vektormalpinsel zur Verfügung.
Das Knochenwerkzeug ist spezifisch für die Animation. Sie können Charakter-Rigs erstellen, mit denen Sie die Position von Gliedmaßen und Körper auf einfache Weise bearbeiten können, wenn Sie sich von Bild zu Bild bewegen.

Im Eigenschaftenfenster können Sie einige Aspekte eines ausgewählten Objekts auf der Leinwand ändern, ohne Transformationen oder Maltechniken zu verwenden. Es eignet sich hervorragend für schnelle und einfache Änderungen. Die Optionen zum Bearbeiten ändern sich je nachdem, welche Art von Objekt Sie ausgewählt haben.
Weitere Informationen zu Objekteigenschaften, zum Bearbeiten der Bühne und eine Einführung in einige der Tools finden Sie in diesem von Adobe erstellten Lernprogramm.
Skripting
Scripting ist eine großartige Möglichkeit, Ihrem Flash-Spiel Interaktivität zu verleihen. Es ist das, was das Spiel zum Leben erweckt und ein herausragendes Merkmal von Animate, das es von vielen Mitbewerbern unterscheidet.
Leider ist es auch ein äußerst komplexes Thema. Wenn Sie kein Programmierer sind, bietet Adobe eine Funktion für Code-Snippets für Interaktivität an, über die Sie hier mehr lesen können. Das Ziel von Snippets ist es, Personen ohne Codierungskenntnisse die Verwendung einiger allgemeiner Funktionen zu ermöglichen. Sie können auf Snippets zugreifen, indem Sie auf WINDOW> CODE SNIPPETS gehen .
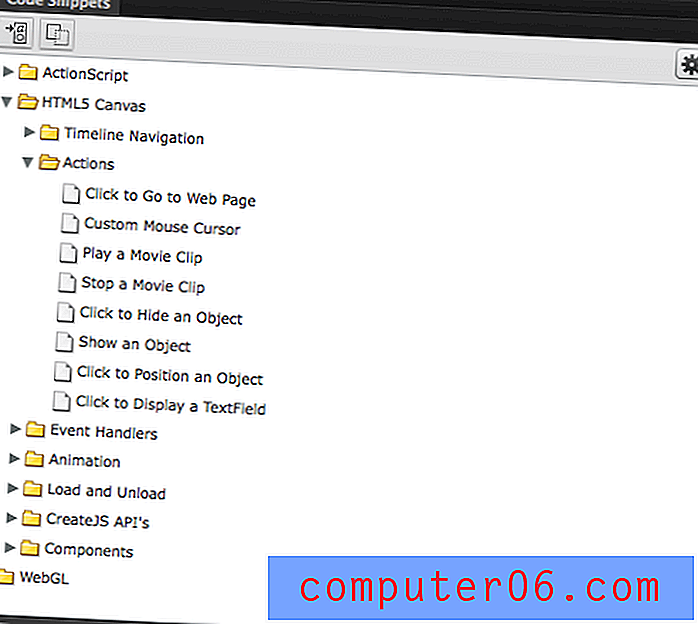
Wenn Sie ein Programmierer sind, sind die folgenden Informationen möglicherweise relevanter. Adobe-Skripte werden hauptsächlich in JSFL geschrieben, einer JavaScript-API speziell für die Verwendung mit Flash. Sie können eine neue JSFL-Datei erstellen, aber Animate öffnen und zu DATEI> NEU> JSFL-Skriptdatei wechseln. Wenn Sie lieber in ActionScript schreiben möchten, können Sie stattdessen ein Dokument für diese Sprache erstellen.
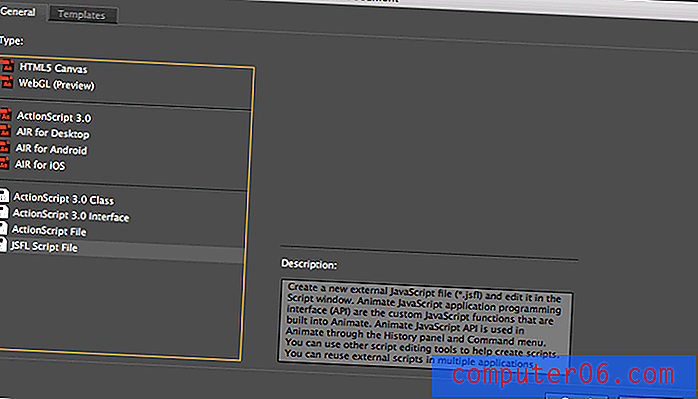
Dies öffnet eine Codierungsumgebung. Hier finden Sie einführende Informationen zum Arbeiten in dieser Umgebung und in JSFL. Hier finden Sie eine Adobe-Ressource zu diesem Thema. Wenn Sie Informationen zum Schreiben von Skripten benötigen, finden Sie hier eine weitere großartige Dokumentationsseite von Adobe.
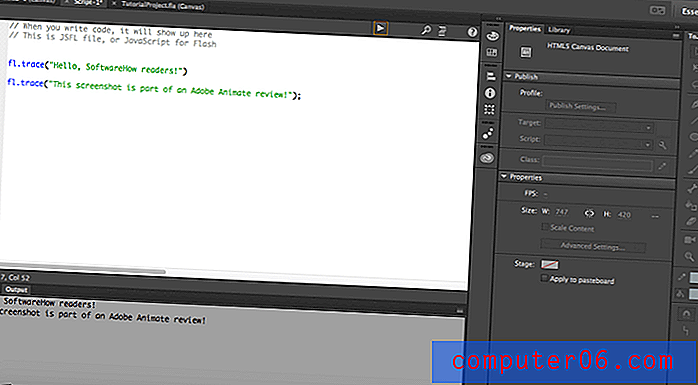
Skripte sind eine großartige Funktion sowohl für begeisterte als auch für codeschüchterne Programmierer. Um sie effektiv zu nutzen, benötigen Sie wie bei jeder komplexen Adobe-Funktion viel Übung.
Exportieren / Teilen
Animate bietet verschiedene Möglichkeiten, um ein Projekt aus dem Programm in eine verwendbare Datei zu übertragen. Der Haupttyp der Animate-Datei ist die .fla-Datei, die Ihre Projekte speichern, unabhängig davon, welchen Canvas-Typ Sie verwenden. Wenn Sie die Datei jedoch außerhalb von Animate anzeigen möchten, müssen Sie sie entweder veröffentlichen oder exportieren.
Veröffentlichen und Exportieren sind die beiden Formen der Dateifreigabe von Animate. Das Veröffentlichen einer Datei bietet eindeutige Dateitypen mit Einstellungen, die auf den von Ihnen veröffentlichten Canvas-Typ zugeschnitten sind. Ein HTML5-Canvas hat beispielsweise eine andere Veröffentlichungskonfiguration als AIR Desktop. Mit Publish haben Sie Zugriff auf spezielle Dateiendungen wie .OAM (zum Senden an andere Adobe-Produkte) oder .SVG (für Vektorgrafiken). Sobald Sie "Veröffentlichen" ausgewählt haben, haben Sie diese Dateien sofort auf Ihrem Computer.
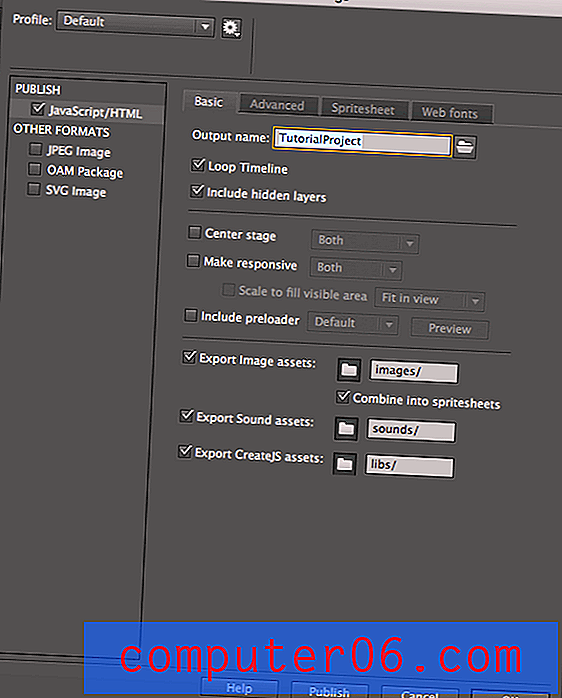
"Exportieren" bietet allgemein bekanntere Dateitypen wie .MOV und .GIF. Dies ist nützlicher, wenn Sie versuchen, eine Datei eines endgültigen Projekts zu erstellen, da durch „Exportieren“ erstellte Dateien in Animate nicht erneut geöffnet und bearbeitet werden können.
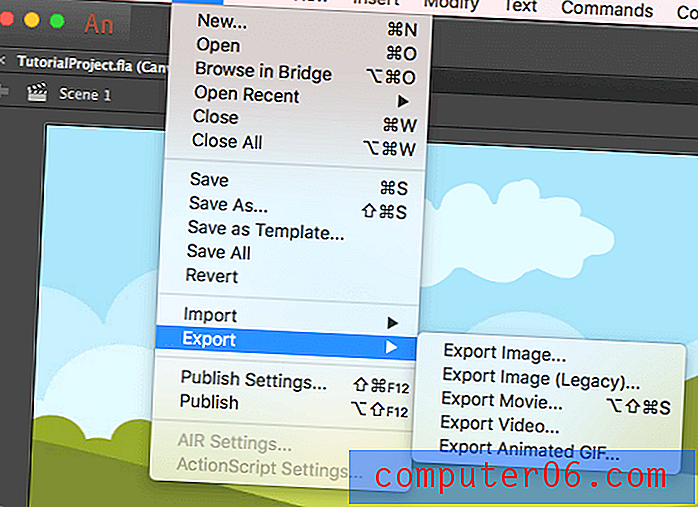
Darüber hinaus erfordern einige dieser Dateien die Verwendung von Adobe Media Encoder, um ordnungsgemäß exportiert zu werden. Dieses Programm wird automatisch mit Animate heruntergeladen. Machen Sie sich also keine Sorgen, dass Sie es nicht haben. Außerdem wird es bei Bedarf automatisch geöffnet.
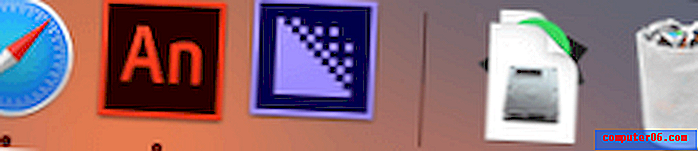

Als ich versuchte, ein einfaches Video im MP4-Format zu exportieren, wurde ich mit diesem panikauslösenden Bildschirm mit Exportkomplexität begrüßt:
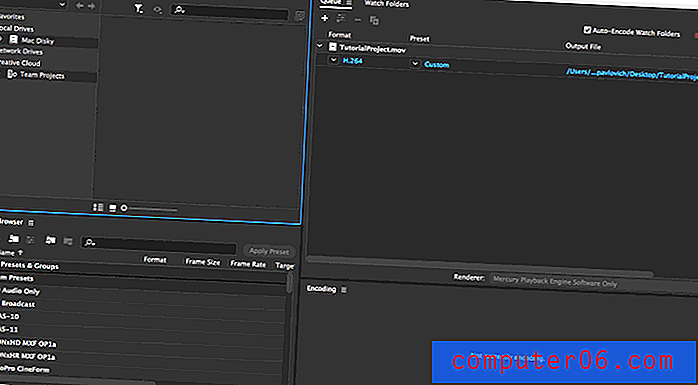
Zum Glück müssen Sie überhaupt nicht viel tun. Klicken Sie oben rechts mit der rechten Maustaste auf Ihre Datei (blauer Text) und passen Sie die Einstellungen an. Wählen Sie dann die grüne Wiedergabetaste und sie wird auf Ihren Computer exportiert!
Als ich mit den verschiedenen Export- und Veröffentlichungsoptionen fertig war, hatte mein Desktop ein halbes Dutzend verschiedene Dateien für dasselbe Projekt. Dies ist ideal, wenn Sie plattformübergreifend arbeiten oder spezielle Anforderungen haben. Sie werden definitiv abgedeckt sein!
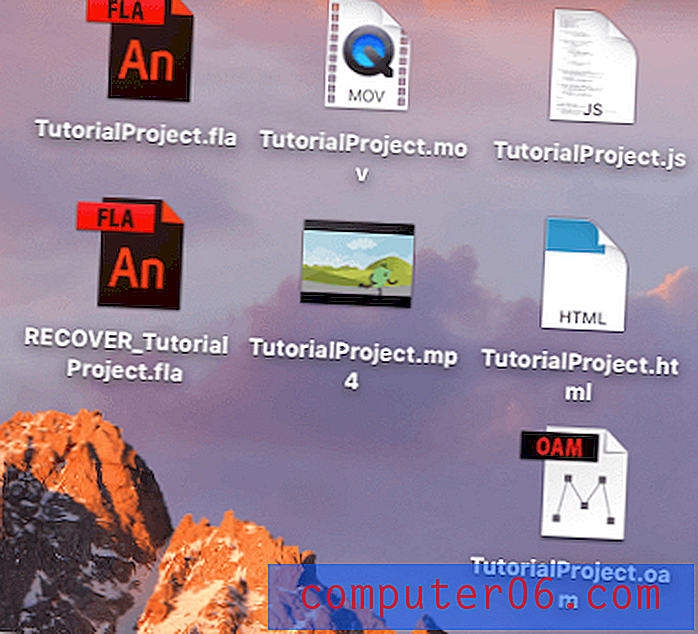
Gründe für meine Bewertung und Bewertungen
Wirksamkeit: 5/5
Es gibt einen Grund, warum Adobe-Produkte als Benchmark für alle anderen kreativen Anwendungen gelten. Mit Animate haben Sie das komplexeste und effektivste Tool auf dem Markt für Animation und Flash-Game-Design. Das Programm verfügt über so viele Tools, dass Sie keine Probleme haben, die Arbeit zu erledigen - und wenn Sie etwas extra benötigen, bietet es Plugin- und Skriptintegration.
Preis: 4/5
Animate ist unbestreitbar leistungsfähig und wird allgemein als eines der stabilsten und effektivsten Animationswerkzeuge auf dem Markt angesehen. Unter diesen Umständen scheint es ziemlich fair, 20 Dollar im Monat zu zahlen. Sie erhalten ein branchenübliches Programm mit vielen Schnickschnack. Wenn Sie bereits für die gesamte Adobe Suite bezahlen, fallen für die Verwendung von Animate keine zusätzlichen Kosten an, und Sie können sie einfach Ihrem Arsenal hinzufügen. Der Preis kann sich jedoch schnell summieren, wenn Sie ein knappes Budget haben, zumal Adobe nur ein abonnementbasiertes Zahlungsmodell anbietet.
Benutzerfreundlichkeit: 3.5 / 5
Jedes Produkt aus der Adobe-Produktreihe erfordert Engagement in Form von Lernstunden. Sobald Sie über die erforderlichen Kenntnisse verfügen, ist die Verwendung von Animate ein Kinderspiel, und komplexe Projekte nutzen viele der erweiterten Funktionen relativ einfach. Das Programm hat eine großartige Benutzeroberfläche, ein klares Design und ein gut organisiertes Layout. Das eigentliche Problem hierbei ist die steile Lernkurve. Wenn Sie die Software wirklich nutzen möchten, müssen Sie einige Stunden in Tutorials investieren und lernen, wie man die vielen Funktionen nutzt.
Unterstützung: 4.5 / 5
Stars Adobe bietet so viele Support-Optionen, dass es fast unmöglich ist, Ihre Frage nicht zu beantworten. Sie bieten alles von Community-Foren über Funktionsdokumentation bis hin zu FAQ sowie Chat- und Telefonsupport. Ich hatte eine Frage zum Export in GIFs und fand meine Antwort im Forum.
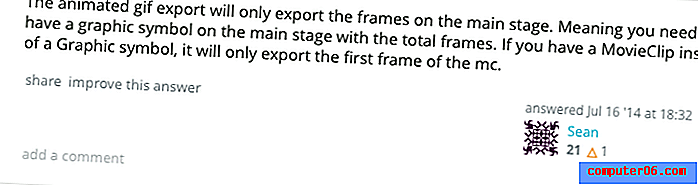
Ich habe jedoch auch einen Live-Chat mit einem Vertreter gestartet, um zu sehen, wie er auf eine Frage zur Vorgehensweise reagieren würde.
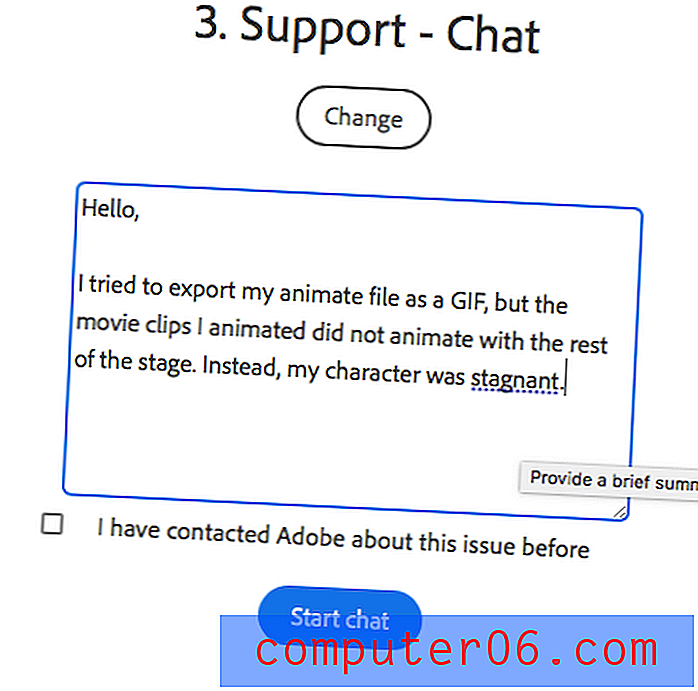
Der mir zugewiesene Vertreter stellte mir einige Fragen zu meiner Einrichtung und empfahl dann einige erfolglose Vorschläge. Anschließend bot er an, eine Bildschirmfreigabe durchzuführen, um das Problem herauszufinden. Fast 30 Minuten später hatte er sich gründlich verwirrt und ich bat darum, den Chat zu einem späteren Zeitpunkt mit einer E-Mail zu beenden. Am nächsten Morgen hatte ich dieselbe Lösung, die ich zuvor im Internet gefunden hatte, in meinem Posteingang:

Moral der Geschichte: Die sofortige Unterstützung durch eine reale Person sollte wahrscheinlich Ihre letzte Priorität sein, wenn Sie nach einer Antwort suchen. Sie werden wahrscheinlich viel schneller eine Antwort aus den Foren oder anderen Ressourcen erhalten.
Adobe Animate CC-Alternativen
Ist Animate außerhalb Ihrer Preisspanne oder zu kompliziert für Sie? Glücklicherweise ist das Animationsfeld voll von Open-Source-Projekten und bezahlten Konkurrenten, die um Ihre Aufmerksamkeit wetteifern.
Toon Boom Harmony (Mac & Windows)
Toon Boom Harmony gilt als eine der vollständigsten Alternativen zu Adobe Animate und kostet ab 15 US-Dollar pro Monat Animationen und Spiele. Es wird unter anderem von Cartoon Network, NBC und Lucasfilm verwendet.
Synfig Studio (Mac, Windows und Linux)
Wenn Sie kostenlos und Open Source arbeiten möchten, unterstützt Synfig Studio Bone Rigs, Layer und einige andere Animationsgrundlagen. Nur wenige würden es jedoch als in derselben Qualitätskategorie wie Animate betrachten.
Mixer (Mac, Windows & Linux)
Hast du ein Auge für 3D? Blender ist eine Open-Source-Software mit hochwertigen Animationsfunktionen. Sie können dreidimensionale Rigs erstellen, Charaktere formen und Hintergründe in einem Programm erstellen. Spiele werden ebenfalls unterstützt.
Einheit (Mac & Windows)
Unity ist mehr auf animierte Spiele ausgerichtet, kann aber auch Filme verarbeiten. Es läuft in 2D und 3D. Die Nutzung ist kostenlos, kostet jedoch 35 US-Dollar pro Monat, wenn Sie persönliche kommerzielle Rechte wünschen. Unternehmen, die einen bestimmten Jahresumsatz erzielen, unterliegen einem anderen Preisplan.
Fazit
Unabhängig davon, ob Sie ein Branchenprofi oder ein Hobbyist sind, bietet Adobe Animate CC eine Reihe von Tools, mit denen Sie von Punkt A nach Punkt B gelangen. Das Programm ist für alle Arten von Benutzern geeignet und gilt allgemein als Maßstab für andere Animationsplattformen werden verglichen. Es kann zwar eine Weile dauern, bis Sie die Vor- und Nachteile von Animate kennengelernt haben, aber es lohnt sich Ihre Zeit und Sie erhalten Zugriff auf das leistungsstärkste Tool auf dem Markt.
Von Cartoons bis hin zu komplexen Spielen ist Animate ein erstklassiges Programm. Mit viel Unterstützung und einer großen Community haben Sie Antworten auf jede Frage, wenn Sie anfangen oder Ihr Wissen erweitern.
Holen Sie sich Adobe Animate
0/5 (0 Bewertungen)