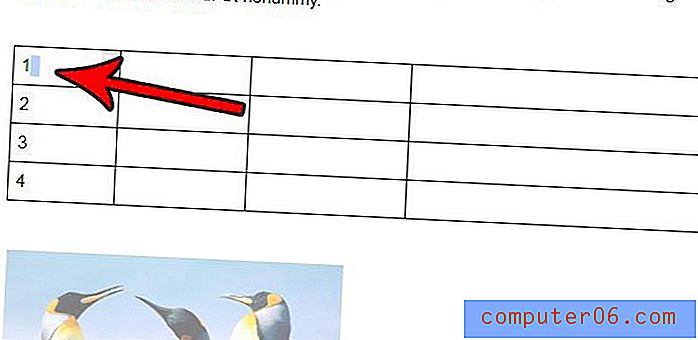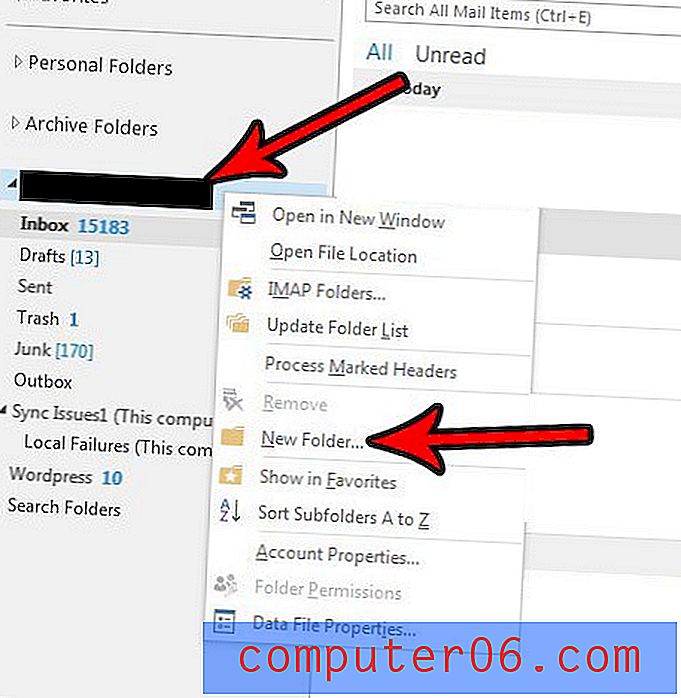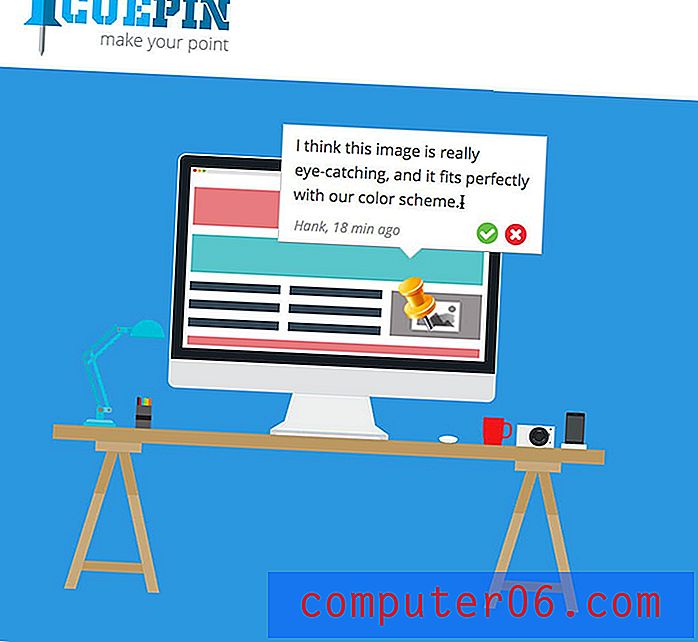Ändern der Seitenränder in Word 2013
Dokumente, die Sie bei der Arbeit oder in der Schule erstellen, müssen häufig bestimmte Formatierungsanforderungen erfüllen. Unabhängig davon, ob Informationen auf einer festen Anzahl von Seiten angepasst werden müssen oder ob strenge Standards eingehalten werden müssen, müssen Ihre Dokumentränder häufig angepasst werden. Der Rand ist der Rand des leeren Leerraums, der den Inhalt des Dokuments umgibt. Sie können die Randgröße an Ihre Anforderungen anpassen, indem Sie unserer kurzen Anleitung unten folgen.
So ändern Sie Ränder in Word 2013
Mit den folgenden Schritten können Sie die Ränder für Ihr gesamtes Dokument ändern. Sie können dies jederzeit tun. Beachten Sie, dass sich das Ändern der Seitenränder wahrscheinlich auf vorhandene Layoutanpassungen auswirkt, die Sie vorgenommen haben. Gehen Sie daher zurück und lesen Sie Ihr Dokument Korrektur, um auftretende Layoutprobleme zu beheben.
Schritt 1: Öffnen Sie Ihr Dokument in Word 2013.
Schritt 2: Klicken Sie oben im Fenster auf die Option Seitenlayout.

Schritt 3: Klicken Sie auf die Schaltfläche Ränder und wählen Sie eine der voreingestellten Randoptionen aus. Wenn keine der voreingestellten Optionen Ihren Anforderungen entspricht, wählen Sie die Option Benutzerdefinierte Ränder unten im Menü. Wenn Sie benutzerdefinierte Ränder festlegen, fahren Sie mit dem nächsten Schritt fort.

Schritt 4: Geben Sie die gewünschten Ränder in die entsprechenden Felder oben im Fenster ein. Klicken Sie auf die Schaltfläche OK, wenn Sie fertig sind, um die neuen Ränder auf Ihr Dokument anzuwenden.
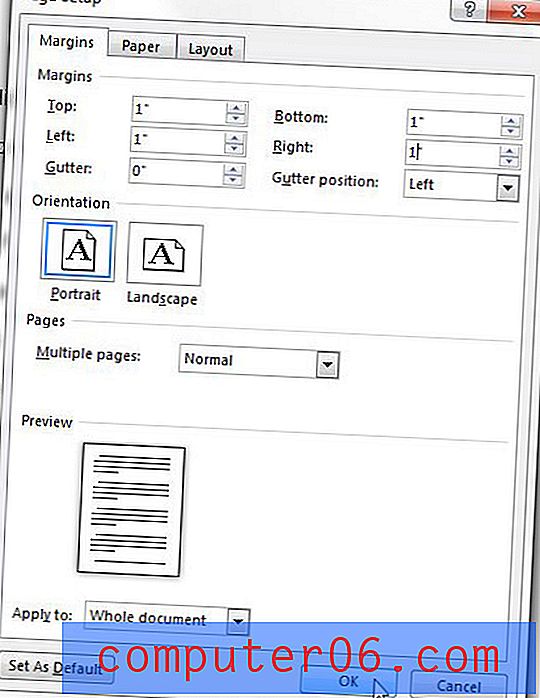
Enthalten die Formatierungsanforderungen für Ihr Dokument Seitenzahlen? In diesem Artikel erfahren Sie, wie Sie Seitenzahlen in Word 2013 hinzufügen.