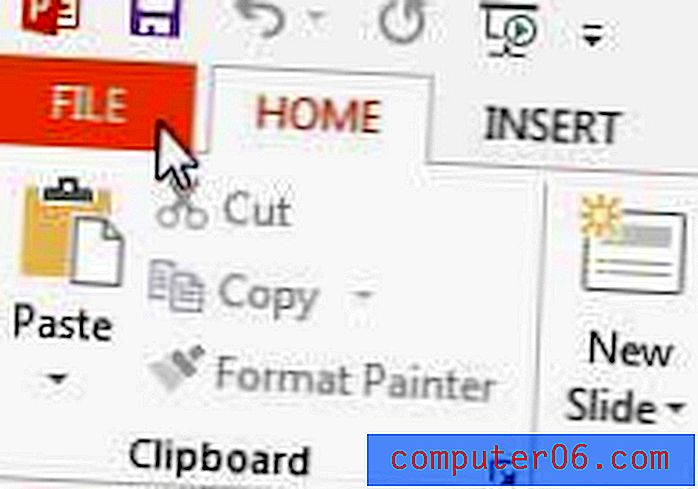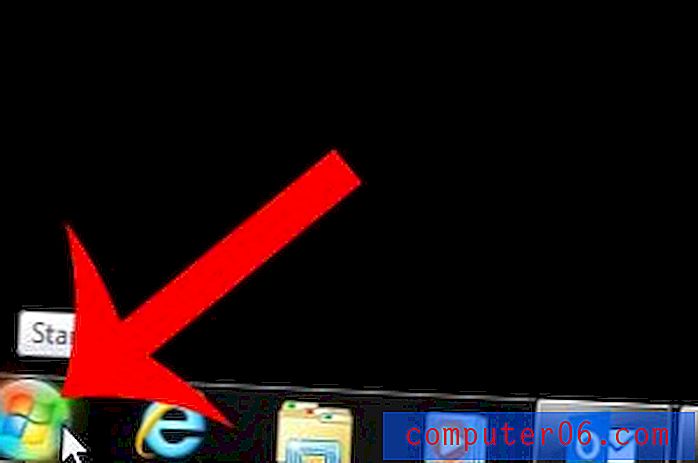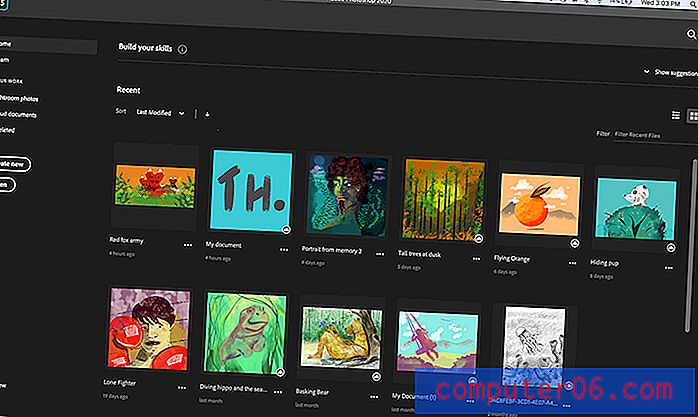Google Kalender Sync Outlook 2010
Wenn Sie regelmäßig Google Kalender und Microsoft Outlook 2010 verwenden, haben Sie sich möglicherweise gefragt, wie Sie beide so konfigurieren können, dass sie automatisch miteinander synchronisiert werden. Google vertreibt ein Programm namens Google Kalender-Synchronisierung. Dies ist die perfekte Lösung, wenn Sie eine Google Kalender-Synchronisierung in Outlook 2010 durchführen möchten. Nachdem Sie das Programm auf Ihren Computer heruntergeladen und die Installation abgeschlossen haben, können Sie das Dienstprogramm ganz einfach so konfigurieren, dass die gewünschte Synchronisierung zwischen Ihrem Google Kalender und Microsoft Outlook 2010 möglich ist.
Synchronisieren Ihres Google Kalenders mit Outlook 2010
Die Google Kalendersynchronisierung für Microsoft Outlook 2010 kann auf drei verschiedene Arten konfiguriert werden. Die 2-Wege-Synchronisierungsoption stellt sicher, dass alle Änderungen, die entweder direkt am Google Kalender oder direkt am Microsoft Outlook-Kalender vorgenommen werden, miteinander synchronisiert werden. Wenn Sie eine vollständige Symmetrie zwischen beiden Kalendern wünschen, ist dies wahrscheinlich die beste Option für Sie.
Die 1-Wege- Synchronisierung von Google Kalender zu Microsoft Outlook-Kalender ermöglicht es Ihnen, Änderungen an Ihrem Google-Kalender vorzunehmen, die dann in Ihrem Microsoft Outlook-Kalender angezeigt werden. Änderungen, die Sie im Microsoft Outlook 2010-Kalender vornehmen, werden jedoch nicht auf den Google Kalender angewendet.
Die letzte Option ist die 1-Wege- Synchronisierung von Microsoft Outlook-Kalender zu Google Kalender, bei der erwartungsgemäß alle an Ihrem Microsoft Outlook 2010-Kalender vorgenommenen Änderungen auf Ihren Google Kalender angewendet werden. Änderungen, die Sie in Ihrem Google Kalender vornehmen, gelten jedoch nicht für den Microsoft Outlook-Kalender.
Nachdem Sie entschieden haben, welche Option für Ihre Situation am besten geeignet ist, können Sie dem Lernprogramm folgen, um das Programm zu erwerben und die Synchronisierung einzurichten.
Schritt 1: Öffnen Sie ein Webbrowser-Fenster und navigieren Sie zur Download-Seite von Google Kalender-Synchronisierung.
Schritt 2: Klicken Sie oben im Fenster auf den Link http://dl.google.com/dl/googlecalendarsync/googlecalendarsync_installer.exe und speichern Sie die Datei auf Ihrem Computer.
Schritt 3: Doppelklicken Sie auf die heruntergeladene Datei, klicken Sie auf Ausführen und dann im Fenster Lizenzvereinbarung für Google Kalender-Synchronisierung auf die Schaltfläche Ich stimme zu .

Schritt 4: Deaktivieren Sie die Kontrollkästchen in den Verknüpfungsoptionen, die Sie nicht installieren möchten, und klicken Sie dann auf die Schaltfläche Weiter . Beachten Sie, dass Sie das oberste Kontrollkästchen aktiviert lassen müssen.
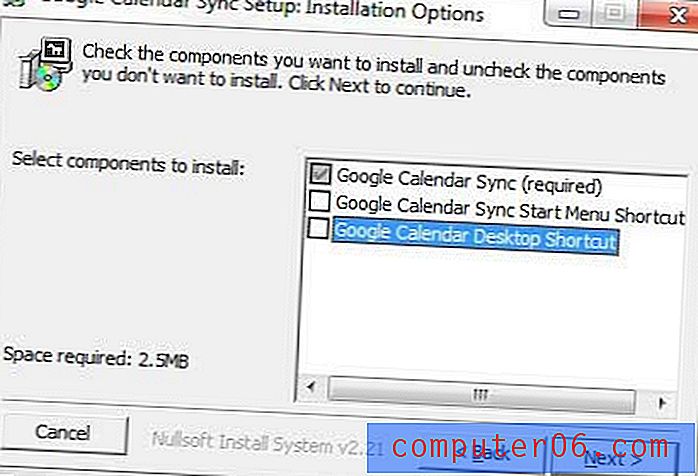
Schritt 5: Klicken Sie auf die Schaltfläche Installieren, um das Programm zu installieren.
Schritt 6: Geben Sie die E-Mail-Adresse und das Kennwort für das Google Kalender-Konto ein, das Sie mit Microsoft Outlook synchronisieren möchten.
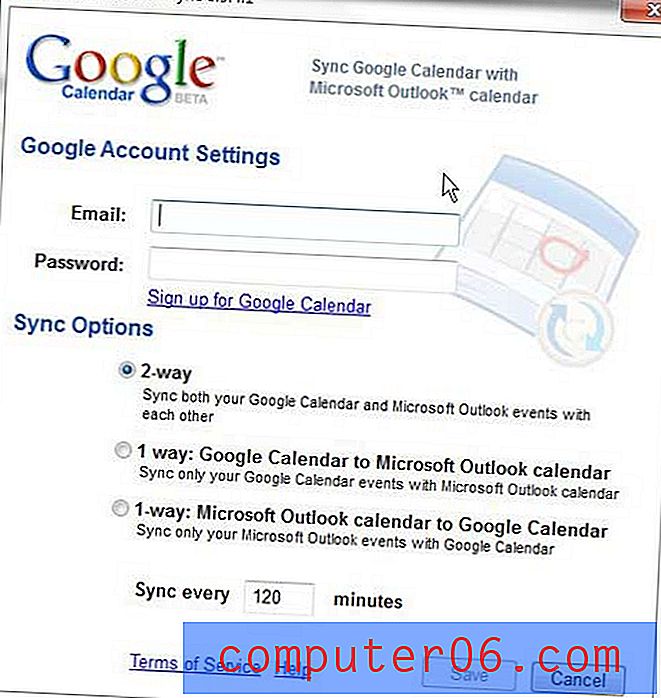
Schritt 7: Wählen Sie die Art der Synchronisierung aus, die Sie erstellen möchten, wählen Sie die Häufigkeit aus, mit der das Dienstprogramm nach Kalenderänderungen suchen soll, und klicken Sie dann auf die Schaltfläche Speichern .
Sie können die Einstellungen für die Google Kalendersynchronisierung jederzeit anpassen, indem Sie mit der rechten Maustaste auf das Kalendersymbol in der Taskleiste in der unteren rechten Ecke Ihres Bildschirms klicken.
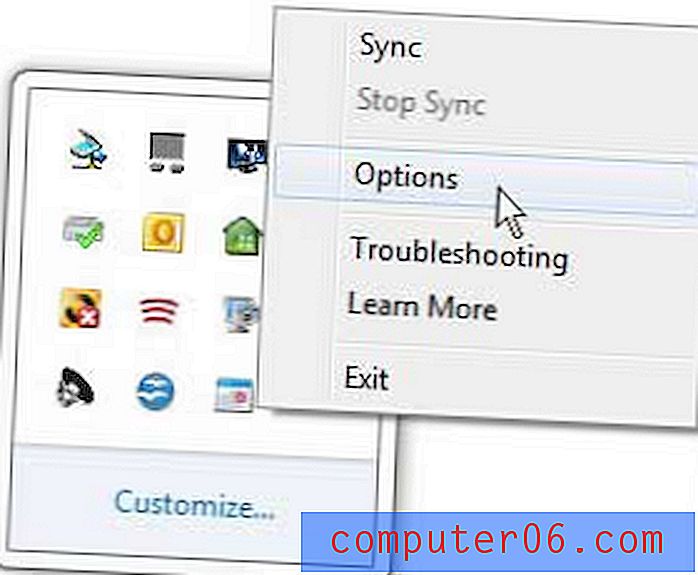
Sie haben auch die Möglichkeit, in diesem Kontextmenü auf die Option Synchronisieren zu klicken, um die Synchronisierung der beiden Kalender zu erzwingen. Wenn Sie das Programm jederzeit entfernen möchten, können Sie es auf die gleiche Weise wie jedes andere Programm über den Link Programm deinstallieren in der Systemsteuerung deinstallieren.