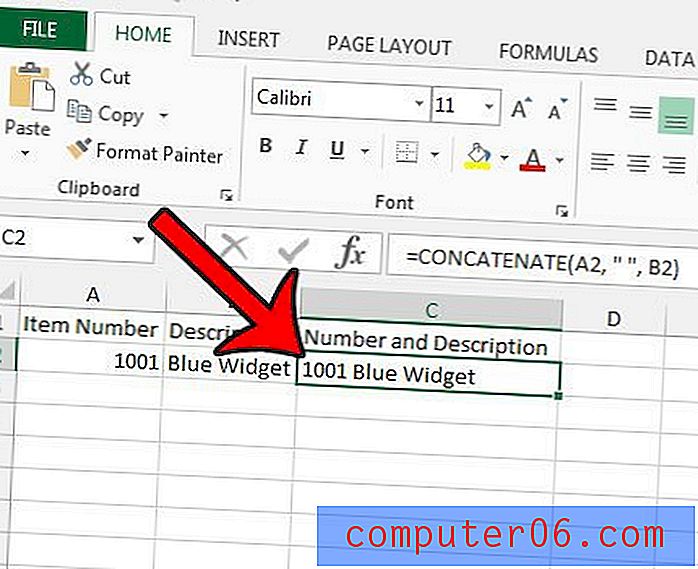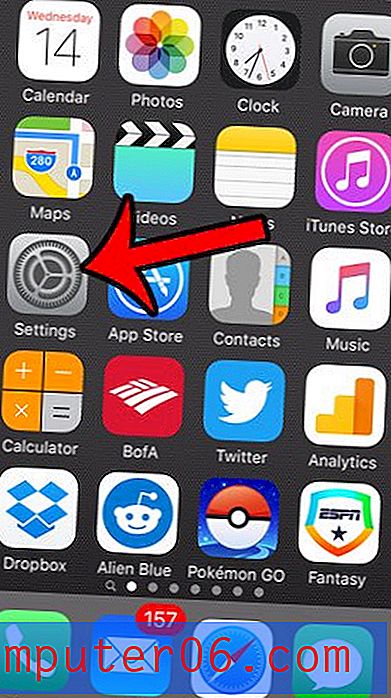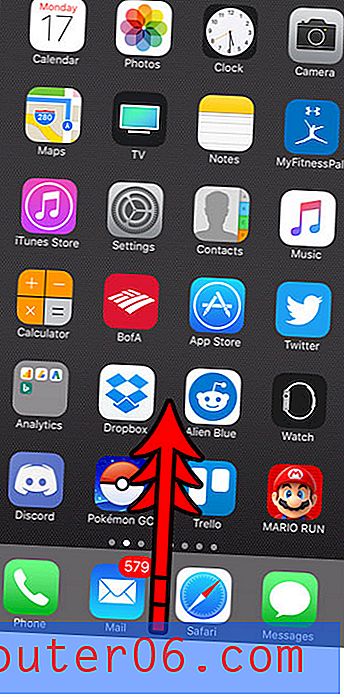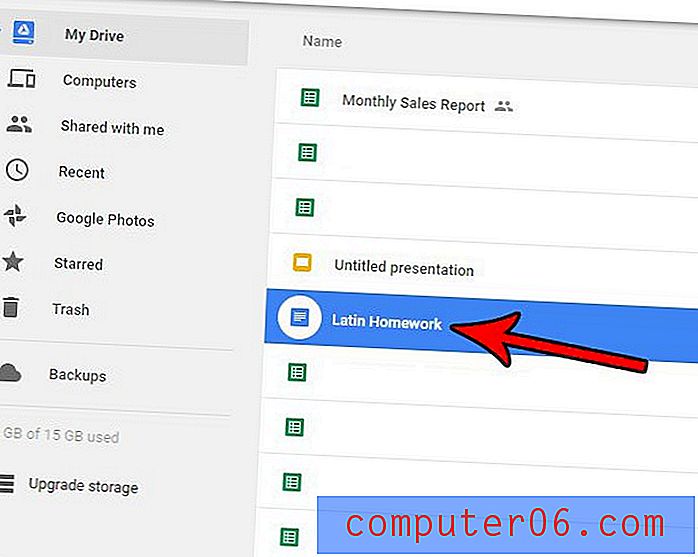Hinzufügen einer erweiterten Suche zur Symbolleiste für den Schnellzugriff in Word 2010
Word 2010 verfügt über zwei verschiedene Suchwerkzeuge, mit denen Sie ein Wort in Ihrem Dokument suchen können. Das grundlegende Fenster öffnet einen Navigationsbereich auf der linken Seite des Fensters. Es gibt jedoch eine erweiterte Suchfunktion mit einigen Funktionen, die nützlich sein können. Leider gibt es keine Standardmethode für den schnellen Zugriff auf diese Funktion von einer Registerkarte aus. Eine Option besteht darin, den Befehl zur Symbolleiste für den Schnellzugriff oben im Fenster hinzuzufügen.
In unserem folgenden Tutorial erfahren Sie, wie Sie die Symbole in der Symbolleiste für den Schnellzugriff so bearbeiten, dass sie eines für die erweiterte Suche enthalten. Sobald das Symbol hinzugefügt wurde, müssen Sie nur darauf klicken, um die erweiterte Suche zu starten und die Funktionen zu verwenden, die Teil des Tools sind.
Fügen Sie der Symbolleiste für den Schnellzugriff in Word 2010 eine Schaltfläche für die erweiterte Suche hinzu
Mit den folgenden Schritten werden die Symbole geändert, die in der Symbolleiste für den Schnellzugriff oben in Ihrem Word 2010-Fenster angezeigt werden. Dies sind die kleinen Symbole ganz oben auf dem Bildschirm über der Registerkarte Datei. Diese Symbolleiste ist im Bild unten hervorgehoben -
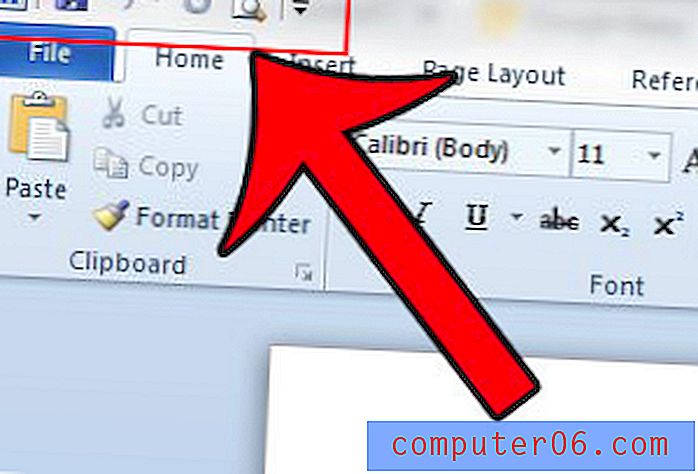
Die Schritte in diesem Artikel konzentrieren sich speziell auf das Hinzufügen der erweiterten Suchfunktion. Sie können diese Schritte jedoch ausführen, um dieser Symbolleiste auch eine Reihe verschiedener Symbole hinzuzufügen.
Schritt 1: Öffnen Sie Word 2010.
Schritt 2: Klicken Sie oben in der Symbolleiste für den Schnellzugriff oben im Fenster auf die Schaltfläche Symbolleiste für den Schnellzugriff anpassen und dann auf die Option Weitere Befehle .
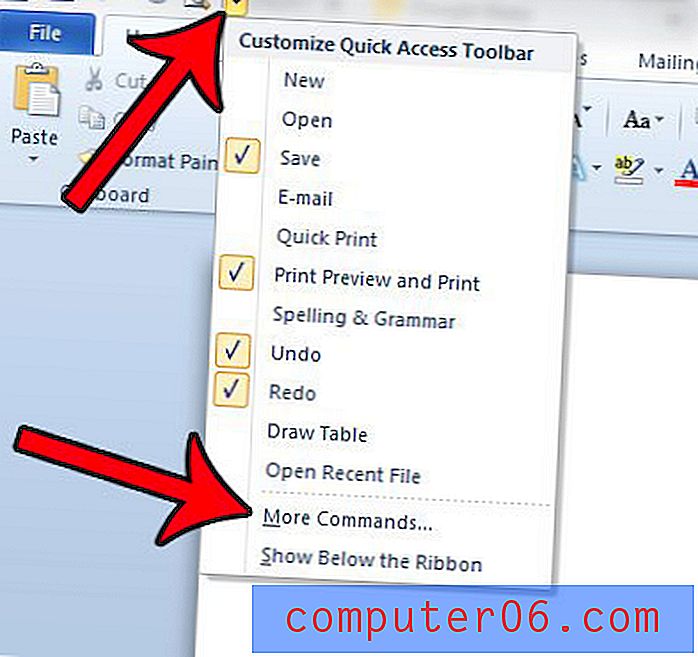
Schritt 3: Klicken Sie auf das Dropdown-Menü unter Befehle auswählen aus und dann auf die Option Startseite .
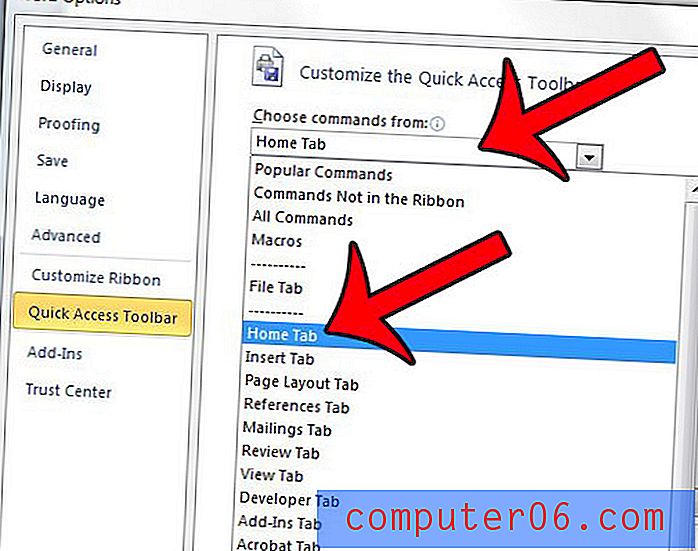
Schritt 4: Wählen Sie in der linken Spalte die Option Erweiterte Suche aus und klicken Sie auf die Schaltfläche Hinzufügen .
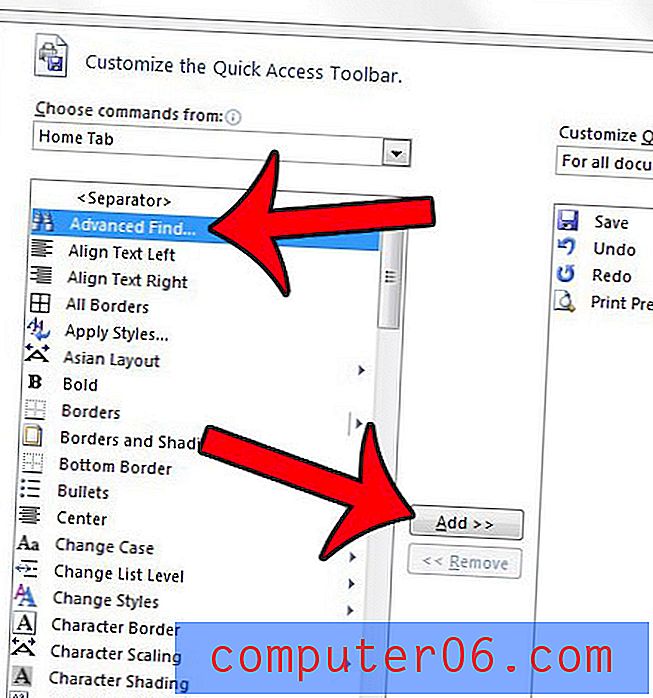
Schritt 5: Klicken Sie unten im Fenster auf die Schaltfläche OK .
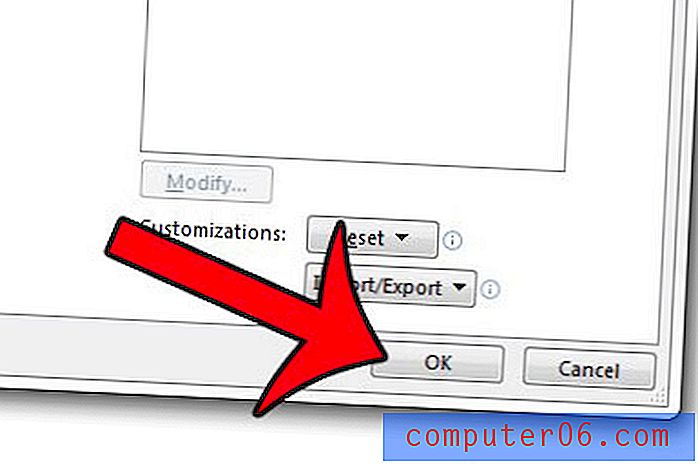
Sie können dann jederzeit in der Symbolleiste für den Schnellzugriff auf die Schaltfläche Erweiterte Suche klicken, um auf diese Funktion zuzugreifen. Es ist das Symbol, das wie ein Fernglas aussieht und im Bild unten gekennzeichnet ist.
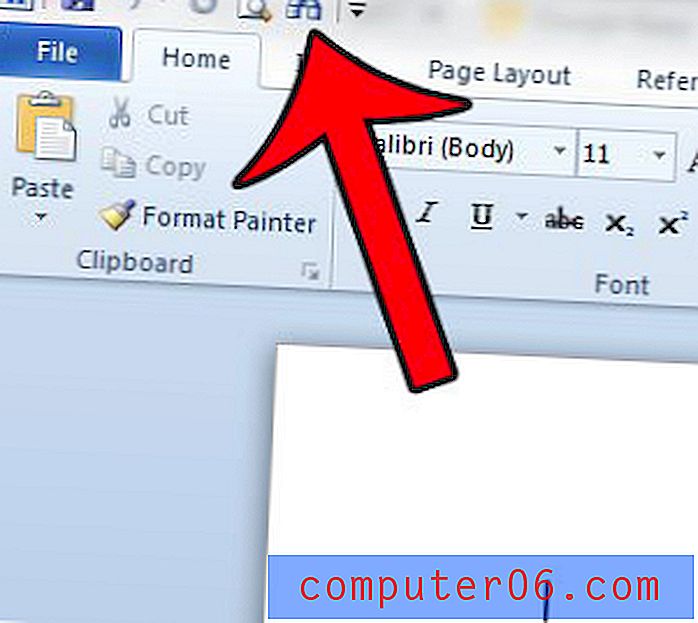
Gibt es ein häufig verwendetes Wort in Ihrem Dokument, das Sie durch ein anderes Wort ersetzen müssen? Erfahren Sie, wie Sie die Funktion "Alle ersetzen" verwenden, um diesen Vorgang erheblich zu vereinfachen.