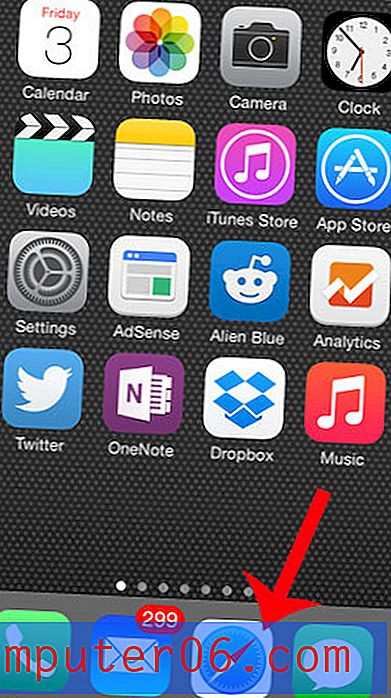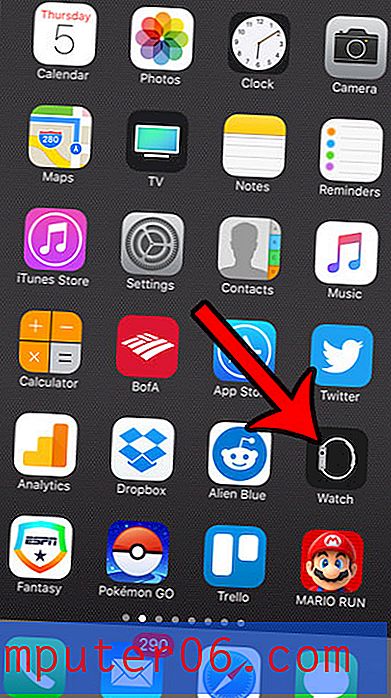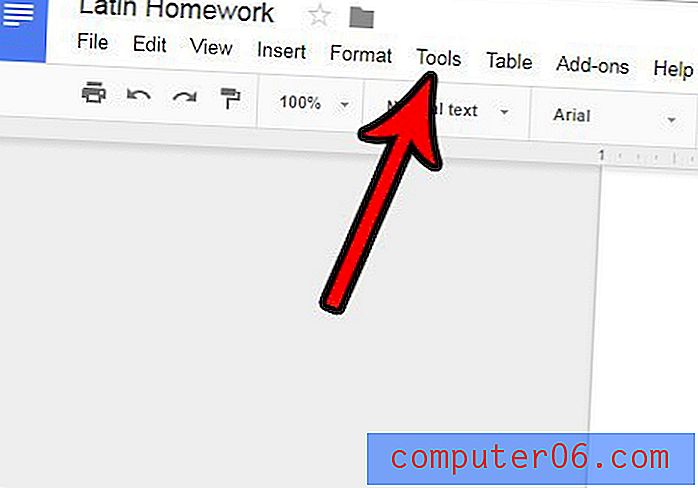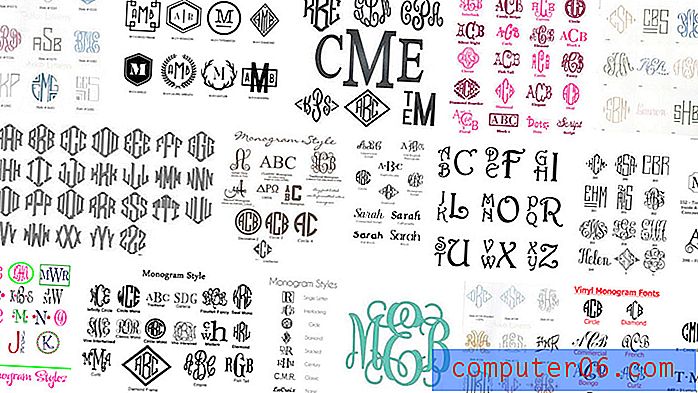So fügen Sie Zellränder in Excel 2013 hinzu
Excel-Tabellen zeigen ein Linienmuster auf dem Bildschirm an, das den Umfang der Zellen darstellt. Diese werden als Gitterlinien bezeichnet und erleichtern die Unterscheidung verschiedener Zellen voneinander. Gitterlinien können jedoch durch Zellenfüllfarben überschrieben werden, sodass Sie möglicherweise nach einer Möglichkeit suchen, diese Zellenperimeter wiederzugewinnen. Dies kann mit Grenzen erreicht werden. In der folgenden Anleitung erfahren Sie, wie Sie einer Auswahl von Zellen in Ihrer Excel 2013-Tabelle Rahmen hinzufügen.
Bevor Sie die folgenden Schritte ausführen, ist es wichtig, den Unterschied zwischen Rahmen und Gitternetzlinien in Excel 2013 zu verstehen. Es handelt sich um zwei verschiedene Dinge, die separat oder zusammen verwendet werden können. Gitterlinien werden gleichzeitig auf die gesamte Tabelle angewendet, und Sie können sie auf dem Bildschirm oder auf einer gedruckten Seite anzeigen. Rahmen können auf der Ebene der einzelnen Zellen festgelegt werden und werden immer gedruckt, wenn sie aktiv sind. Weitere Informationen zum Hinzufügen oder Entfernen von Gitterlinien in Excel 2013 finden Sie, wenn diese näher an Ihren Wünschen zu liegen scheinen.
So setzen Sie in Excel 2013 Rahmen um eine Gruppe von Zellen:
- Öffnen Sie Ihr Arbeitsblatt in Excel 2013.
- Wählen Sie die Zellen aus, zu denen Sie Rahmen hinzufügen möchten.
- Klicken Sie oben im Fenster auf die Registerkarte Startseite .
- Klicken Sie auf den Pfeil rechts neben der Rahmenschaltfläche im Abschnitt Schriftart des Menübands.
- Wählen Sie den Randtyp aus, den Sie für Ihre ausgewählten Zellen verwenden möchten.
Sie können diese Schritte unten auch mit Bildern sehen -
Schritt 1: Öffnen Sie Ihre Tabelle in Excel 2013.
Schritt 2: Wählen Sie mit der Maus die Zellen aus, zu denen Sie Rahmen hinzufügen möchten.
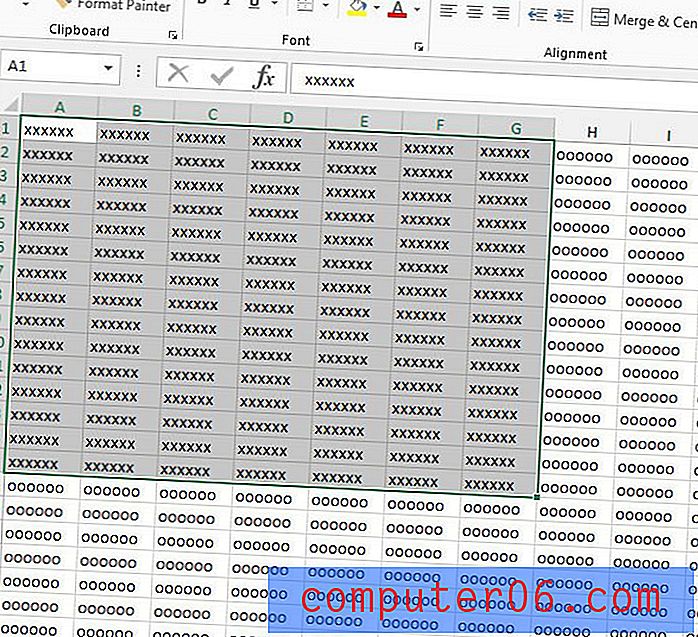
Schritt 3: Klicken Sie oben im Fenster auf die Registerkarte Home .
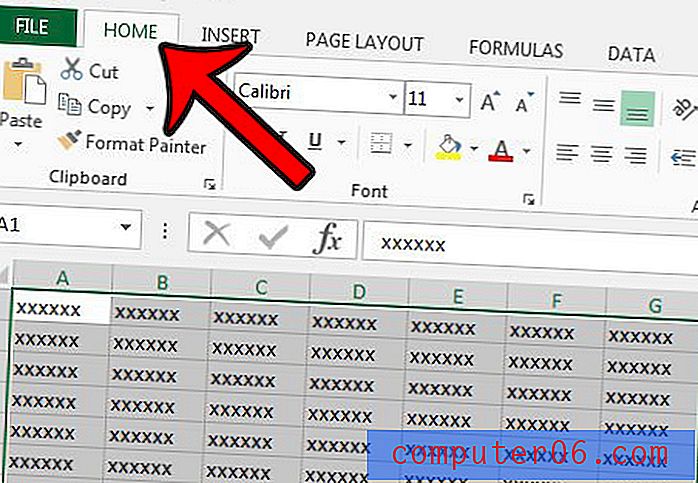
Schritt 4: Klicken Sie auf den Pfeil rechts neben der Schaltfläche Rahmen im Abschnitt Schriftart des Menübands.
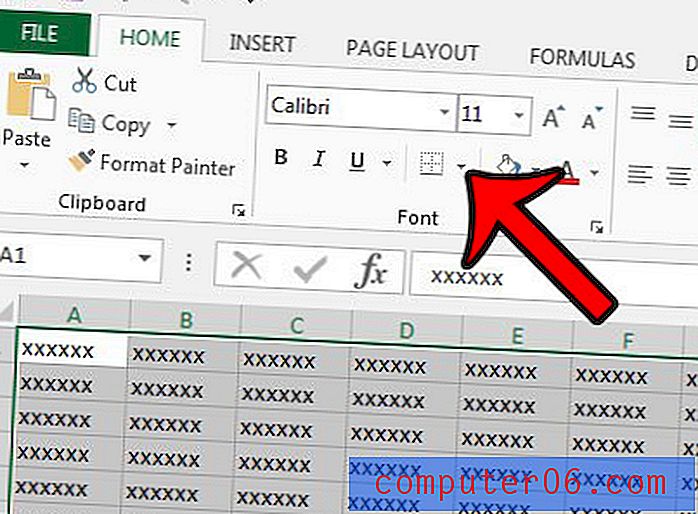
Schritt 5: Klicken Sie auf den Randtyp, den Sie auf Ihre ausgewählten Zellen anwenden möchten.
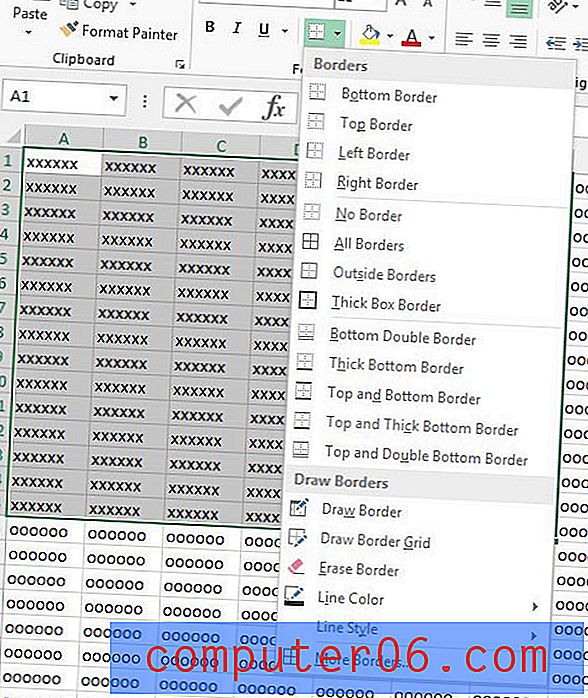
Nachdem Sie Ihren Zellen Rahmen hinzugefügt haben, können Sie bei Bedarf die Farbe dieser Rahmen ändern.