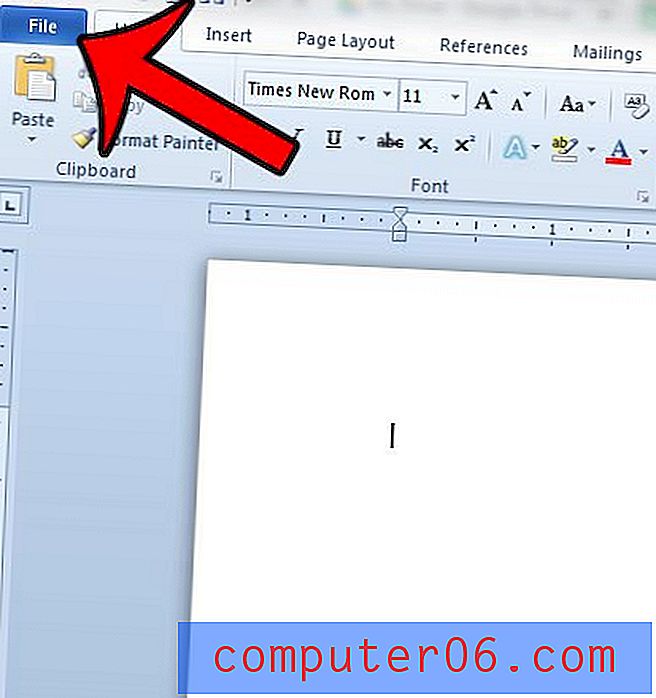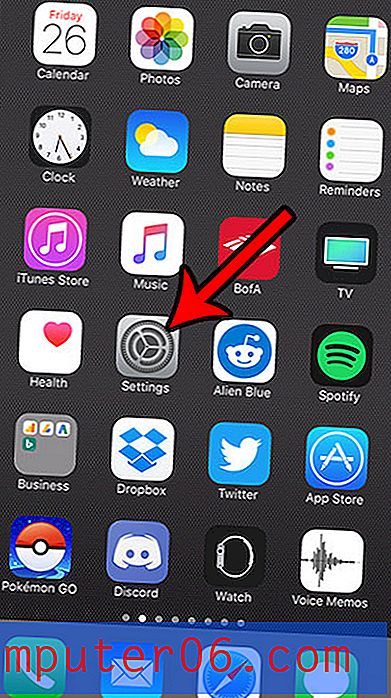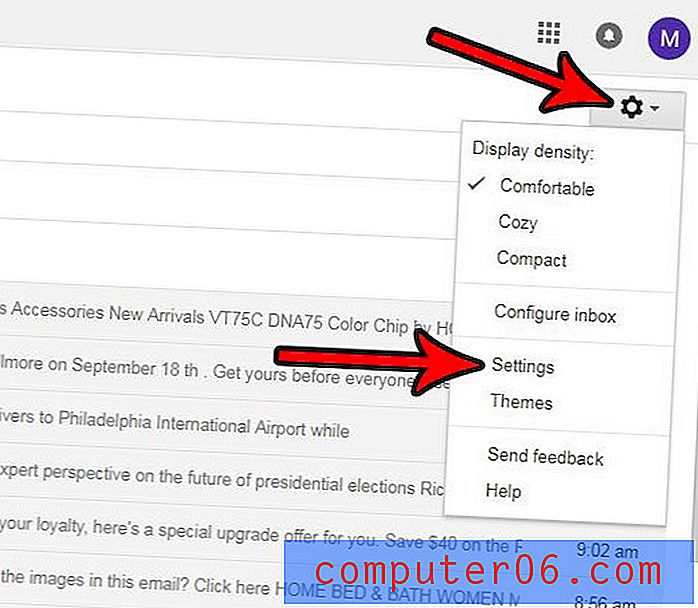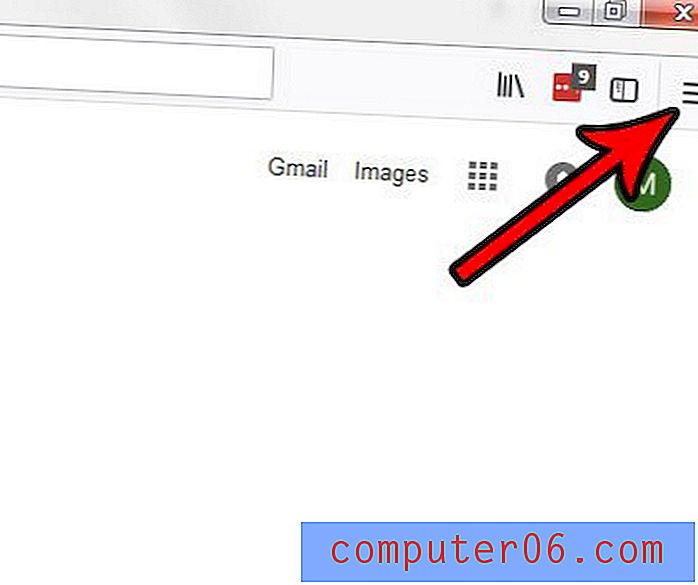So ändern Sie Seitenränder in Microsoft Word 2010
Es gibt viele verschiedene Möglichkeiten, die visuelle Attraktivität Ihres Microsoft Word 2010-Dokuments zu verbessern. Unabhängig davon, ob Sie Spalten hinzufügen oder eine Formatierung anwenden möchten, bei der alle Ihre Buchstaben als kleine Großbuchstaben angezeigt werden, gibt es wahrscheinlich eine Möglichkeit, dieses Ziel zu erreichen. Die Verbesserung des Erscheinungsbilds eines Dokuments, insbesondere wenn es sich um ein Dokument handelt, das Ihre Aufmerksamkeit erregen soll, z. B. ein Newsletter oder ein Flyer, kann eine hervorragende Möglichkeit sein, Ihre Informationen wahrzunehmen. Die Augen der Menschen werden auf Dinge gelenkt, die auffallen. Das Hinzufügen verschiedener Elemente zu einem Word-Dokument kann daher der entscheidende Faktor sein, wenn sich jemand entscheidet, Ihre Informationen zu lesen, im Gegensatz zu denen anderer. Die erste Wahl, die Sie beim Anpassen Ihres Dokuments treffen, ist jedoch möglicherweise nicht immer die beste oder richtige Wahl, sodass Sie möglicherweise ändern müssen, was Sie getan haben. Dies gilt auch für ein Dokument, das Sie von einer anderen Person erhalten und das Sie bearbeiten müssen. Glücklicherweise ist es einfach zu lernen, wie Seitenränder in Microsoft Word 2010 geändert werden .
So passen Sie Seitenränder in Word 2010 an
Das Schöne an der Verwendung von Microsoft Word 2010 zum Erstellen von Dokumenten ist die Einfachheit, mit der Sie Anpassungen vornehmen können. Dies gilt auch nicht nur für Ihre Dokumente. Alles, was in Microsoft Word 2010 oder einer früheren Version von Microsoft Word erstellt wurde, kann innerhalb des Programms und auf die gleiche Weise bearbeitet werden. Wenn Sie also einmal gelernt haben, wie Sie die Seitenränder in einem Word 2010-Dokument einmal ändern, können Sie dies auch für zukünftige Dokumente tun.
Beginnen Sie mit dem Anpassen Ihrer Word-Seitenränder, indem Sie auf die Datei doppelklicken, um sie in Word zu starten. Am oberen Rand des Fensters befinden sich eine Reihe von Registerkarten mit Werkzeugen und Dokumentoptionen, die sich auf das Menü beziehen, in dem sie enthalten sind. Die Optionen, an denen wir für die Zwecke dieses Lernprogramms interessiert sind, befinden sich auf der Registerkarte Seitenlayout. Klicken Sie also auf diese Registerkarte.
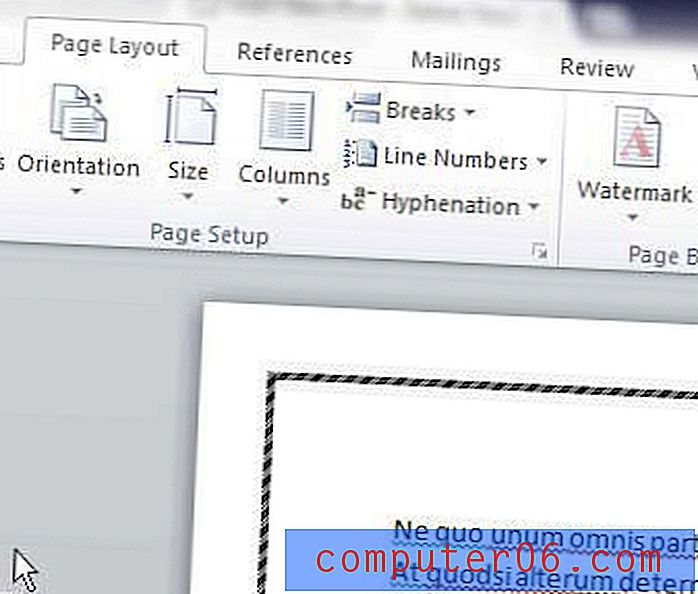
Unter den Registerkarten befindet sich die Multifunktionsleiste, die das Hauptnavigationswerkzeug in Microsoft Office 2010 ist. Die Multifunktionsleiste für die Registerkarte Seitenlayout enthält einen Abschnitt Seitenhintergrund, der die Schaltfläche Seitenränder enthält. Klicken Sie auf diese Schaltfläche, um das Fenster Rahmen und Schattierung zu öffnen, in dem Sie die Optionen für den Rahmen auswählen, den Sie anstelle der derzeit für Ihr Dokument festgelegten verwenden möchten.
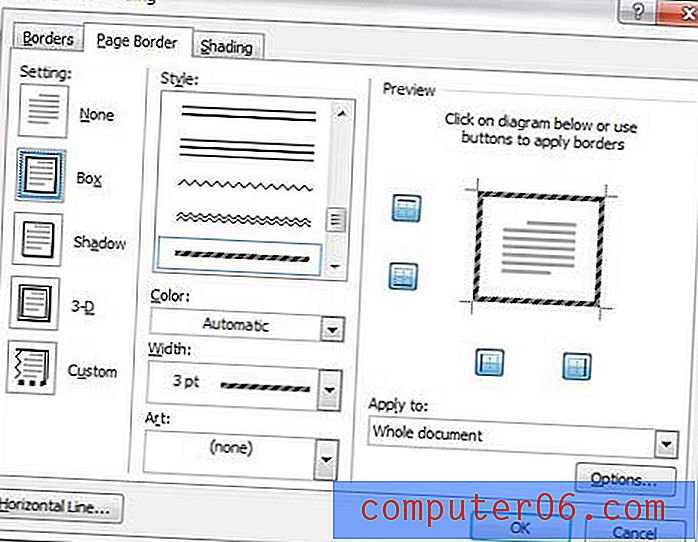
Vergewissern Sie sich, dass die Registerkarte Seitenrand oben im Fenster ausgewählt ist, und sehen Sie sich dann die verschiedenen Abschnitte dieses Fensters an. Auf der linken Seite des Fensters befindet sich die Option Einstellung, mit der Sie den allgemeinen Typ des neuen Rahmens auswählen, den Sie für Ihr Dokument auswählen möchten.
Der mittlere Teil des Fensters ist der wichtigste Bereich, in dem Sie die größten Änderungen am Erscheinungsbild Ihres Rahmens vornehmen können. Sie können eine Kombination der Dropdown-Menüs Stil, Farbe, Breite und Grafik verwenden, um eine nahezu unbegrenzte Anzahl von Rahmenkombinationen zu erstellen. Experimentieren Sie also, bevor Sie sich für ein Design entscheiden, mit dem Sie nicht ganz zufrieden sind.
Auf der linken Seite des Fensters befindet sich ein Vorschaufenster, in dem Sie sehen können, wie das Dokument mit Ihrer aktuellen Auswahl aussehen wird. Unter Anwenden auf gibt es auch ein Dropdown-Menü, in dem Sie auswählen können, auf welchen Teil Ihres Dokuments Sie den Rahmen anwenden möchten. Wenn alle Einstellungen für den Seitenrand zufriedenstellend sind, klicken Sie unten im Fenster auf die Schaltfläche OK, um sie auf das Dokument anzuwenden.
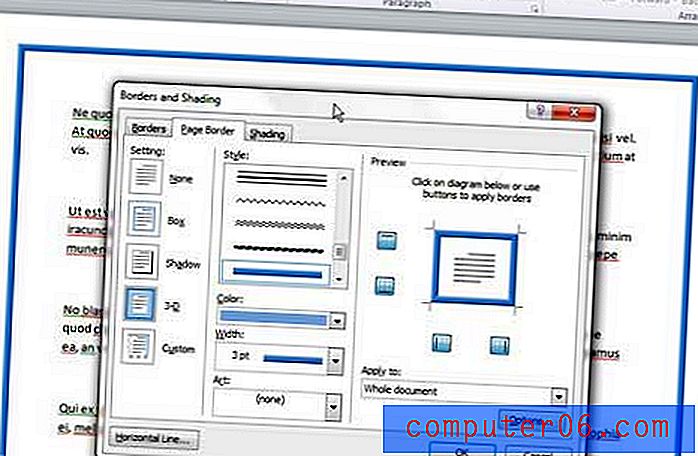
Die Anzahl der Änderungen, die Sie an Ihren Word 2010-Seitenrändern vornehmen können, ist unbegrenzt. Sie können also jederzeit zu diesem Menü zurückkehren, wenn Sie der Meinung sind, dass der von Ihnen ausgewählte Seitenrand nicht ideal für Ihr Dokument ist.