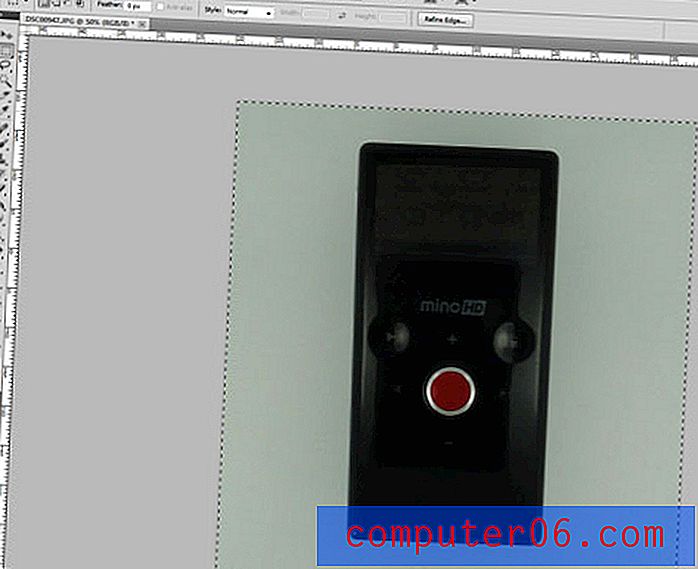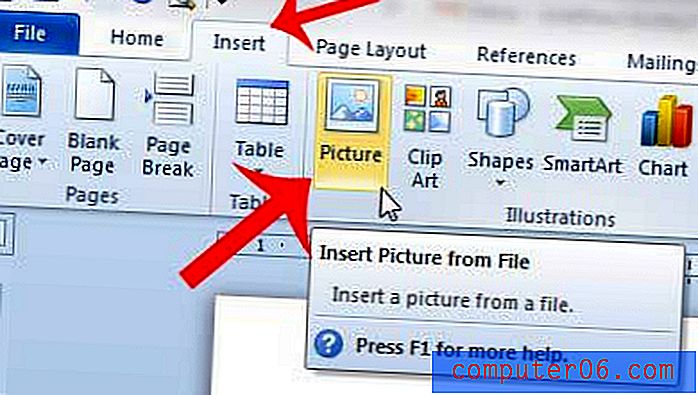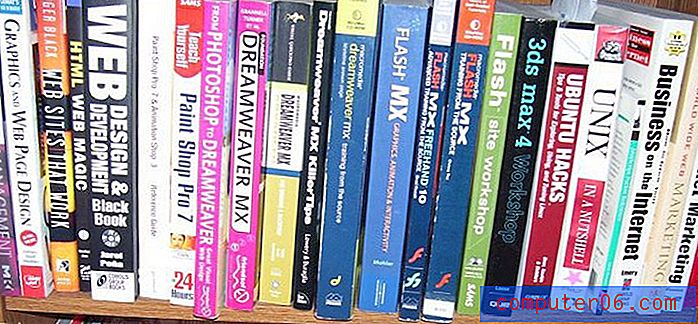So kombinieren Sie zwei Textspalten in Excel 2013
Es gibt viele Möglichkeiten, Daten in Excel-Tabellen zu speichern, und eine häufige Option besteht darin, jedes Datenelement in einer separaten Spalte zu platzieren. Dies bietet viel Flexibilität, wenn Sie Änderungen an allen Elementen in einer Spalte vornehmen müssen. Es kann jedoch entmutigend erscheinen, wenn Sie die Daten aus zwei Spalten in einer neuen Spalte kombinieren müssen.
Excel 2013 verfügt über eine Formel namens Verketten, mit der Sie diesen Prozess automatisieren und eine Aufgabe schnell erledigen können, von der Sie vorher gedacht hatten, dass sie viel Tippen oder viel Kopieren und Einfügen erfordern würde.
Kombinieren von zwei Textspalten in Excel 2013
Bei den Schritten in diesem Artikel wird davon ausgegangen, dass Sie zwei Spalten haben, die jeweils ein wenig Text enthalten, und dass Sie diesen Text in einer Spalte kombinieren möchten, ohne ihn erneut zu speichern oder viel zu kopieren und einzufügen.
So kombinieren Sie zwei Textspalten in Excel 2013:
- Öffnen Sie das Arbeitsblatt in Excel 2013.
- Klicken Sie in die Zelle in der leeren Spalte, in der die kombinierten Daten angezeigt werden sollen.
- Geben Sie = CONCATENATE (XX, YY) ein, wobei XX die Zellenposition des ersten Datenelements und YY die Zellenposition der Spalte mit dem zweiten Datenelement ist. Drücken Sie dann die Eingabetaste auf Ihrer Tastatur, um die Formel auszuführen.
- Klicken Sie auf den Füllpunkt in der unteren rechten Ecke der Zelle und ziehen Sie ihn mit den kombinierten Daten. Ziehen Sie ihn dann nach unten, um ihn an die Zellen anzupassen, die die Originaldaten enthalten. Excel füllt diese Zellen automatisch mit den Daten aus den entsprechenden Zellen.
Diese Schritte werden auch unten mit Bildern gezeigt -
Schritt 1: Öffnen Sie Ihr Arbeitsblatt in Excel 2013.
Schritt 2: Klicken Sie in die Zelle in der leeren Spalte, in der die erste Instanz der kombinierten Daten angezeigt werden soll.

Schritt 3: Geben Sie = CONCATENATE (XX, YY) in die Zelle ein, ersetzen Sie jedoch XX durch die Zellenposition des ersten Datenelements und YY durch die Zellenposition des zweiten Datenelements. Wenn Sie ein Leerzeichen zwischen den Daten aus den Zellen einfügen möchten, ändern Sie die Formel so, dass sie = CONCATENATE (XX, ”“, YY) lautet. Sie können alternativ auch = CONCATENATE (XX, “-“, YY) festlegen, wenn Sie einen Bindestrich zwischen die Daten aus den beiden Zellen setzen möchten . Drücken Sie die Eingabetaste auf der Tastatur, wenn die Formel vollständig ist.
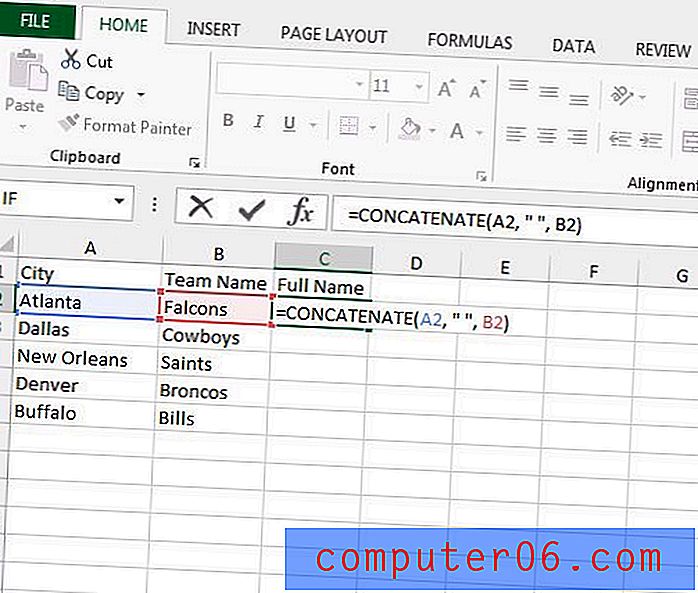
Schritt 4: Klicken Sie auf den Füllpunkt in der unteren rechten Ecke der Zelle und halten Sie ihn gedrückt. Ziehen Sie den Griff dann nach unten, bis Sie alle Zellen ausgewählt haben, auf die Sie dieselbe Formel anwenden möchten. Sie können dann die Maustaste loslassen, um diese Zellen mit der soeben eingegebenen Formel zu füllen. Excel aktualisiert die Formel automatisch, um die Daten aus den entsprechenden Zellen zu verwenden.
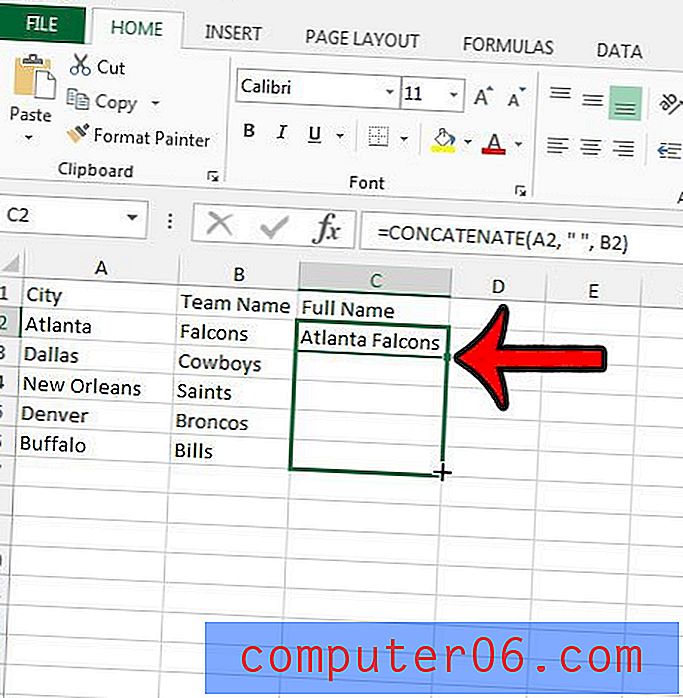
Wenn Sie weitere hilfreiche Excel-Formeln kennenlernen möchten, lesen Sie diesen Artikel zum Vergleichen von Spalten in Excel.