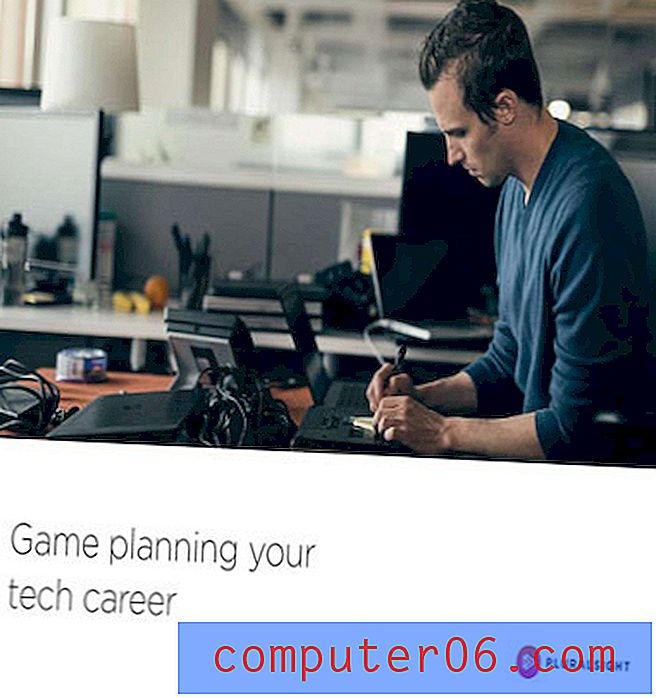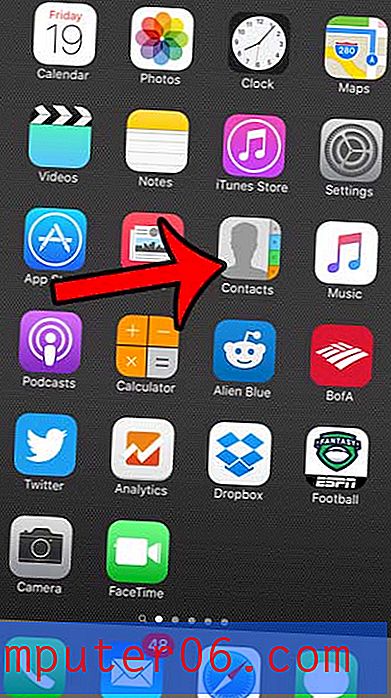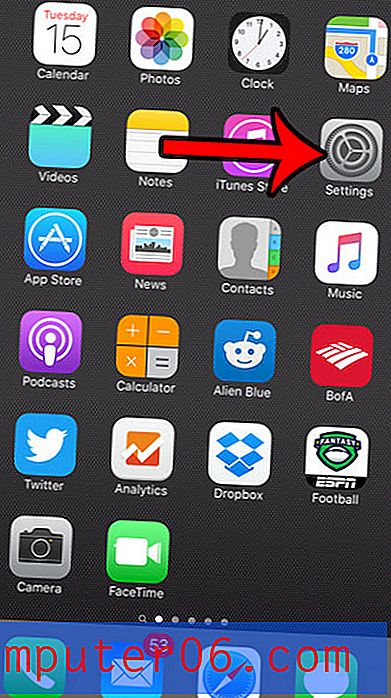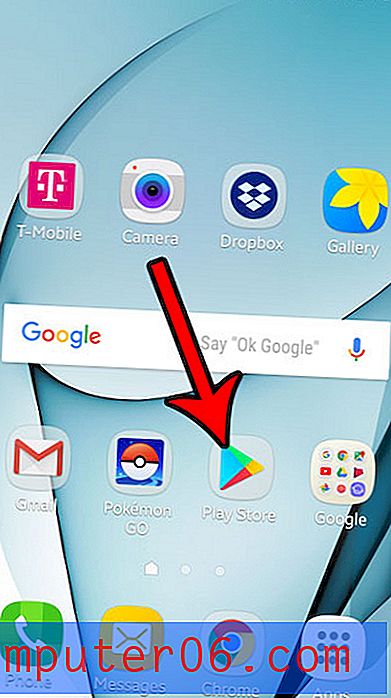So verfassen Sie alle Nachrichten in Outlook 2010 im Nur-Text-Format
Microsoft Outlook 2010 verfügt über verschiedene Funktionen, mit denen Sie E-Mail-Nachrichten, die Sie im Programm erstellen, HTML-Elemente hinzufügen können. Dies ist einer der Gründe, warum das HTML-Format als Standardmethode zum Schreiben neuer Nachrichten ausgewählt wurde. Die meisten gängigen E-Mail-Anbieter und -Programme unterstützen heute HTML-E-Mails und es ist eine viel effektivere Möglichkeit, das zu formatieren, was Sie vermitteln möchten. Wenn Sie jedoch keine HTML-Dateien zum Schreiben Ihrer E-Mails verwenden möchten, können Sie lernen, wie Sie alle Nachrichten in Outlook 2010 im Klartext verfassen . Dies ist eine Option, die Sie auswählen können, wann immer Sie möchten, und Sie können sie als Standardeinstellung für alle zukünftigen Nachrichten auswählen, die Sie erstellen.
In Outlook 2010 standardmäßig in Klartext schreiben
Möglicherweise haben Sie bereits herausgefunden, wie eine einzelne Nachricht in Outlook 2010 im Klartext geschrieben wird. Diese Option gilt jedoch nicht für zukünftige Nachrichten. Sie müssten dann die Nur-Text-Option für jede Nachricht auswählen, die Sie in diesem Format verfassen möchten, was mühsam sein kann. Lesen Sie daher weiter, um zu erfahren, wie Sie einfachen Text als Standardoption für alle Nachrichten in Outlook 2010 verwenden.
Schritt 1: Starten Sie Microsoft Outlook 2010.
Schritt 2: Klicken Sie auf die Registerkarte Datei in der oberen linken Ecke des Fensters.
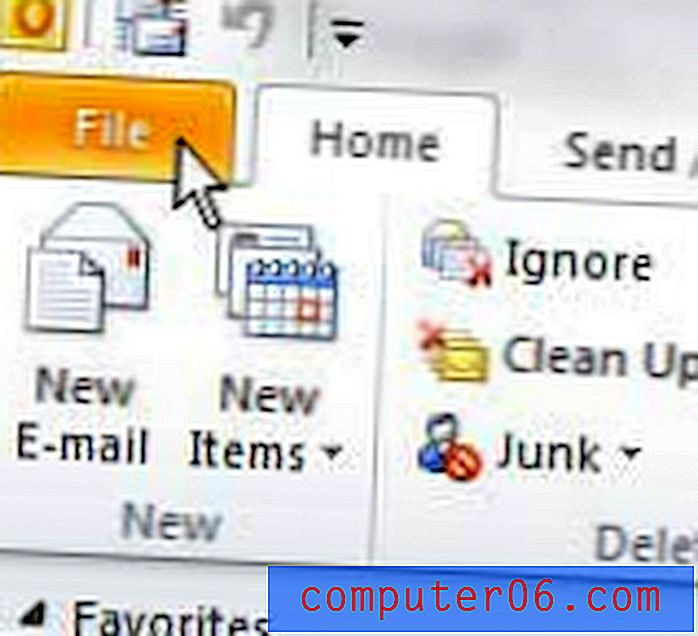
Schritt 3: Klicken Sie unten in der Spalte auf der linken Seite des Fensters auf Optionen .
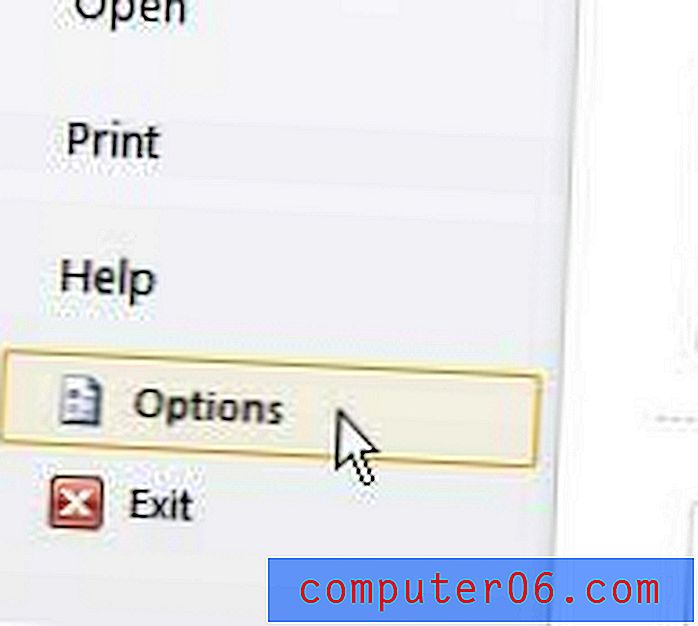
Schritt 4: Klicken Sie links im Outlook- Optionsfenster auf die Option Mail .
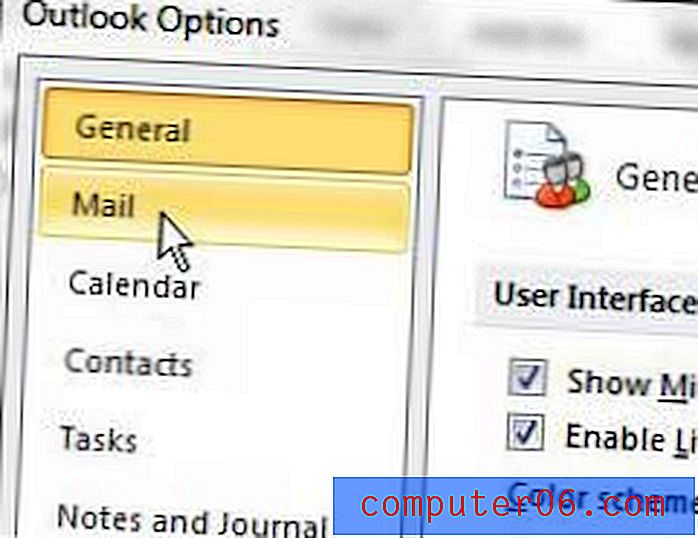
Schritt 5: Klicken Sie auf das Dropdown-Menü rechts neben Nachrichten in diesem Format im Abschnitt Nachrichten verfassen oben im Fenster und wählen Sie dann die Option Nur Text .
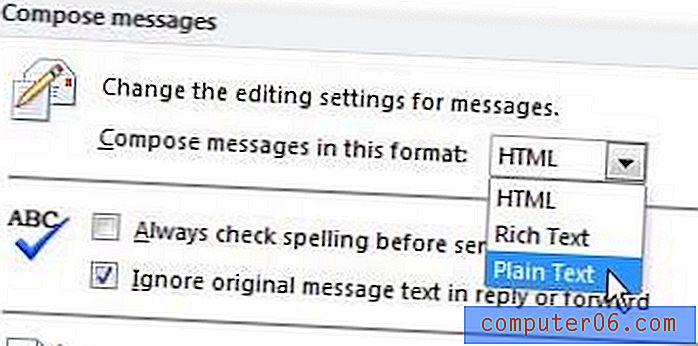
Schritt 6: Klicken Sie unten im Fenster auf die Schaltfläche OK .
Alle zukünftigen Nachrichten, die Sie in Outlook 2010 schreiben, werden standardmäßig im Nur-Text-Format verwendet. Wenn Sie diese Einstellung ändern möchten, müssen Sie zurückgehen und die Anweisungen in diesem Lernprogramm ausführen. Wählen Sie dann entweder HTML oder Rich Text aus dem Dropdown-Menü.