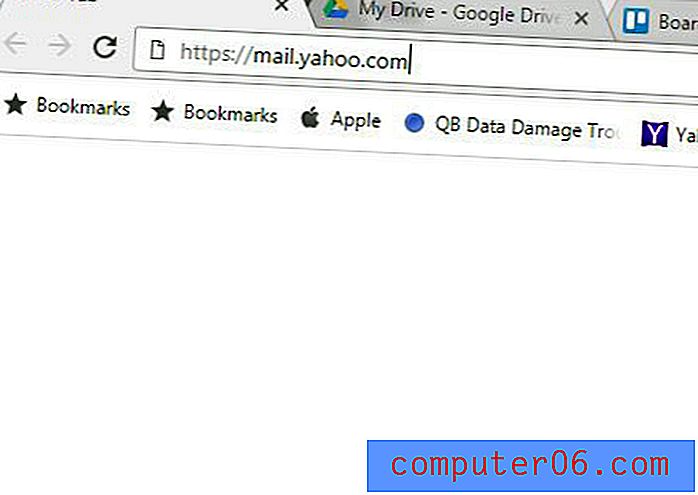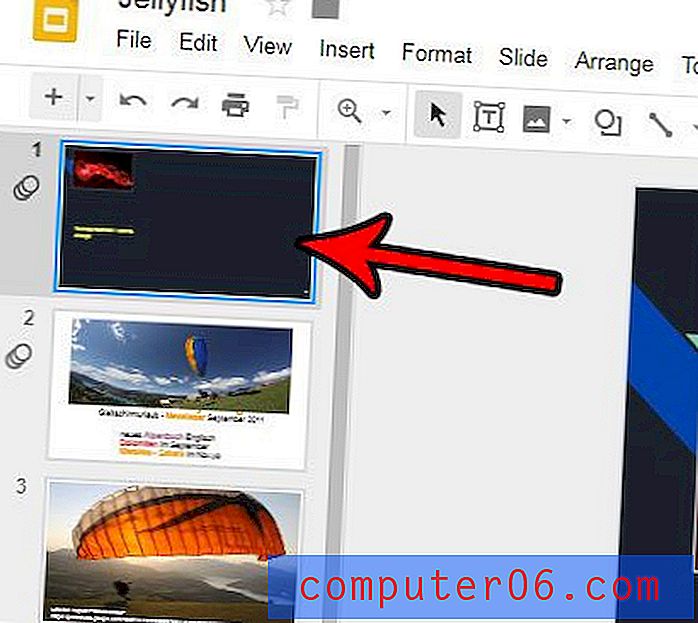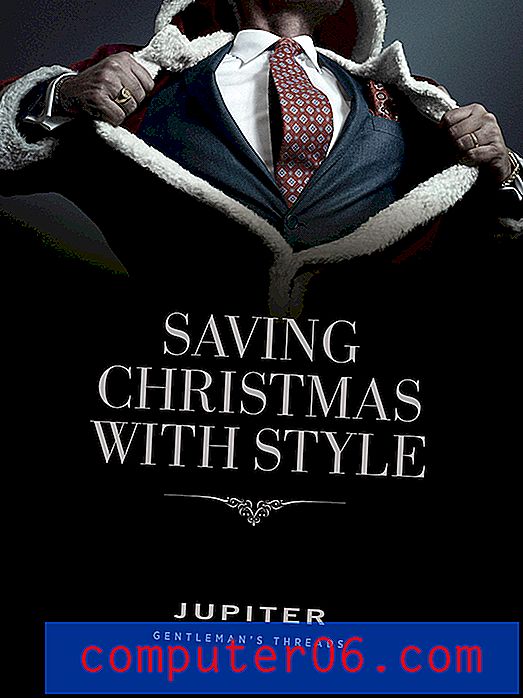So beenden Sie den Vollbildmodus in Photoshop CS5
Adobe Photoshop CS5 verfügt über viele verschiedene Funktionen, auf die Sie zugreifen können, indem Sie Tastenkombinationen auf Ihrer Tastatur drücken. Sie können sogar eigene Tastaturkürzel für Aufgaben erstellen, die Sie häufig verwenden und für die noch keine Tastenkombination vorhanden ist. Wenn Sie jedoch jemals versehentlich einige Tasten auf Ihrer Tastatur gedrückt haben oder eine Katze über Ihre Tastatur laufen ließ, wissen Sie, dass Tastaturkürzel manchmal dazu führen können, dass Ihre Programme Aktionen ausführen, die schwer rückgängig zu machen sind.
Wenn Ihr Adobe Photoshop-Programm im Vollbildmodus nicht funktioniert und Sie es nicht freiwillig in diesen Modus versetzt haben, fragen Sie sich möglicherweise, wie Sie diese Ansicht beenden können. Es gibt verschiedene Möglichkeiten, wie Sie einen Vollbildmodus in Photoshop beenden können. Die richtige Lösung hängt jedoch davon ab, in welchem Vollbildmodus Sie sich befinden. Beachten Sie, dass die unten aufgeführten Lösungen in der Windows-Version von Photoshop CS5 in Windows 7 ausgeführt wurden .
Wenn Sie sich im Vollbildmodus mit Menüleiste befinden, sollten Sie weiterhin die Menüs Datei, Bearbeiten, Bild, Ebene usw. oben auf dem Bildschirm sehen können. Es sieht wahrscheinlich so aus wie auf dem Bild unten.
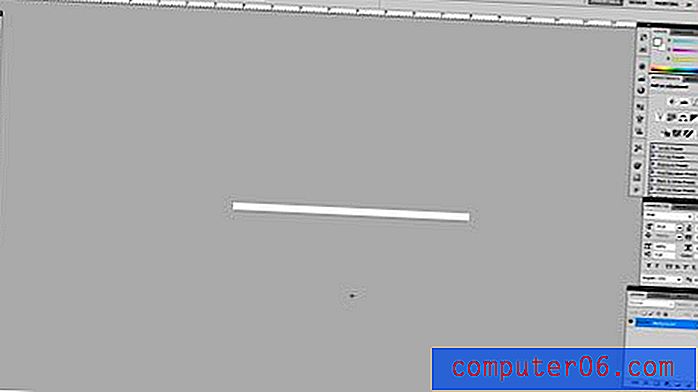
Sie können diesen Modus verlassen, indem Sie oben auf dem Bildschirm auf Ansicht, dann auf Bildschirmmodus und dann auf Standardbildschirmmodus klicken.
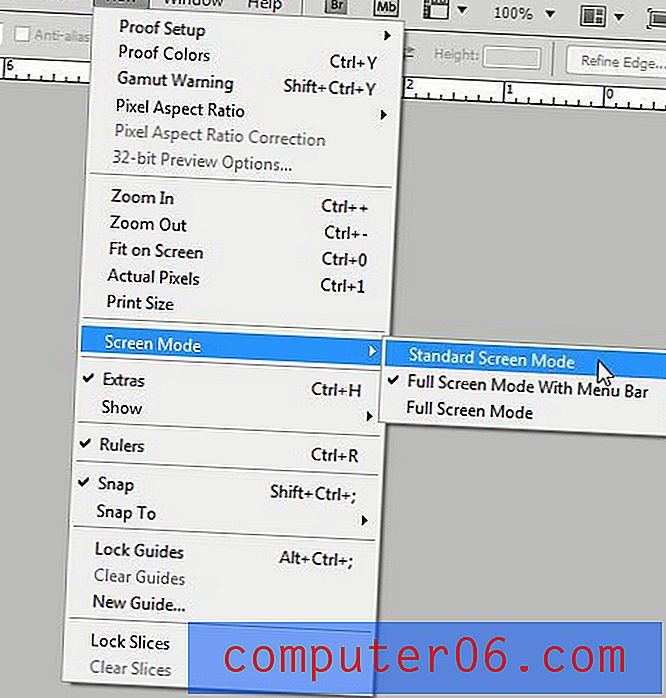
Alternativ können Sie auf das Symbol Bildschirmmodus klicken und dann die Option Standardbildschirmmodus auswählen.

Wenn Sie keine dieser Optionen oben auf dem Bildschirm sehen, befindet sich Ihr Photoshop-Programm derzeit im Vollbildmodus. Dies bedeutet, dass das Menü oben auf dem Bildschirm ausgeblendet ist. Es sollte ungefähr so aussehen wie das Bild unten.
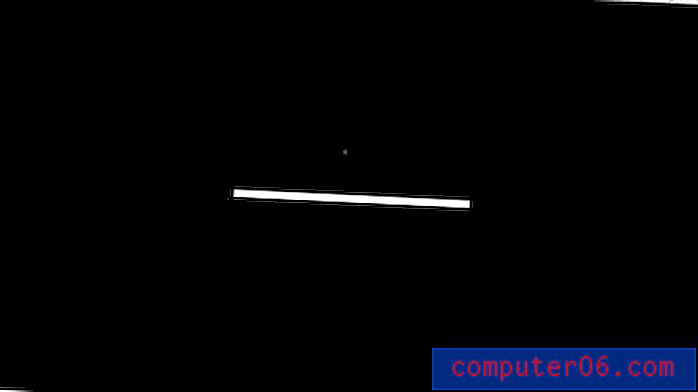
Sie können diesen Bildschirmmodus verlassen, indem Sie die Esc- Taste oder die F- Taste auf Ihrer Tastatur drücken.
Müssen Sie in Photoshop Änderungen an der Hintergrundebene eines Bildes vornehmen, können dies jedoch nicht, da es gesperrt ist? Dieser Artikel zeigt Ihnen, wie Sie die Hintergrundebene in Photoshop entsperren.