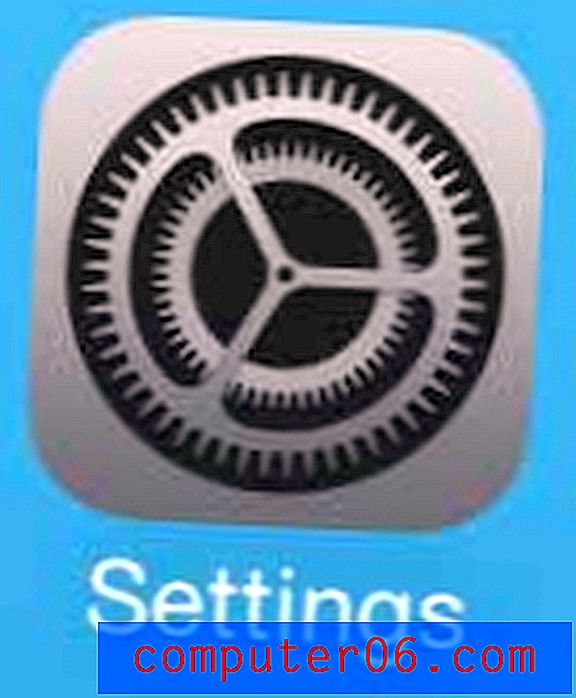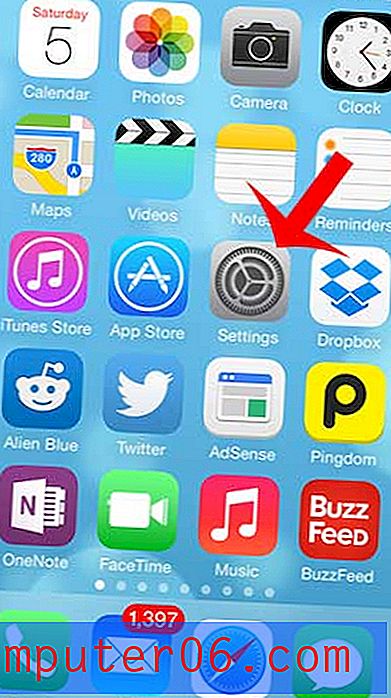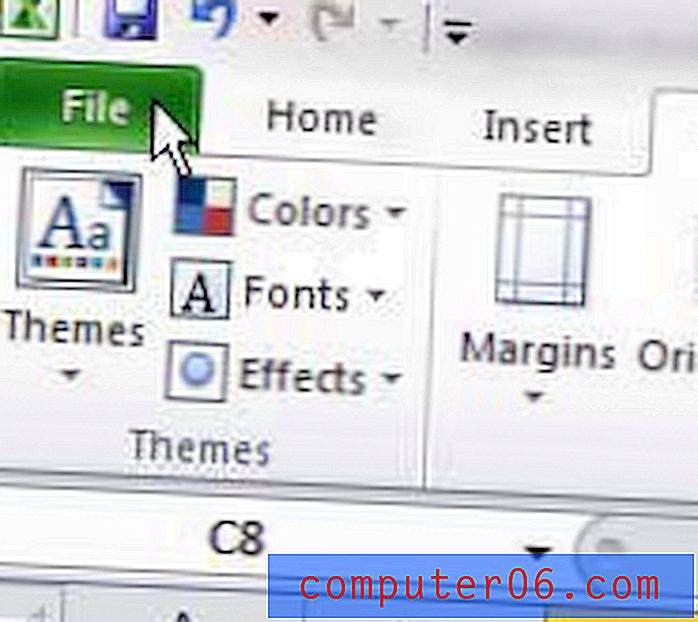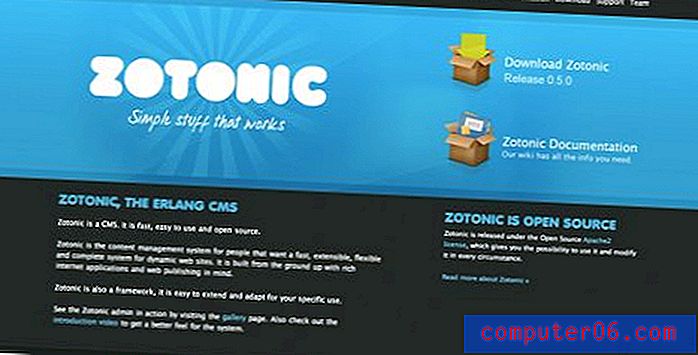So beheben Sie das Problem, wenn auf dem Mac-System nicht mehr genügend Anwendungsspeicher vorhanden ist
Niemand mag eine Fehlermeldung. Die meisten von ihnen sind verwirrend, alle unterbrechen dich und es scheint immer in Frustration zu enden. Glücklicherweise können einige von ihnen ziemlich einfach gelöst werden - wie der Fehler "Das System hat keinen Anwendungsspeicher mehr". Wir zeigen Ihnen einige Möglichkeiten, wie Sie Ihren Mac wieder auf die Beine stellen können, wenn dieser Fehler auftritt.
Grundlegendes zur Fehlermeldung
Was bedeutet es, wenn Ihr Computer Ihnen mitteilt, dass Ihnen der Speicher ausgeht? Dies bedeutet nicht, dass Festplattenspeicher vorhanden ist. Bei diesem Fehler handelt es sich um RAM oder Arbeitsspeicher.
RAM wird verwendet, um die Dinge zu speichern, an denen Sie gerade arbeiten, und häufig verwendete Dateien zwischenzuspeichern, damit Ihr Computer schneller arbeiten kann. Die meisten modernen Mac-Computer verfügen über 8 GB RAM, was normalerweise ausreichend ist. Wenn Sie auf einem älteren Mac weniger verwenden, sind Sie möglicherweise anfälliger für diesen Fehler. Sie können Ihren RAM überprüfen, indem Sie auf das Apple-Logo> Über diesen Mac klicken.

Wenn Sie diese Fehlermeldung erhalten, sehen Sie wahrscheinlich ein Fenster wie das folgende:
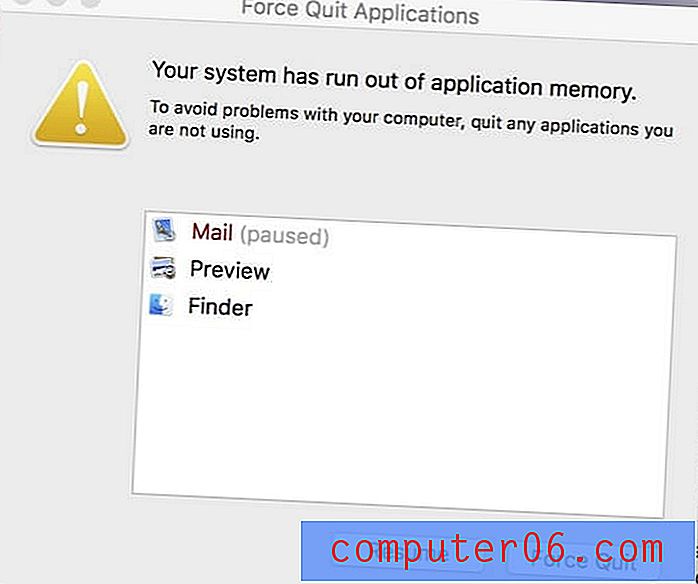
In diesem Fenster werden Sie aufgefordert, Anwendungen zu beenden, damit sie nicht mehr RAM verwenden, das für die Funktion Ihres Computers erforderlich ist. Insgesamt ist dies ein sehr abnormales Verhalten und bedeutet häufig, dass bei einer Anwendung ein Fehler auftritt, der zu „Speicherlecks“ führt.
Glücklicherweise gibt es verschiedene Möglichkeiten, dies zu beheben.
1. Beenden und Neustart erzwingen
Wenn der Fehler "Nicht genügend Speicher" angezeigt wird, sollten Sie zunächst die verwendeten Anwendungen beenden. Normalerweise wird eine App als "pausiert" aufgeführt und rot hervorgehoben. Beginnen Sie also mit diesen.
Klicken Sie dazu einfach auf eine App, die in der Fehlermeldung aufgeführt ist, und drücken Sie dann auf Beenden erzwingen . Nachdem Sie fertig sind, starten Sie Ihren Computer neu, indem Sie auf Apple Logo> Neu starten … gehen .
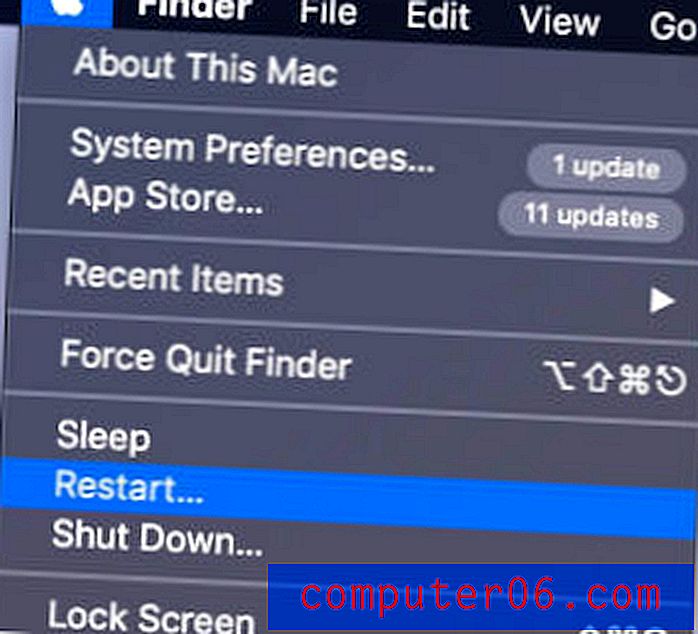
2. Aktivitätsmonitor überprüfen
Wenn das Problem erneut auftritt, müssen Sie die Activity Monitor-App überprüfen (dies entspricht dem Task-Manager für Windows-Benutzer). Der Aktivitätsmanager zeigt Ihnen alle geöffneten Fenster und Hintergrundprozesse an und wie viel Ihr Computer jeweils belastet.
Um die App zu öffnen, gehen Sie zu Finder> Anwendungen> Dienstprogramme> Aktivitätsmonitor oder suchen Sie einfach in Spotlight nach Aktivitätsmonitor und öffnen Sie ihn schneller.
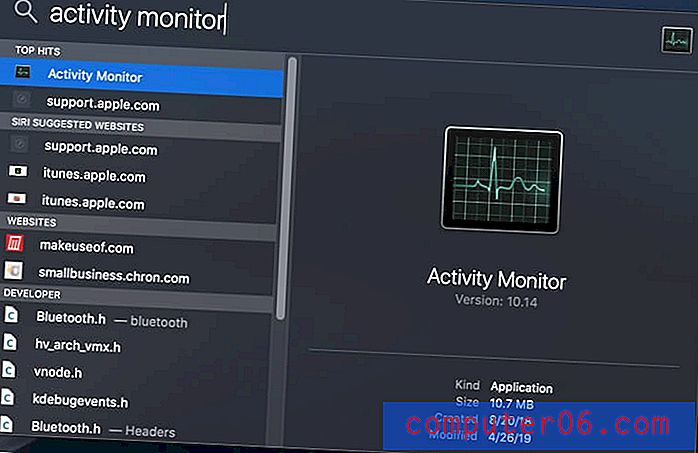
Sobald es geöffnet ist, klicken Sie oben auf die Registerkarte Speicher .
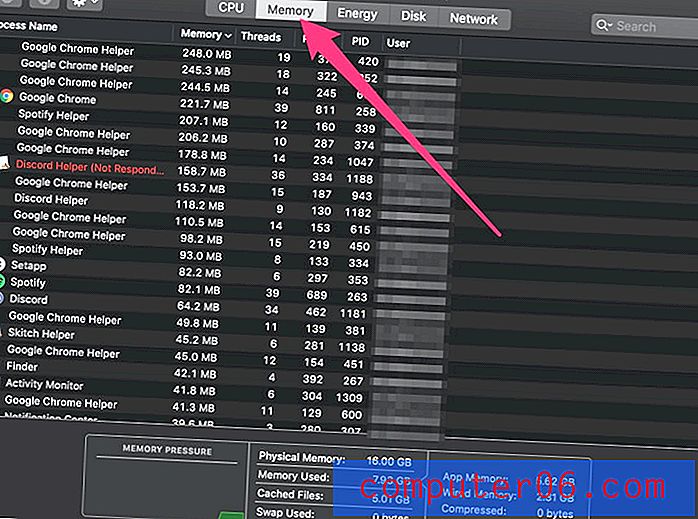
Am unteren Rand des Monitors sehen Sie eine Box mit dem Namen "Speicherdruck". Wenn dies hoch ist, tritt auf Ihrem Computer näher ein Fehler mit "Nicht genügend Speicher" auf. Wenn er jedoch niedrig und grün ist (wie gezeigt), ist alles in Ordnung.
Alle rot hervorgehobenen Anwendungen werden entweder eingefroren oder reagieren nicht. Sie können das Beenden erzwingen, indem Sie die Anwendung markieren und dann oben links auf das X klicken.
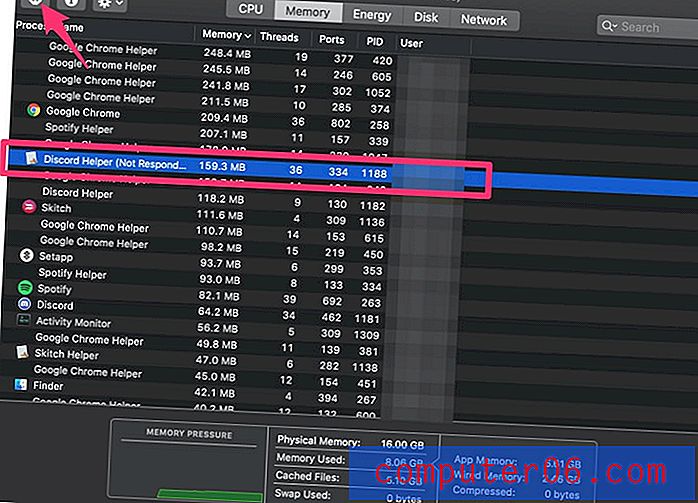
Wenn das Beenden dieser Programme nicht zur Druckentlastung beiträgt, können Sie sehen, welche Anwendungen den meisten Speicher verwenden, um das Problem zu identifizieren. Die Liste wird automatisch nach dem am wenigsten genutzten Speicher sortiert. Überprüfen Sie daher die Namen oben, um festzustellen, ob Sie feststellen können, dass ein bestimmtes Programm Ihre Probleme verursacht. Möglicherweise möchten Sie diese App neu installieren oder von Ihrem Mac löschen.
3. Bereinigen Sie Ihren Mac
Eine andere Möglichkeit, um zukünftige Speicherfehler zu vermeiden, besteht darin, Ihren Mac sauber und übersichtlich zu halten. Es gibt zwei Möglichkeiten, dies zu tun: Entfernen von Apps / Diensten zum automatischen Start beim Start und Halten des Hauptlaufwerks zu weniger als 80%. Sie können CleanMyMac (Überprüfung) verwenden, um beides aus Effizienzgründen zu tun, oder um die manuellen Bereinigungskorrekturen durchzuführen (siehe unten).
Programme, die beim Start gestartet werden, können ein echtes Problem sein. Manchmal ist es nützlich - zum Beispiel habe ich ein Hintergrunddienstprogramm, das ich immer ausführen möchte, also ist das von Vorteil. Möglicherweise werden jedoch andere Programme gestartet, die nicht so hilfreich sind. Beispielsweise muss ich Powerpoint nicht jedes Mal verwenden, wenn ich meinen Mac öffne.
Um diese Programme zu deaktivieren, gehen Sie zu Apple Logo> Systemeinstellungen . Wählen Sie dann Benutzer und Gruppen .
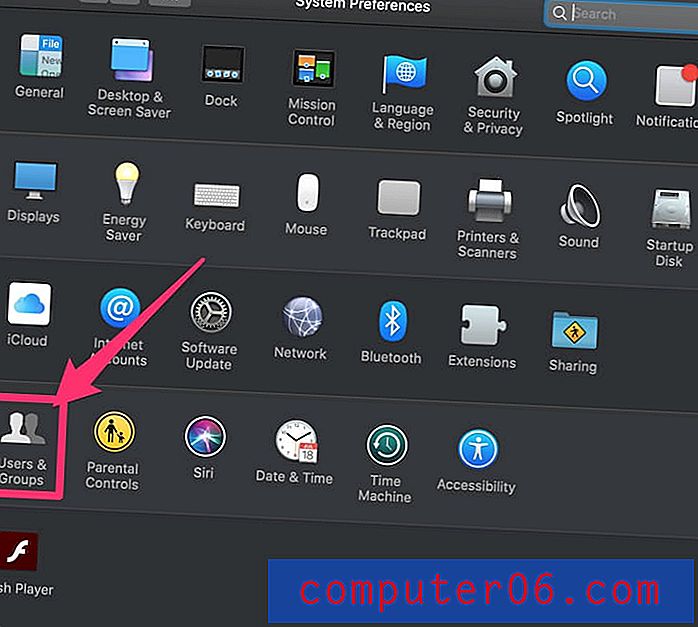
Klicken Sie dann oben im Fenster auf die Registerkarte Anmeldeelemente .
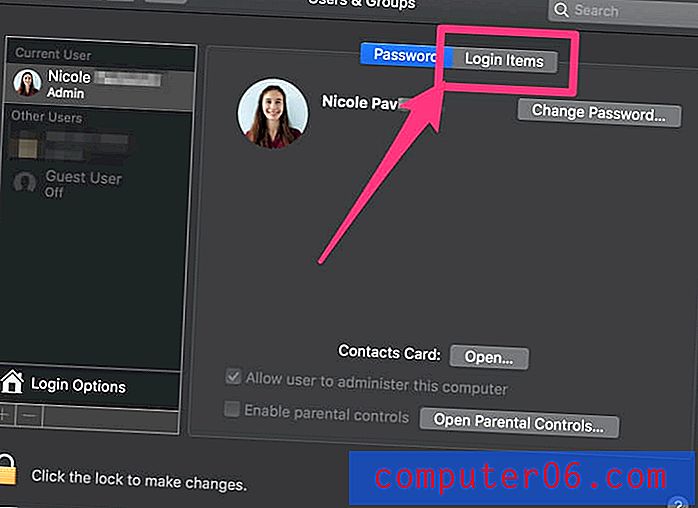
Um ein Programm aus der Startliste zu entfernen, klicken Sie zur Auswahl darauf und drücken Sie die Minus-Taste. Es wird nicht mehr gestartet, sobald Sie sich bei Ihrem Mac anmelden. 
Wenn Ihre Anmeldeelemente gut aussehen, können Sie als Nächstes Ihre Festplatte bereinigen. Es wird empfohlen, nur etwa 80% Ihres Laufwerks zu verwenden und die anderen 20% frei zu halten. Das heißt, wenn Sie ein 500-GB-Laufwerk haben, sollten Sie nur 400 GB füllen. Dies ist wichtiger, wenn Sie einen Mac mit einer Standard-Festplatte und nicht den neueren SSDs verwenden. Sie können hier mehr darüber lesen, aber wissen Sie nur, dass die Verwendung von mehr Speicher als empfohlen zu Geschwindigkeitsabfällen führt, die Ihren Fehler verursachen können.
Um zu überprüfen, wie viel Speicherplatz Sie verwenden, gehen Sie zu Apple Logo> Über diesen Mac . Klicken Sie dann auf die Registerkarte Speicher. Sie sehen eine Aufschlüsselung aller Ihrer Dateien.
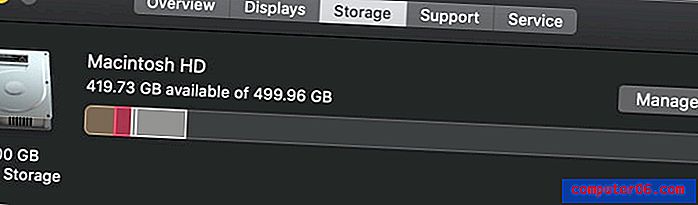
Wenn die Dinge voll aussehen, verlagern Sie Dateien auf Cloud-Speicher und externe Laufwerke, wenn Sie wissen, dass Sie sie behalten möchten. Wenn Junk Speicherplatz auf Ihrem Computer beansprucht, können Sie stattdessen ein Programm wie CleanMyMac verwenden. CleanMyMac sucht automatisch nach Dateien, die entfernt werden können, ermöglicht es Ihnen, diese zu überprüfen, bevor Sie fortfahren, und erledigt dann die ganze harte Arbeit für Sie.

Die Software ist für Setapp-Abonnenten kostenlos oder kann separat erworben werden.
4. Suchen Sie nach Viren
Viren können auf Ihrem Computer alle möglichen verrückten Verhaltensweisen verursachen, und obwohl sie auf dem Mac weniger verbreitet sind, sind sie nicht unmöglich. Hier sind einige Möglichkeiten, um einen Virus zu identifizieren:
- Sie erhalten Popups außerhalb Ihres Webbrowsers oder mehr als normal beim Surfen.
- Ihr Mac ist plötzlich langsam und verzögert, obwohl Sie in letzter Zeit keine großen Änderungen vorgenommen haben.
- Auf Ihrem Computer wird eine neue Anwendung angezeigt, an deren Installation Sie sich nicht erinnern können.
- Sie versuchen, eine Anwendung zu löschen, können dies jedoch nicht oder jedes Mal, wenn Sie dies tun, erneut anzeigen.
Wenn Sie vermuten, dass Sie einen Virus haben, können Sie ein Programm wie Malwarebytes für Mac installieren, um Ihre Festplatte zu scannen und für Sie zu entfernen. Sie können es kostenlos erhalten und es wird Ihren Computer für Sie reinigen. CleanMyMac verfügt über eine ähnliche Malware- Scanfunktion, wenn Sie die Software bereits besitzen.
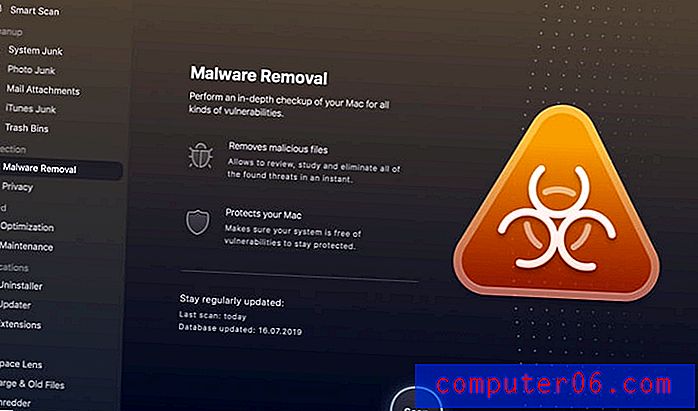
Fazit
Während eine Fehlermeldung zunächst einschüchternd klingen kann, machen Sie sich keine Sorgen! Macs sind so konstruiert, dass sie lange Zeit zuverlässig sind, und es braucht viel Zeit, um einen auszuschalten. Mit einer der oben beschriebenen Methoden können Sie einen Fehler beheben, bei dem das System keinen Anwendungsspeicher mehr hat und der in kürzester Zeit wie neu sein sollte.