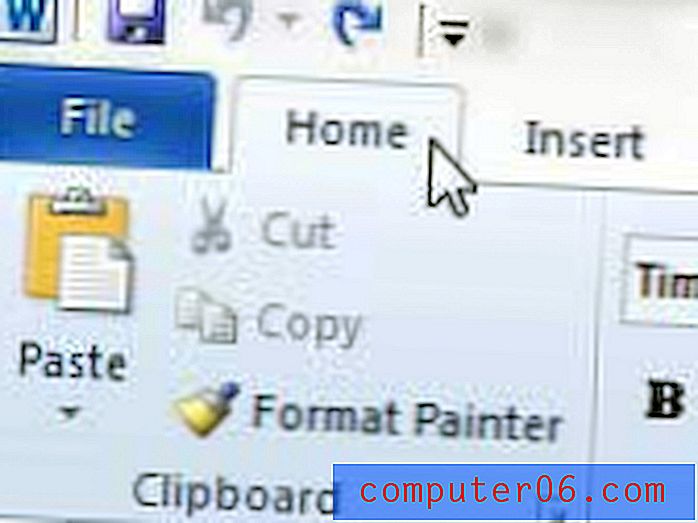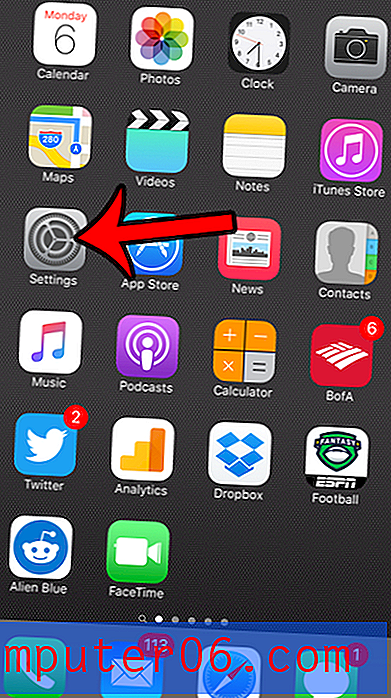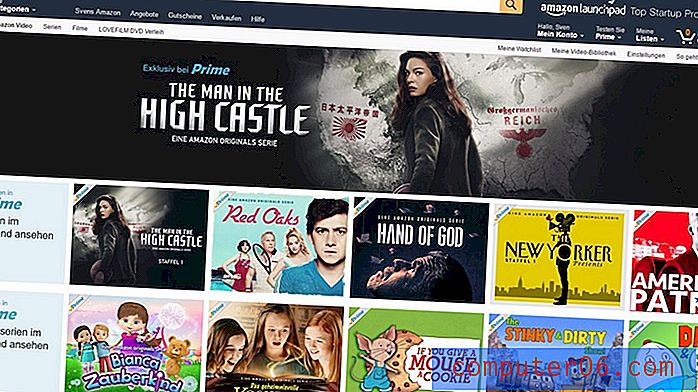So sperren Sie ein Bild in Excel 2011 an eine Zelle
Gelegentlich müssen Sie einer Tabelle ein Bild hinzufügen, oder jemand sendet Ihnen eine Tabelle mit Bildern. Wenn Sie jedoch eine Zeile oder Spalte verschieben müssen, die Bilder enthält, tritt wahrscheinlich ein Problem auf, bei dem sich die Daten in der Zeile oder Spalte verschieben, die Bilder jedoch nicht.
Glücklicherweise können Sie dieses Verhalten anpassen, indem Sie ein Bild in Excel 2011 an eine Zelle sperren. In der folgenden Anleitung erfahren Sie, wie Sie Ihr Tabellenkalkulationsbild ändern, um dieses Ergebnis zu erzielen.
Sperren eines Bildes an eine Zelle in Excel 2011
Die Schritte in diesem Artikel wurden für die Excel 2011-Version der Software für den Mac geschrieben und ausgeführt. Die Schritte sind für Windows-Versionen ähnlich. Hier erfahren Sie, wie Sie Bilder in Excel 2010 an Zellen sperren. Wenn Sie die folgenden Schritte ausgeführt haben, wird die Größe des Bilds in der Zelle mit den übrigen Zellen in der Zeile oder Spalte geändert und beim Ausschneiden und eingefügt Fügen Sie eine Zeile oder Spalte an einer anderen Stelle im Arbeitsblatt ein.
So sperren Sie ein Bild in Excel 2011 an eine Zelle:
- Öffnen Sie das Arbeitsblatt in Excel 2011.
- Suchen Sie das Bild, das Sie für die Zelle sperren möchten.
- Ändern Sie die Größe von Zeile und Spalte so, dass das Bild vollständig in der Zelle enthalten ist.
- Klicken Sie mit der rechten Maustaste auf das Bild und klicken Sie dann auf die Option Bild formatieren.
- Klicken Sie in der Spalte links im Fenster auf die Option Eigenschaften .
- Aktivieren Sie die Option links neben Verschieben und Größe mit Zellen und klicken Sie dann unten im Fenster auf die blaue Schaltfläche OK .
Diese Schritte werden auch unten mit Bildern gezeigt -
Schritt 1: Öffnen Sie Ihr Arbeitsblatt in Excel 2011.
Schritt 2: Suchen Sie das Bild, das Sie für eine Zelle sperren möchten.

Schritt 3: Ändern Sie die Größe von Zeile und Spalte so, dass das Bild vollständig in der Zelle enthalten ist. Sie können die Größe einer Zeile ändern, indem Sie auf einen der Ränder der Zeilennummer klicken und diese ziehen, und Sie können die Größe einer Spalte ändern, indem Sie auf einen der Ränder klicken und ihn um den Spaltenbuchstaben ziehen.
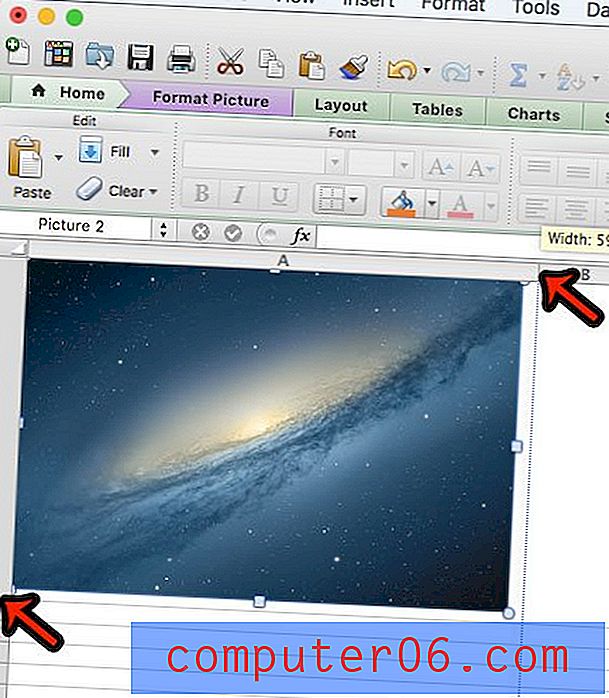
Schritt 4: Klicken Sie mit der rechten Maustaste auf das Bild und klicken Sie dann auf die Option Bild formatieren.
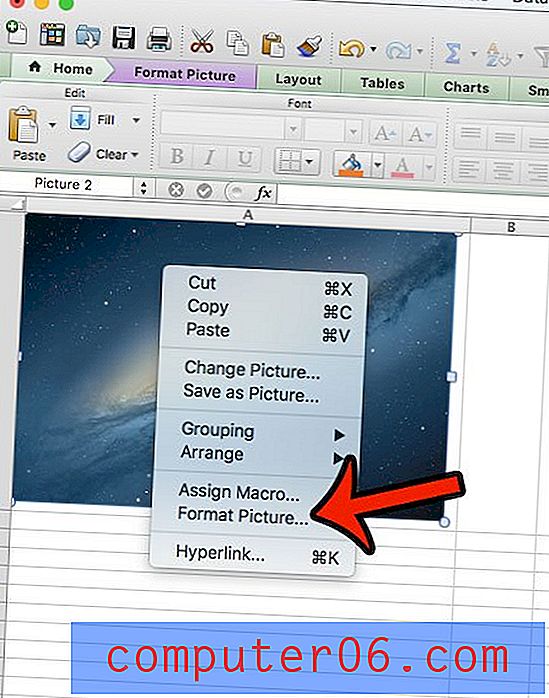
Schritt 5: Klicken Sie in der Spalte links im Fenster auf Eigenschaften .
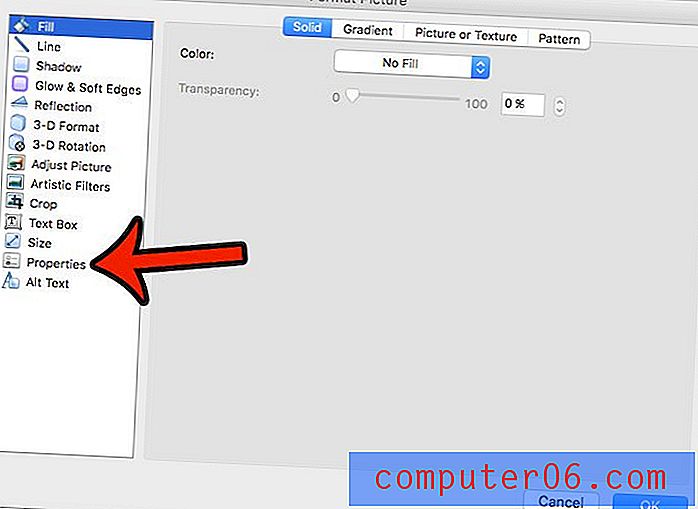
Schritt 6: Klicken Sie auf den Kreis links neben Verschieben und Größe mit Zellen und dann auf die Schaltfläche OK am unteren Rand des Fensters.
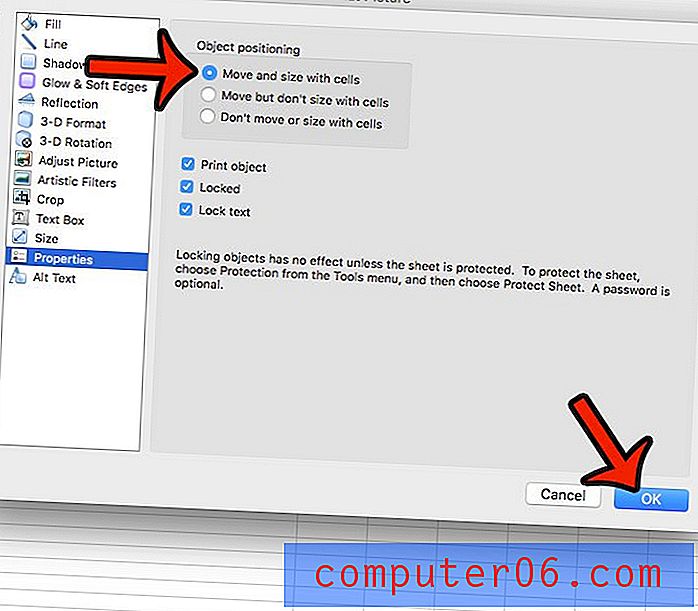
Wenn eine Arbeitsmappe viele Formatierungen enthält, die Ihnen das Arbeiten erschweren, ist es möglicherweise am einfachsten, alle Formatierungen einfach zu entfernen. Erfahren Sie, wie Sie alle Formatierungen in Excel 2011 löschen und das Formatieren Ihres Arbeitsblatts nach Ihren Wünschen vereinfachen.