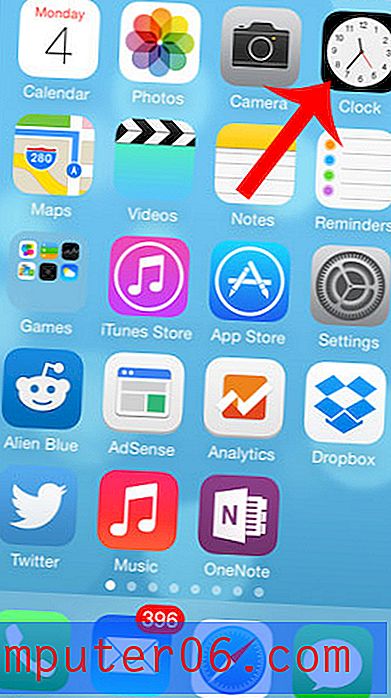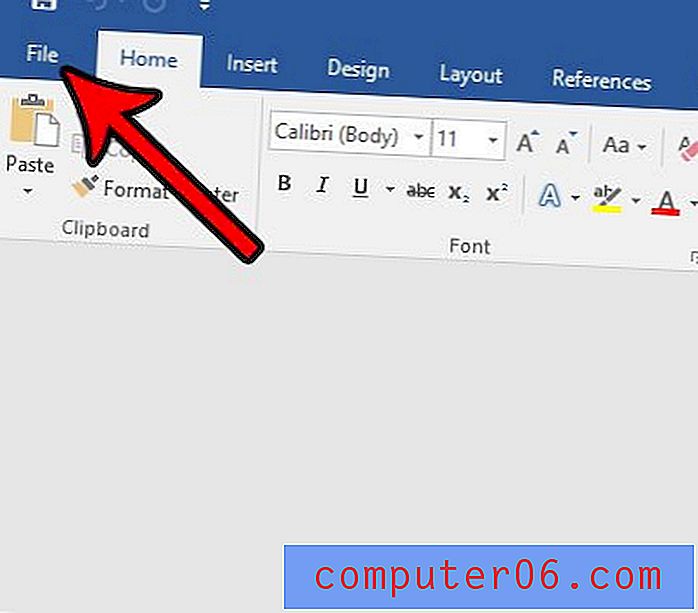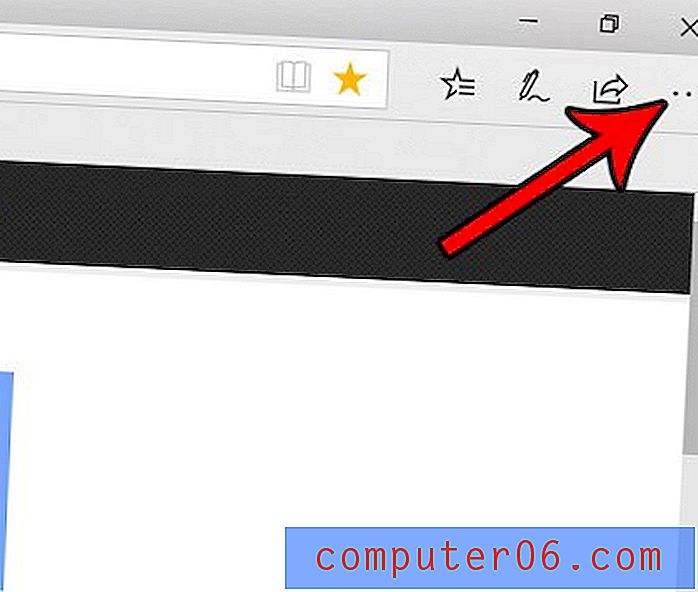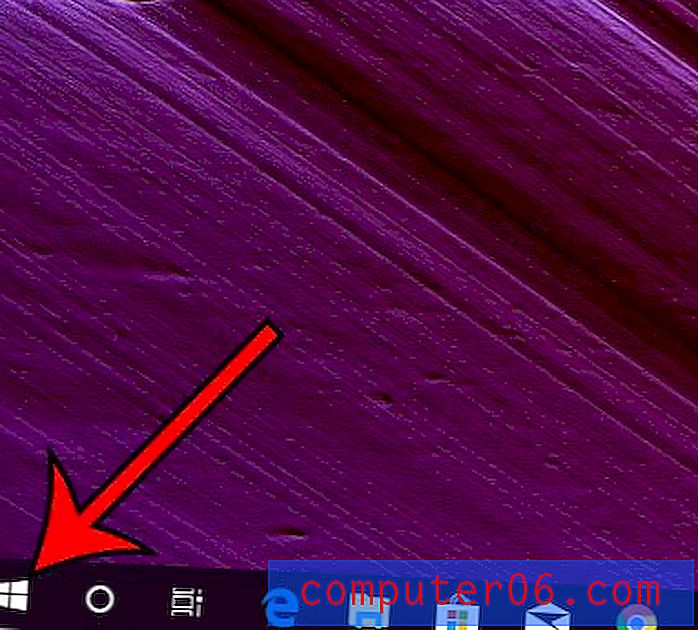So erstellen Sie eine Präsentation in Powerpoint 2013
Während es beliebt ist, eine Powerpoint-Präsentation als visuelles Werkzeug zu verwenden, dem ein Publikum zusammen mit einem Präsentator folgen kann, kann sie auch als eigenständige Multimedia-Präsentationsmethode verwendet werden. Dies ist häufig der Fall, wenn Sie eine Anzeige in einem Geschäft oder im Rahmen einer Marketingmaßnahme für eine Messe oder einen Kongress erstellen.
Ein manueller Neustart der Präsentation bei jedem Ende wäre jedoch unpraktisch und unpraktisch. Daher suchen Sie möglicherweise nach einer Möglichkeit, wie sich die Präsentation kontinuierlich selbstständig wiederholen kann. In der folgenden Anleitung erfahren Sie, mit welchen Optionen Sie diese Endlosschleife in Powerpoint 2013 einrichten können.
Looping einer Präsentation in Powerpoint 2013
Die Schritte in diesem Handbuch zeigen Ihnen die Einstellungen, die angepasst werden müssen, damit Ihre Powerpoint-Präsentation kontinuierlich in einer Schleife abgespielt wird, bis sie gestoppt wird. Sie stellen Ihre Folien zunächst so ein, dass sie nach einer bestimmten Zeit automatisch vorrücken. Anschließend stellen Sie die Option für die gesamte Präsentation so ein, dass die Wiedergabe erst beendet wird, wenn Sie die Esc- Taste auf Ihrer Tastatur drücken.
So erstellen Sie in Powerpoint 2013 kontinuierlich eine Präsentationsschleife:
- Öffnen Sie die Datei in Powerpoint 2013.
- Klicken Sie oben im Fenster auf die Registerkarte Übergänge .
- Aktivieren Sie das Kontrollkästchen links neben After im Abschnitt Timing des Menübands, klicken Sie dann in das Feld rechts neben After und wählen Sie die Zeit aus, für die jede Folie auf dem Bildschirm verbleiben soll.
- Klicken Sie im Abschnitt " Timing " auf die Schaltfläche "Auf alle anwenden", damit diese Einstellung auf jede Folie in Ihrer Präsentation angewendet wird. Wenn Sie jedoch für jede Folie eine andere Dauer festlegen, klicken Sie nicht auf diese Schaltfläche. Sie müssen stattdessen Schritt 3 für jede Folie wiederholen.
- Klicken Sie oben im Menüband auf die Registerkarte Diashow .
- Klicken Sie im Abschnitt Einrichten des Menübands auf die Schaltfläche Diashow einrichten.
- Aktivieren Sie das Kontrollkästchen links neben " Schleife" kontinuierlich bis "Esc" unter " Optionen anzeigen" und klicken Sie dann unten im Fenster auf die Schaltfläche " OK" .
- Klicken Sie im Abschnitt Diashow starten des Menübands auf die Schaltfläche Von Anfang an, um die Schleife zu starten. Sie können jederzeit die Esc-Taste auf Ihrer Tastatur drücken, um sie zu stoppen.
Diese Schritte werden auch unten mit Bildern gezeigt -
Schritt 1: Öffnen Sie Ihre Diashow in Powerpoint 2013.
Schritt 2: Klicken Sie auf die Registerkarte Übergänge über dem Menüband.
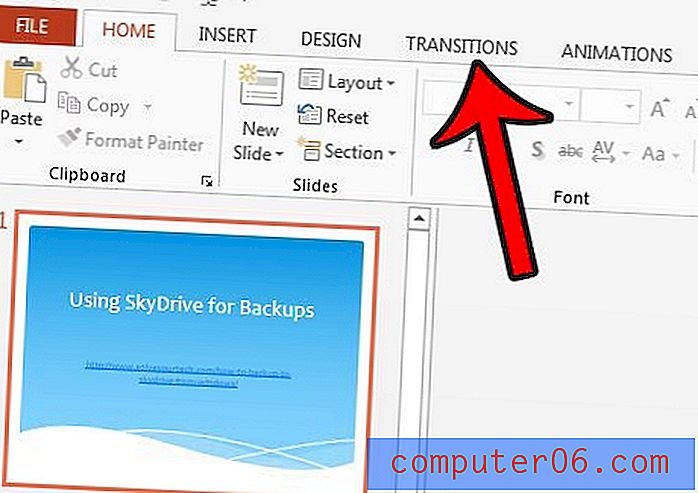
Schritt 3: Aktivieren Sie das Kontrollkästchen links neben After im Abschnitt Timing des Menübands, klicken Sie dann in das Feld rechts neben After und wählen Sie die Dauer aus, für die jede Folie auf dem Bildschirm angezeigt werden soll. Im Bild unten habe ich diese Dauer auf 15 Sekunden eingestellt.
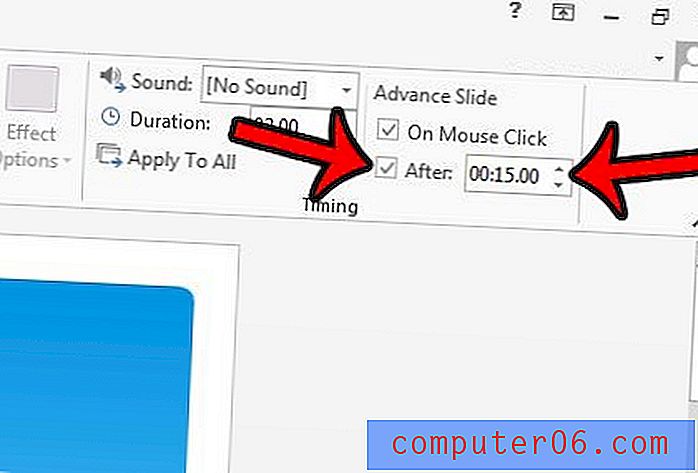
Schritt 4: Klicken Sie im Abschnitt Timing des Menübands auf die Schaltfläche Auf alle anwenden . Dadurch wird die soeben angegebene Dauer auf jede Folie in der Präsentation angewendet. Wenn Sie die Dauer jeder Folie einzeln festlegen möchten, klicken Sie nicht auf diese Schaltfläche, sondern wiederholen Sie Schritt 3 für jede Folie in der Präsentation.
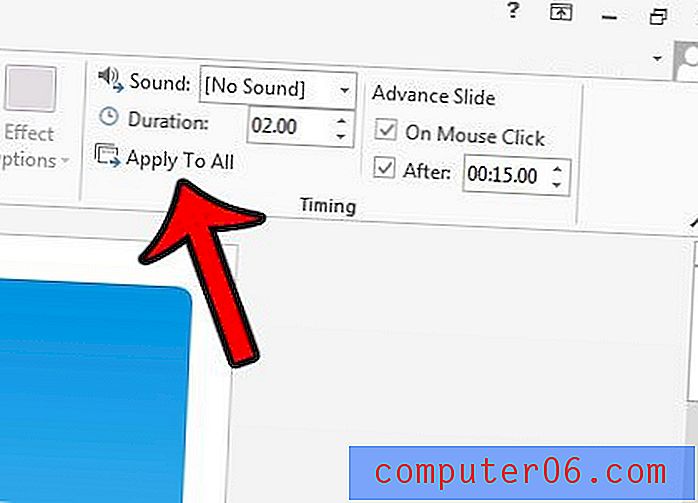
Schritt 5: Klicken Sie auf die Registerkarte Diashow über dem Menüband.
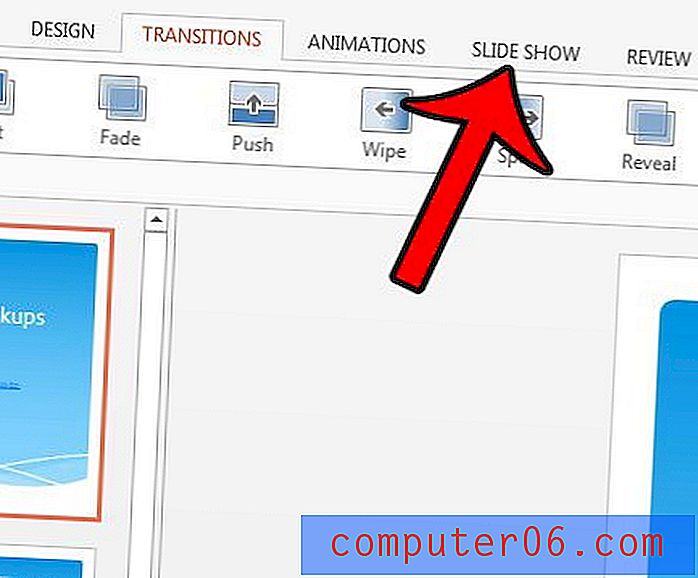
Schritt 6: Klicken Sie im Abschnitt Einrichten des Menübands auf die Schaltfläche Diashow einrichten.
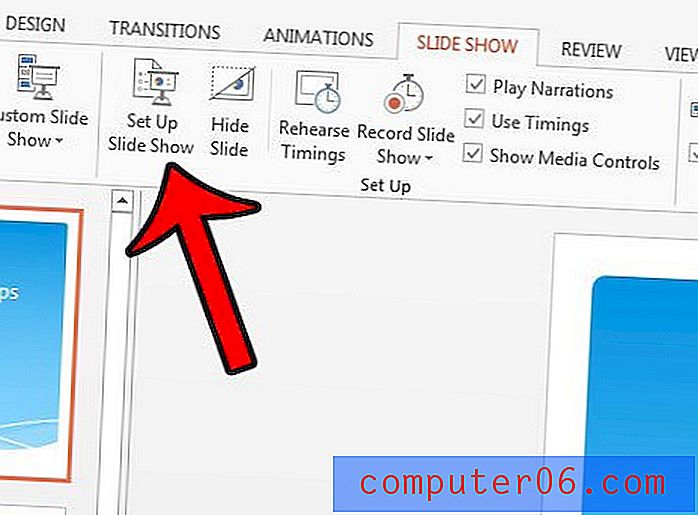
Schritt 7: Aktivieren Sie das Kontrollkästchen links neben der Schleife fortlaufend bis 'Esc' im Abschnitt Optionen anzeigen des Fensters und klicken Sie dann auf die Schaltfläche OK .
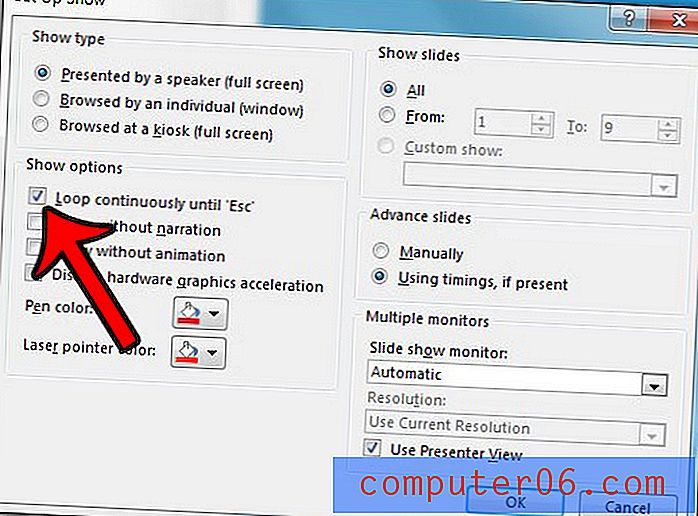
Schritt 8: Klicken Sie im Abschnitt Diashow starten des Menübands auf die Schaltfläche Von Anfang an, um die Diashow-Schleife zu starten. Drücken Sie die Esc- Taste auf Ihrer Tastatur, wenn Sie die Schleife stoppen möchten.
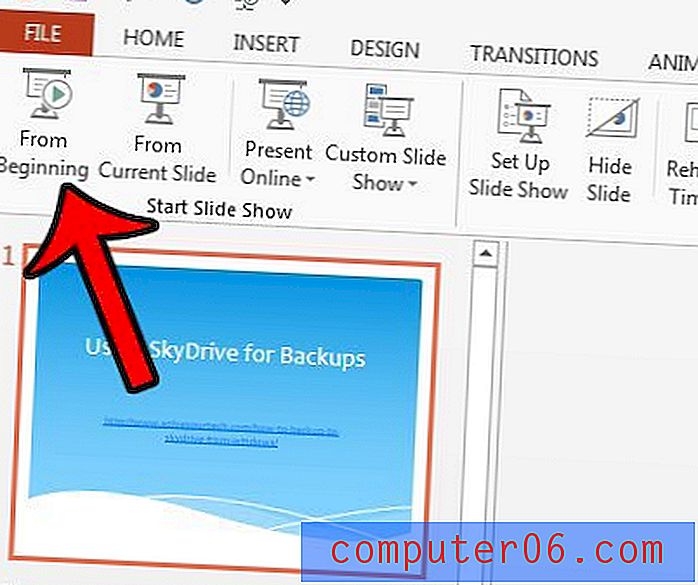
Benötigen Sie Ihre Powerpoint-Präsentation im Videoformat? Erfahren Sie, wie Sie eine Diashow direkt in Powerpoint 2013 in ein Video konvertieren.