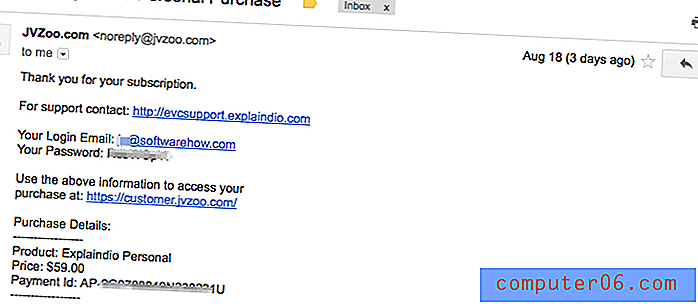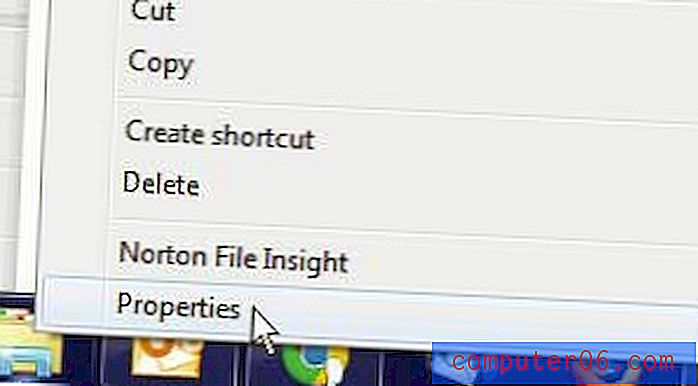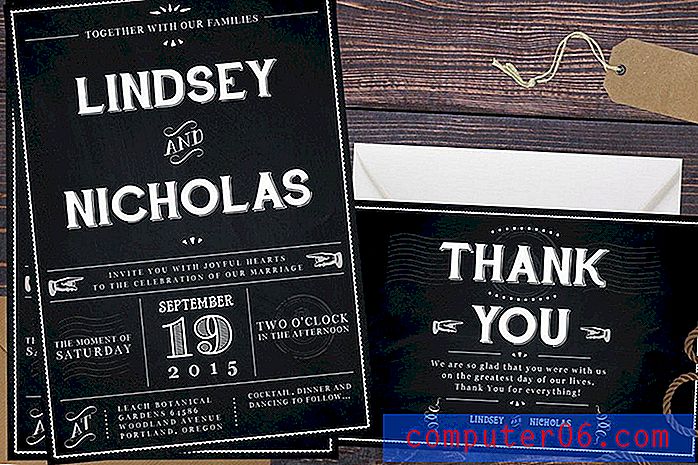So machen Sie eine Powerpoint-Folie in Powerpoint 2013 vertikal
Powerpoint-Folien befinden sich standardmäßig im Querformat oder horizontal. Möglicherweise haben Sie jedoch eine Präsentation, die im Hochformat besser wäre. Daher fragen Sie sich möglicherweise, wie Sie eine Powerpoint-Folie vertikal gestalten können.
Unser Tutorial unten zeigt Ihnen, wie Sie Ihre Präsentation so ändern, dass die Folien stattdessen vertikal sind. Im zweiten Abschnitt dieses Artikels erfahren Sie auch, wie Sie eine Präsentation mit mehreren Ausrichtungen erstellen, indem Sie mehrere Powerpoint-Dateien erstellen, die miteinander verknüpft sind. Der Orientierungswechsel erfolgt durch Klicken auf einen Link aus der ersten Datei, der die zweite Datei öffnet. Dieser Übergang ist relativ nahtlos, wenn Sie die Präsentation halten, und Sie können ihn sogar auf die zweite Datei anwenden, wenn Sie später in der Präsentation zur ersten Datei zurückkehren möchten.
So wechseln Sie in Powerpoint 2013 zu vertikalen Folien
Die Schritte in diesem Artikel wurden in Microsoft Powerpoint 2013 ausgeführt. Im ersten Abschnitt dieses Artikels erfahren Sie, wie Sie die Ausrichtung jeder Folie in Ihrer Präsentation so ändern, dass sie alle vertikal sind. Im nächsten Abschnitt erfahren Sie, wie Sie nur eine Folie oder einige Folien vertikal erstellen.
Schritt 1: Öffnen Sie Ihre Präsentation in Powerpoint 2013.
Schritt 2: Klicken Sie oben im Fenster auf die Registerkarte Design .

Schritt 3: Klicken Sie auf die Schaltfläche Foliengröße im Abschnitt Anpassen am rechten Ende des Menübands und wählen Sie dann die Option Benutzerdefinierte Foliengröße .
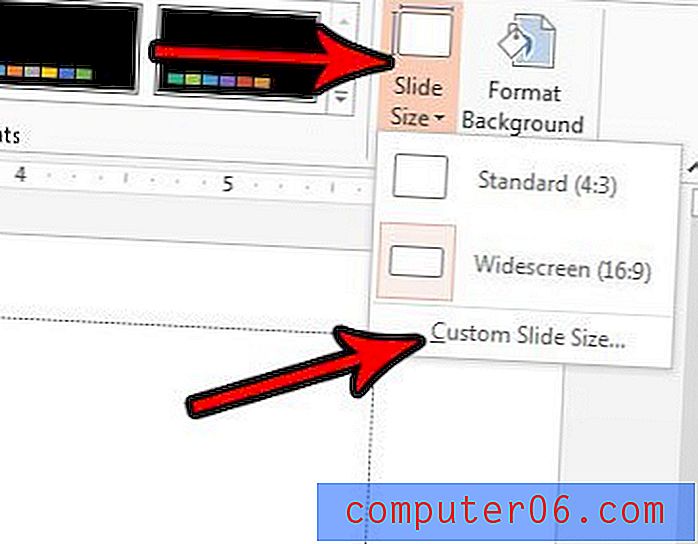
Schritt 4: Wählen Sie unter Ausrichtung die Option Hochformat und klicken Sie auf OK .
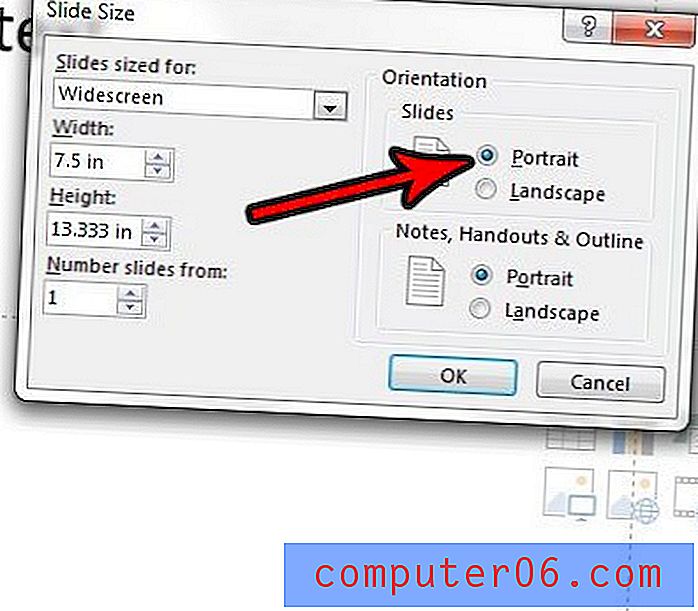
So machen Sie einige Folien in Powerpoint 2013 vertikal, indem Sie zwei Präsentationen verknüpfen
Dies ist etwas komplizierter, da Powerpoint Ihnen nicht die Möglichkeit bietet, mehrere Ausrichtungen in einer Präsentation zu erstellen. Daher müssen wir zwei separate Präsentationen erstellen, eine Landschaft und ein Porträt, und sie dann miteinander verknüpfen. Idealerweise sollten Sie beide Präsentationen in demselben Ordner ablegen, falls Sie sie an einen anderen Ort kopieren.
Schritt 1: Erstellen Sie eine Landschaftspräsentation, erstellen Sie dann eine zweite, separate Präsentation und fügen Sie sie mithilfe der Schritte im obigen Abschnitt in die Hochformatausrichtung ein.
Schritt 2: Öffnen Sie die Powerpoint-Datei, die zuerst angezeigt wird, wenn Sie die Präsentation halten.
Schritt 3: Wählen Sie die Folie in der Spalte auf der linken Seite des Fensters aus, die zuletzt abgespielt wird, bevor Sie die Präsentation mit der anderen Ausrichtung anzeigen.
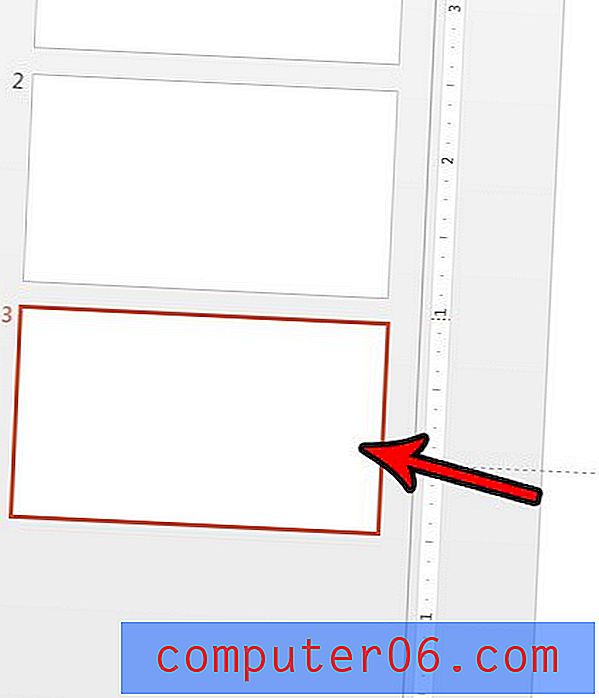
Schritt 4: Wählen Sie den Text oder das Bild aus, auf das Sie klicken, um die zweite Präsentation zu öffnen.
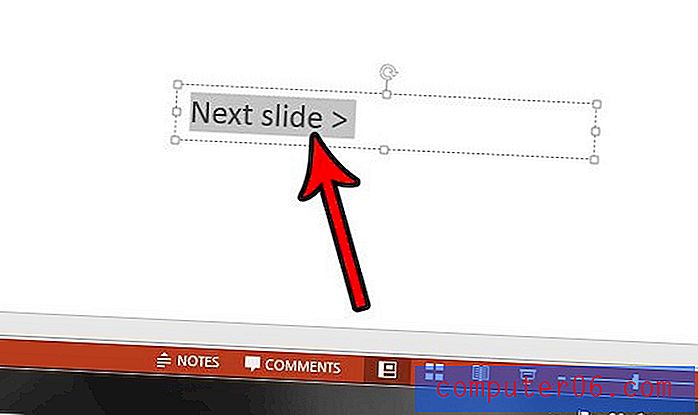
Schritt 5: Klicken Sie oben im Fenster auf die Registerkarte Einfügen .
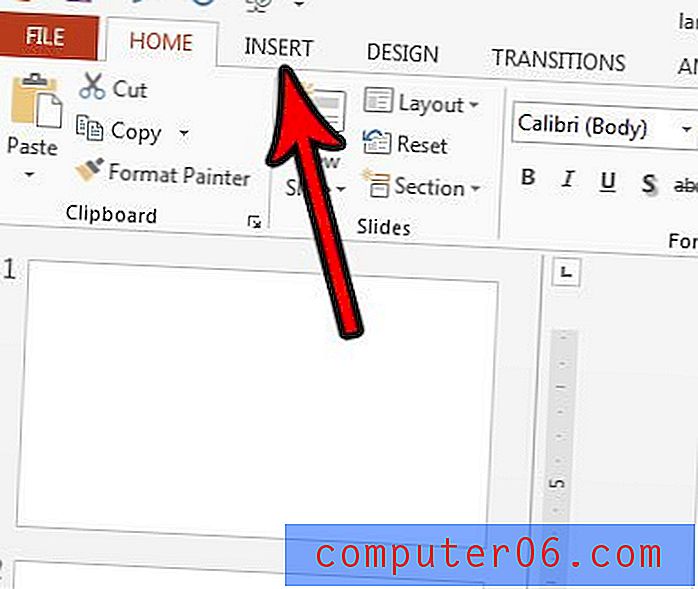
Schritt 6: Klicken Sie im Abschnitt " Links " der Multifunktionsleiste auf die Schaltfläche " Aktion" .

Schritt 7: Wählen Sie die Option Hyperlink zu und dann Andere Powerpoint-Präsentation aus der Liste.

Schritt 8: Navigieren Sie zur anderen Powerpoint-Datei, wählen Sie sie aus und klicken Sie auf die Schaltfläche OK .
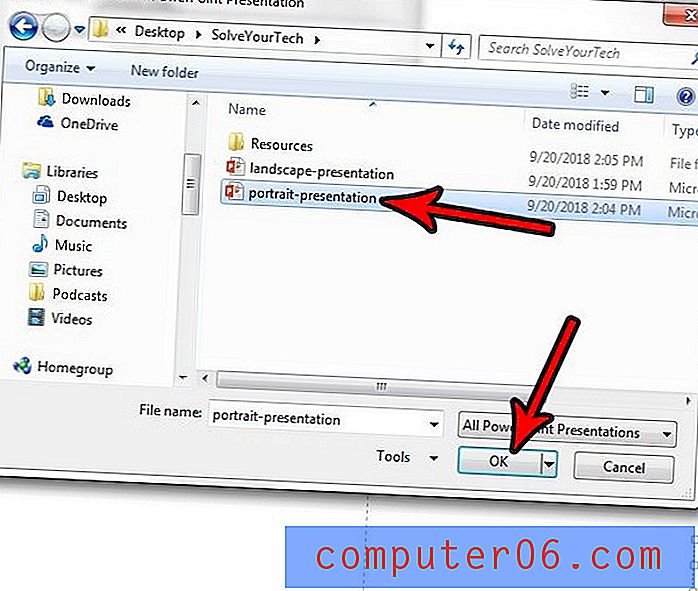
Schritt 9: Wählen Sie die Folie aus, die Sie öffnen möchten, nachdem Sie auf den Link geklickt haben, und klicken Sie dann auf die Schaltfläche OK .
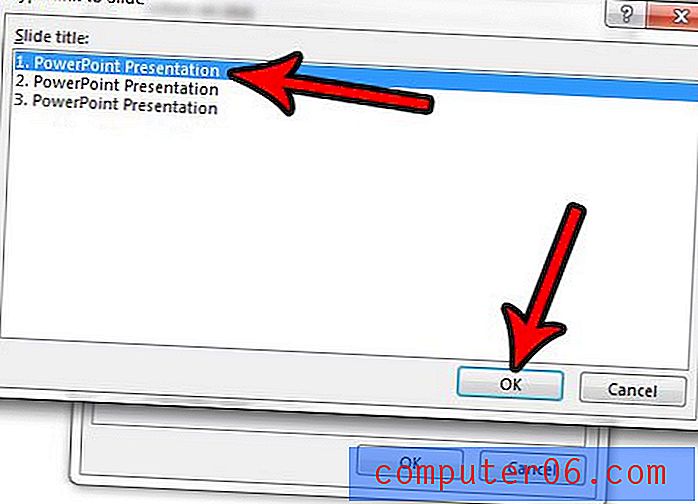
Schritt 10: Klicken Sie im Menü Aktionseinstellungen auf die Schaltfläche OK .
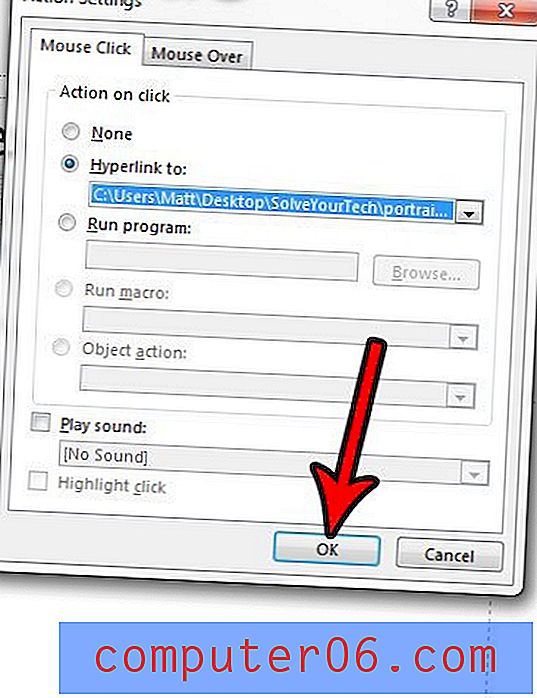
Speichern Sie die geöffnete Präsentation und drücken Sie F5 auf Ihrer Tastatur, um sie abzuspielen. Beachten Sie, dass Sie auf den in Schritt 4 ausgewählten Text oder das Objekt mit Hyperlink klicken müssen, um zu der Datei zu wechseln, die sich in der anderen Ausrichtung befindet. Wenn Sie die Datei verschieben oder an eine andere Person senden, müssen Sie beide Dateien verschieben oder senden.
Wenn Sie zur ersten Präsentation zurückkehren möchten, mit der Sie begonnen haben, müssen Sie die Schritte in diesem Abschnitt wiederholen, um in der zweiten Präsentation einen Text mit Hyperlink oder ein Objekt mit Hyperlink zu erstellen, das auf die erste Präsentation verweist.
Haben Sie Animationen in Ihrer Präsentation, möchten diese aber ohne präsentieren? Erfahren Sie, wie Sie Animationen in Powerpoint entfernen, wenn Sie sie nicht verwenden möchten.