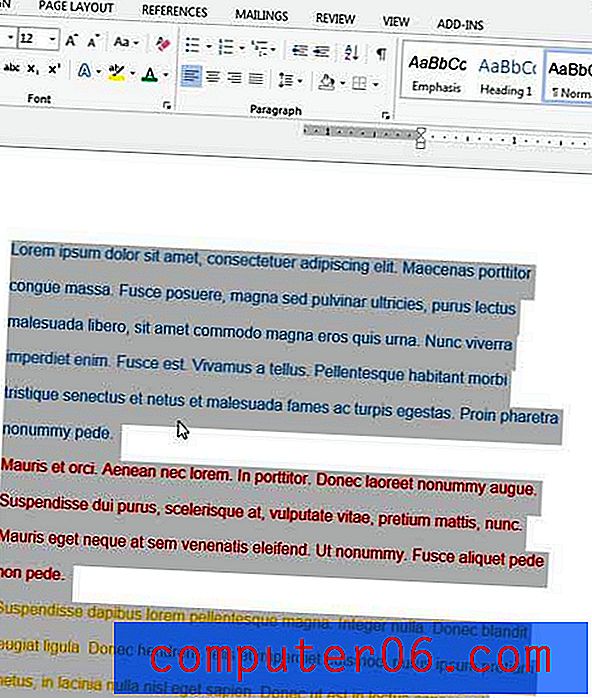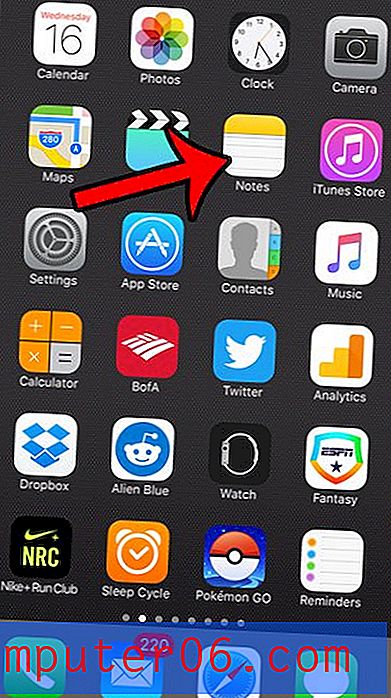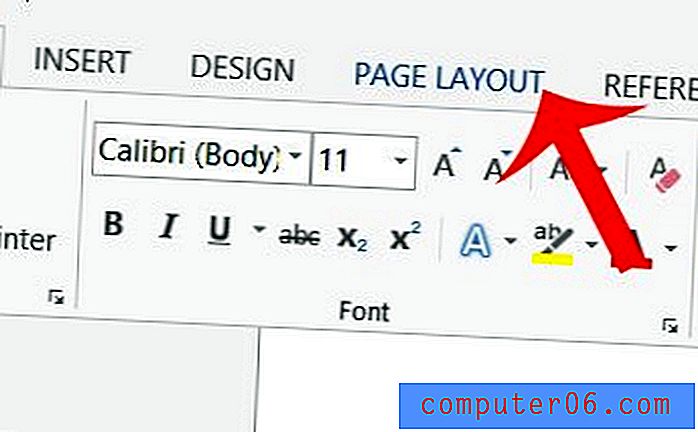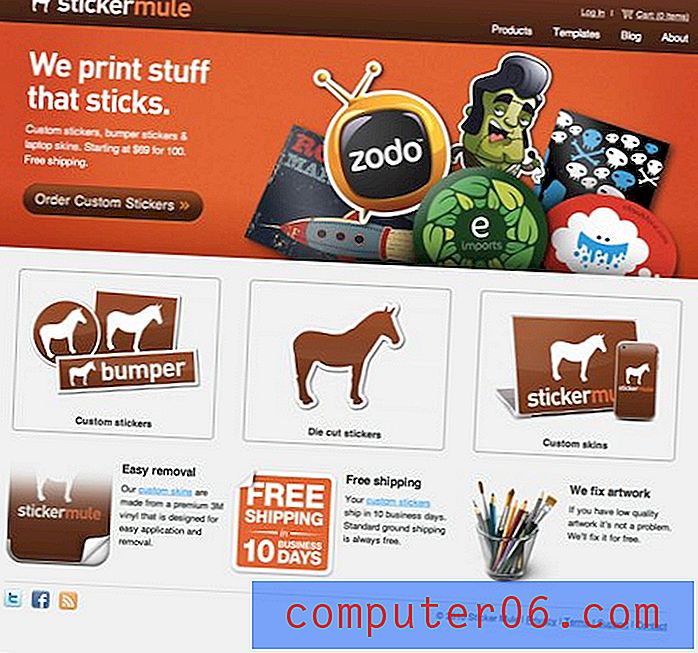So führen Sie Zellen in Word 2016-Tabellen zusammen
Die Schritte in diesem Handbuch zeigen Ihnen, wie Sie zwei oder mehr Zellen in einer Tabelle zusammenführen, die Sie in Ihrem Microsoft Word-Dokument erstellt haben.
- Klicken Sie in die Tabelle.
- Klicken und halten Sie die Zelle ganz links, um sie zusammenzuführen, und ziehen Sie dann die Maus, um den Rest auszuwählen.
- Wählen Sie die Registerkarte Layout oben im Fenster rechts neben Table Design .
- Klicken Sie im Abschnitt Zusammenführen des Menübands auf die Schaltfläche Zellen zusammenführen .
Wenn Sie in einer der anderen beliebten Microsoft Office-Anwendungen namens Excel gearbeitet haben, sind Sie möglicherweise bereits mit der Vielzahl von Tabellentools und -optionen vertraut, die für Tabellenkalkulationen und Tabellen verfügbar sein können.
Möglicherweise haben Sie zuvor sogar Zellen in Microsoft Excel zusammengeführt, was Sie wahrscheinlich dazu veranlasst hat, nach einer Möglichkeit zu suchen, Zellen in Word zusammenzuführen. Glücklicherweise haben Sie die Möglichkeit, Zellen in einer Microsoft Word-Tabelle auszuwählen, diese ausgewählten Zellen dann zu einer großen Einzelzelle zu kombinieren. Unsere Anleitung unten zeigt Ihnen, wie Sie Zellen in Word zusammenführen und die gewünschte Tabellenformatierung erreichen.
So führen Sie Tabellenzellen in Microsoft Word 2016 zusammen
Die Schritte in diesem Artikel wurden in der Microsoft Word für Office 365-Version der Anwendung ausgeführt, funktionieren jedoch auch in anderen neueren Versionen, einschließlich Microsoft Word 2016 und Microsoft Word 2019.
Schritt 1: Öffnen Sie Ihr Dokument mit der Tabelle mit Zellen, die Sie zusammenführen möchten.
Schritt 2: Klicken Sie in die Tabelle.
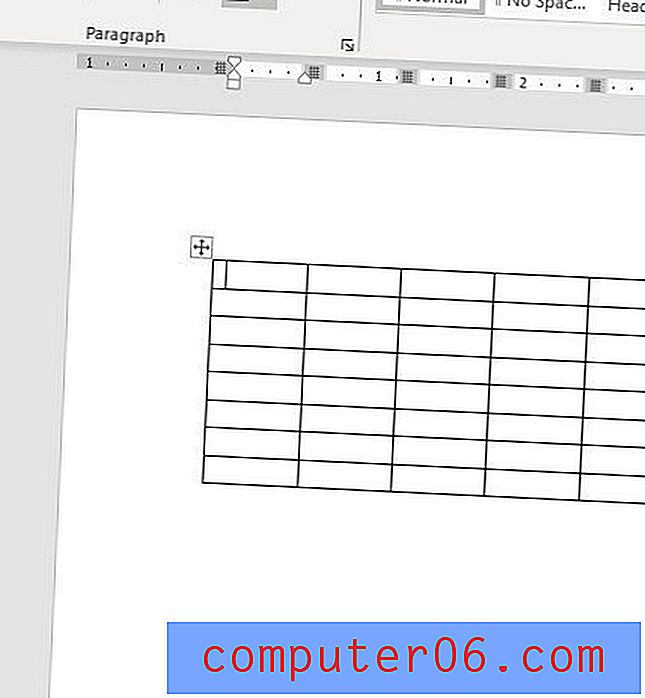
Schritt 3: Klicken Sie auf die erste Zelle, die in die Zusammenführung aufgenommen werden soll, und halten Sie dabei die Maustaste gedrückt.
Schritt 4: Ziehen Sie die Maus, um den Rest der Zellen auszuwählen, die in die Zusammenführung einbezogen werden sollen. Ich füge die obere Zeile meiner Tabelle im Bild unten zusammen, wie durch die graue Füllfarbe in diesen Zellen angezeigt.
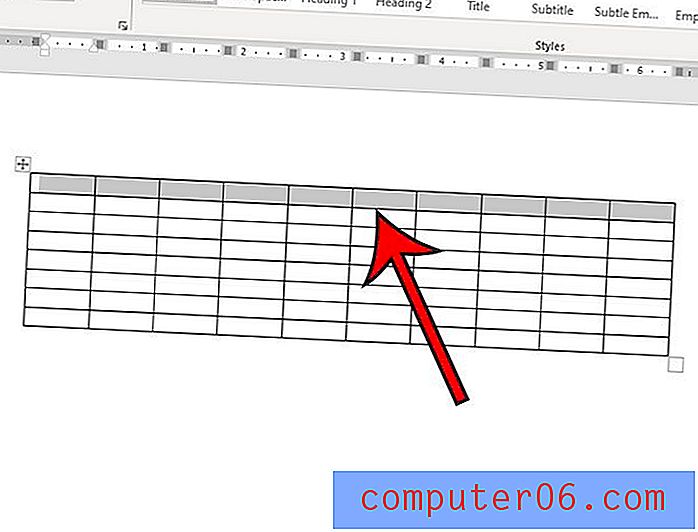
Schritt 5: Wählen Sie die Registerkarte Layout rechts neben der Registerkarte Tabellenentwurf oben im Fenster.

Schritt 6: Wählen Sie im Abschnitt Zusammenführen des Menübands die Option Zellen zusammenführen .
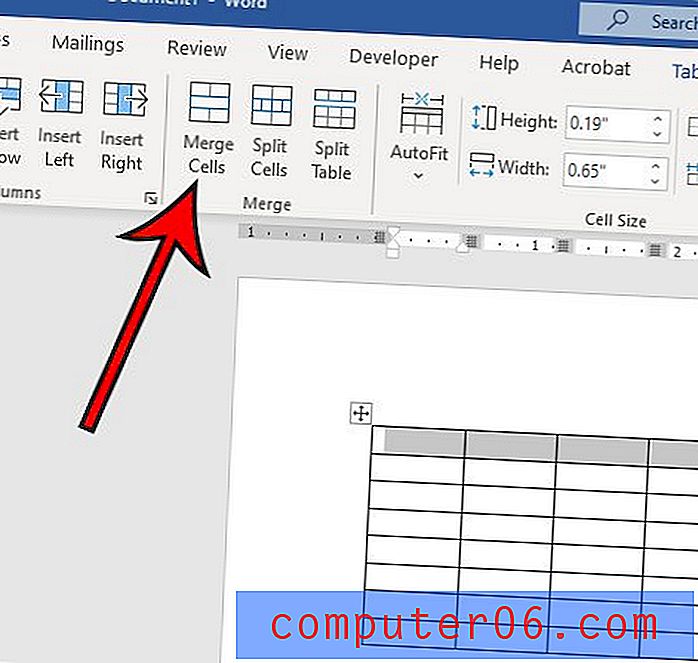
Alternativ können Sie mit der rechten Maustaste auf die ausgewählten Tabellenzellen klicken und dann die Option Zellen zusammenführen auswählen, die in diesem Kontextmenü angezeigt wird.
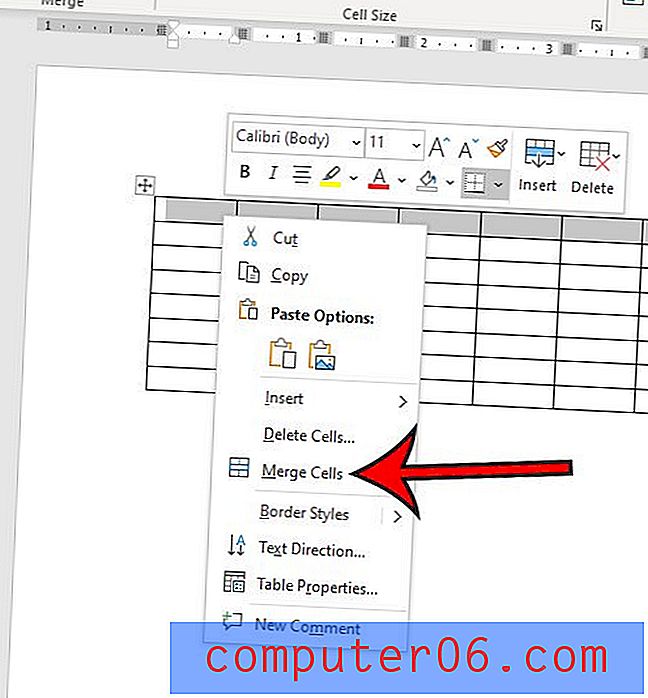
So lösen Sie Zellen in Word 2016
Nachdem Sie nun wissen, wie Zellen in Word-Tabellen zusammengeführt werden, ist es auch hilfreich, diese Zusammenführung rückgängig zu machen, falls Sie versehentlich die falschen Zellen zusammenführen oder feststellen, dass Sie Ihr Layout ändern müssen.
Word behandelt dies mit einem Werkzeug zum Teilen von Zellen . Auf diese Weise können Sie die zusammengeführten Zellen in Ihrer Tabelle auswählen und dann die Anzahl der Zeilen oder Spalten angeben, in die die zusammengeführten Zellen aufgeteilt werden sollen.
Schritt 1: Wählen Sie die zusammengeführte Zelle aus, die Sie in mehrere Zellen aufteilen möchten.
Schritt 2: Klicken Sie oben im Fenster rechts neben Table Design auf die Registerkarte Layout .
Schritt 3: Klicken Sie im Abschnitt Gruppengruppe des Menübands auf die Schaltfläche Zellen teilen.
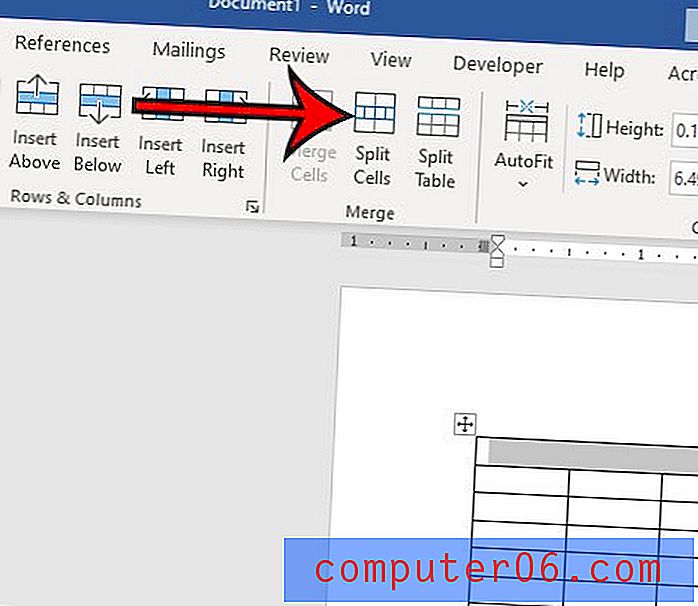
Schritt 4: Wählen Sie die Anzahl der Zeilen und die Anzahl der Spalten für die Aufteilung aus und klicken Sie auf die Schaltfläche OK .
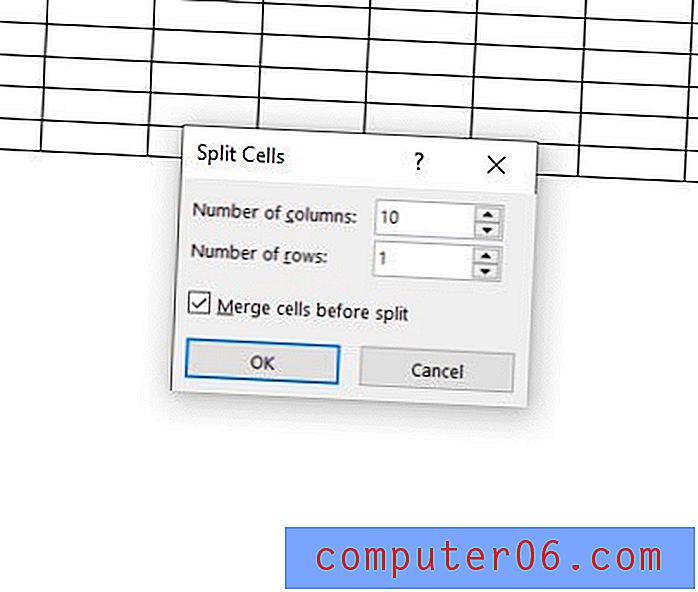
Nachdem Sie nun wissen, wie Tabellenzellen zusammengeführt und Tabellenzellen in MS Word aufgeteilt werden, sollten Sie in der Lage sein, nahezu jedes Tabellenlayout zu erreichen, das für Ihr Microsoft Word-Dokument erforderlich ist. Für noch mehr Tabellentools in Microsoft Word können Sie die Option " Tabelle teilen" verwenden, die auch im Abschnitt " Zusammenführen" der Multifunktionsleiste angezeigt wird. Diese Option teilt Ihre Tabelle in mehrere Tabellen auf, je nachdem, wo sich Ihr Cursor in der Tabelle befindet.
Finden Sie heraus, wie Sie Platz zwischen Ihren Word-Tabellenzellen einfügen können, wenn die Daten in Ihren Zellen zu nahe an den Daten in den umgebenden benachbarten Zellen liegen.