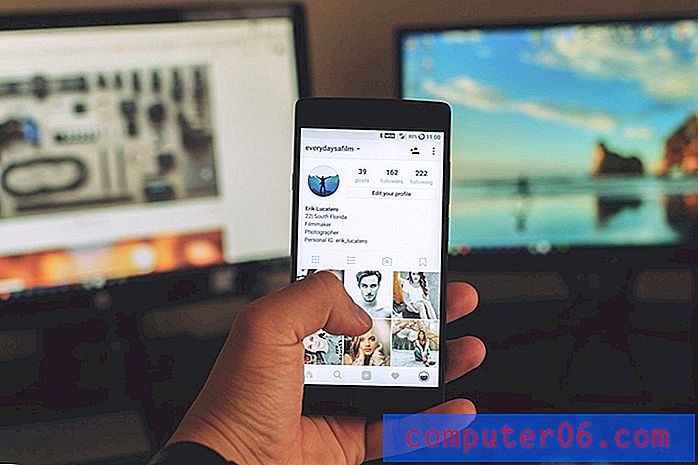So drucken Sie eine leere Tabelle in Excel 2013
Letzte Aktualisierung: 27. Dezember 2016
Es gibt viele Situationen, in denen eine leere Tabelle hilfreich sein kann. Wenn Sie Informationen manuell aufzeichnen, z. B. mit einer Inventur, ist es möglicherweise am einfachsten, eine Tabelle in Excel zu erstellen, die Sie ausdrucken und ausfüllen können. Excel druckt jedoch nur Zellen, die standardmäßig Informationen enthalten. Dies kann es schwierig machen, das gewünschte Ergebnis zu erzielen.
Eine Möglichkeit, ein leeres Raster in Excel 2013 zu drucken, besteht darin, einen Druckbereich zu erstellen und Rasterlinien zu drucken. Auf diese Weise können Sie ein leeres Raster oder eine leere Tabelle erstellen, die Sie dann von Ihrem Computer aus drucken können. Unsere unten stehende Anleitung zeigt Ihnen, was Sie tun müssen, um eine leere Tabelle mit Abmessungen Ihrer Wahl zu drucken.
Leere Tabellen in Excel 2013 drucken
Die Schritte in diesem Artikel zeigen Ihnen, wie Sie eine vollständig leere Tabelle in Microsoft Excel drucken. Sie müssen wissen, wie viele Zeilen und Spalten Sie in der Tabelle haben möchten, und dann müssen Sie einige geringfügige Anpassungen an der Größe dieser Zeilen und Spalten vornehmen, die auf Ihren Anforderungen mit der Tabelle basieren. Wir werden auch einen Schritt einschließen, der Ihnen zeigt, wie Sie erzwingen, dass die Tabelle auf eine Seite passt. Sie können diese Option jedoch überspringen, wenn sie nicht auf Sie zutrifft.
Schritt 1: Öffnen Sie Microsoft Excel 2013 und erstellen Sie eine neue Arbeitsmappe.
Schritt 2: Markieren Sie mit der Maus die Größe der Tabelle, die Sie erstellen möchten. Im Bild unten wähle ich 7 Spalten und 12 Zeilen aus.
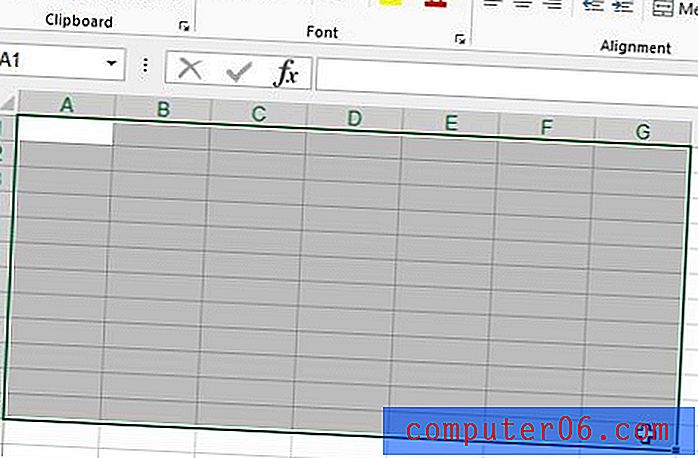
Schritt 3: Klicken Sie oben im Fenster auf die Registerkarte Seitenlayout.
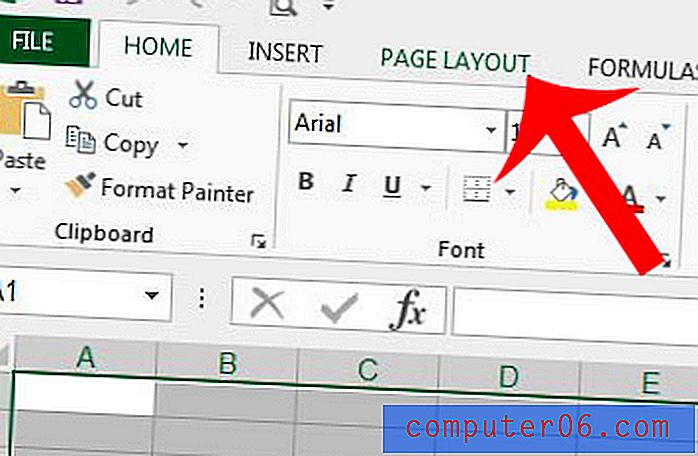
Schritt 4: Klicken Sie im Abschnitt Seite einrichten des Navigationsbands auf die Schaltfläche Druckbereich und dann auf die Option Druckbereich festlegen.
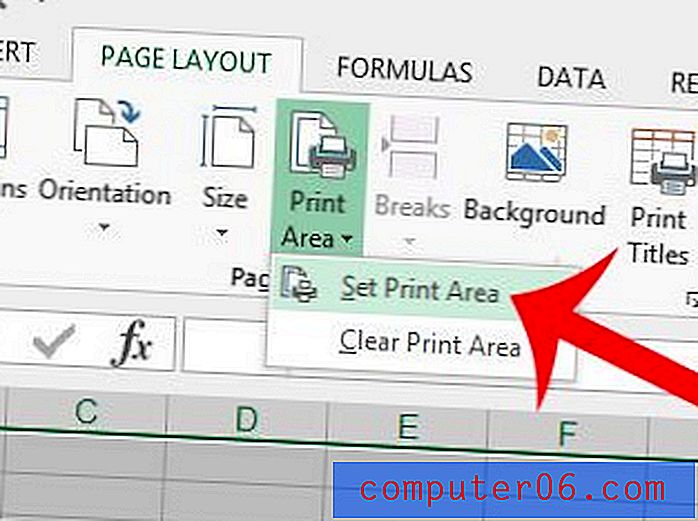
Schritt 5: Aktivieren Sie das Kontrollkästchen links neben Drucken unter Gitterlinien im Abschnitt Blattoptionen des Navigationsbands.
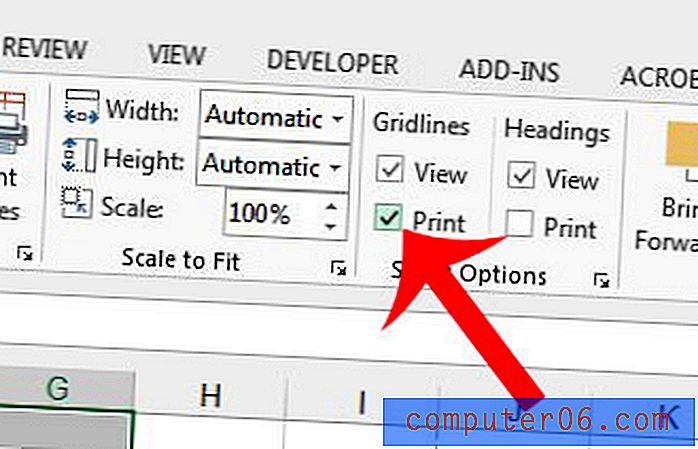
Schritt 6: Passen Sie die Zeilenhöhen und Spaltenbreiten nach Bedarf an. Sie können Zeilenhöhen und Spaltenbreiten ändern, indem Sie die Ränder der Zeilennummern und Spaltenbuchstaben ziehen oder mit der rechten Maustaste auf eine Zeilennummer oder einen Spaltenbuchstaben klicken und die Option Zeilenhöhe oder Spaltenbreite auswählen. In diesem Artikel erfahren Sie, wie Sie die Zeilenhöhe ändern, wenn Sie mit dem Vorgang nicht vertraut sind.
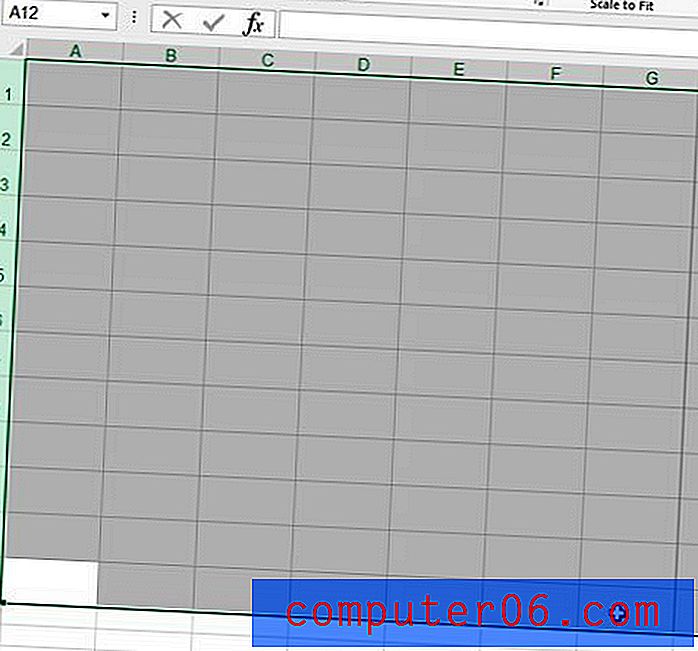
Schritt 6: Klicken Sie oben links im Fenster auf Datei und dann auf die Option Drucken, um das Menü Drucken zu öffnen. Wenn Ihre Tabelle so eingestellt ist, dass sie auf mehr als einer Seite gedruckt wird, Sie sie jedoch nur auf einer Seite behalten möchten, klicken Sie auf die Schaltfläche Keine Skalierung und wählen Sie die Option Blatt auf eine Seite anpassen. Sie können dann Ihre leere Tabelle drucken.
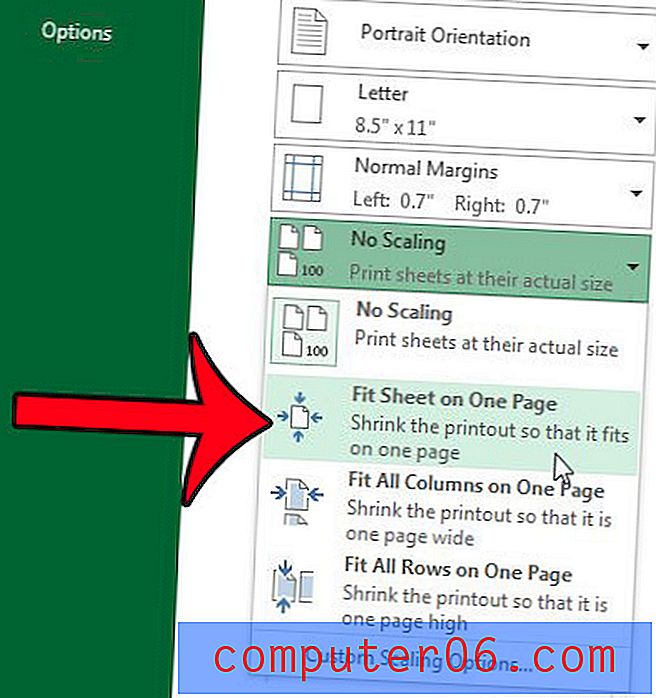
Zusammenfassung - So erstellen Sie eine leere Tabelle in Excel 2013
- Markieren Sie mit der Maus die gewünschte Größe Ihrer leeren Tabelle.
- Klicken Sie auf die Registerkarte Seitenlayout.
- Klicken Sie auf die Schaltfläche Druckbereich und dann auf die Option Druckbereich festlegen.
- Aktivieren Sie das Kontrollkästchen links neben Drucken unter Gitterlinien im Abschnitt Blattoptionen .
- Passen Sie die Zellenbreiten und Druckoptionen manuell nach Bedarf an.
Wenn Sie oben in Ihrer Tabelle eine Kopfzeile haben und diese auf jeder Seite drucken möchten, kann Ihnen dieser Artikel zeigen, wie.