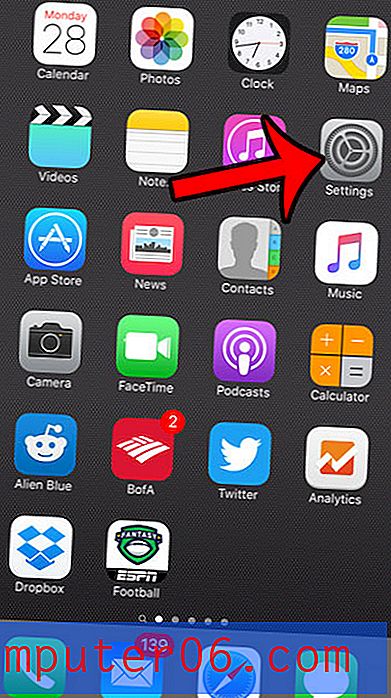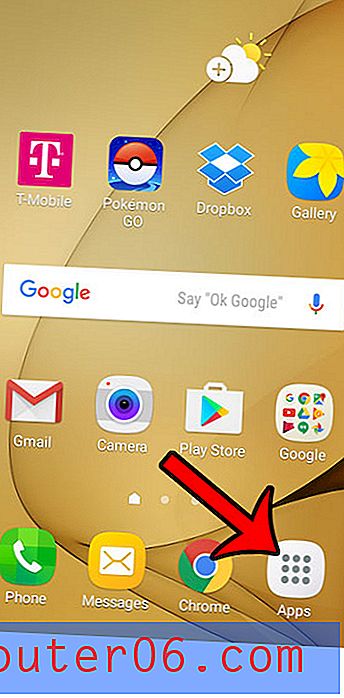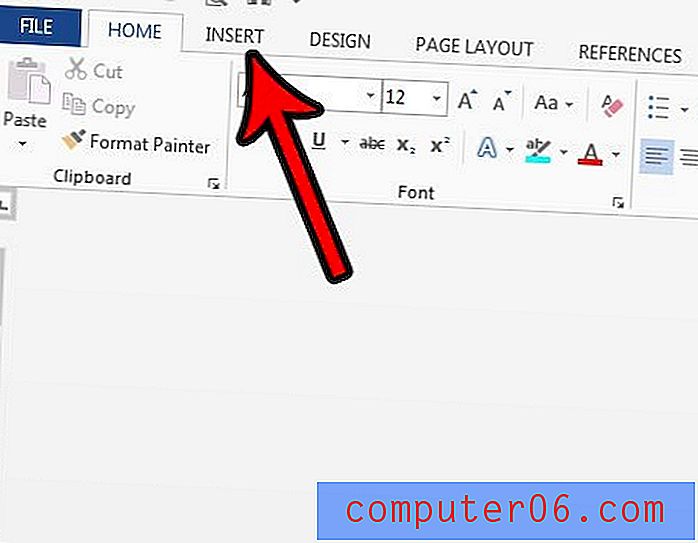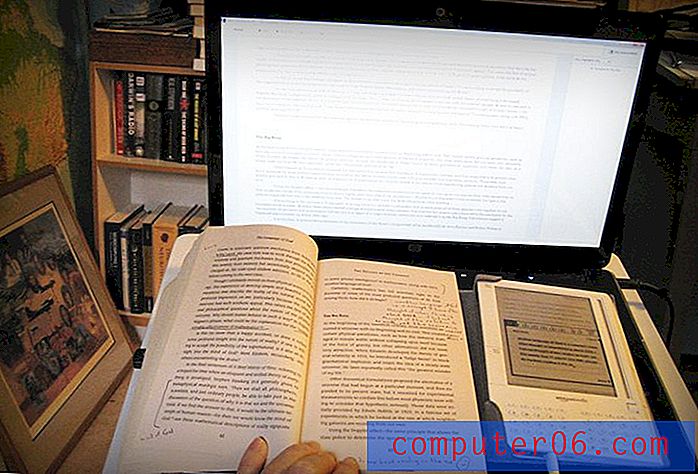So drucken Sie Excel mit Linien
Das Drucken von Gitterlinien in Excel 2013 ist eine Notwendigkeit für alle, die häufig große Tabellen drucken müssen. Informationen in Zellen können ohne sie schwer zu lesen sein und zu Fehlern führen.
Daten auf Ihrem Bildschirm in Microsoft Excel 2013 sind effizient in Zellen organisiert, die durch Gitterlinien getrennt sind. Wenn Sie diese Tabelle drucken, werden diese Gitterlinien in der Standardeinstellung nicht berücksichtigt. Dies führt zu einem Blatt mit einer Reihe von Daten, die möglicherweise zusammen laufen, oder es ist möglicherweise schwierig zu erkennen, welche Zelle zu welcher Zeile oder Spalte gehört.
Der einfachste Weg, dieses Dokument leichter lesbar zu machen, besteht darin, die Tabelle so zu konfigurieren, dass die Gitterlinien gedruckt werden. Glücklicherweise ist dies eine einfache Anpassung, und die Personen, die Ihre gedruckten Tabellen lesen, können sie leichter lesen.
Hinzufügen von Gitternetzlinien in Excel 2013
Dies ist normalerweise eine der ersten Einstellungen, die ich anpasse, wenn ich an einer neuen Tabelle arbeite, von der ich weiß, dass ich sie drucken muss. Auf diese Weise drucke ich nicht versehentlich eine große Tabelle ohne die Linien, was eine Verschwendung von Papier und Zeit sein kann.
Schritt 1: Öffnen Sie Ihre Tabelle in Excel 2013.
Schritt 2: Klicken Sie oben im Fenster auf die Registerkarte Seitenlayout.
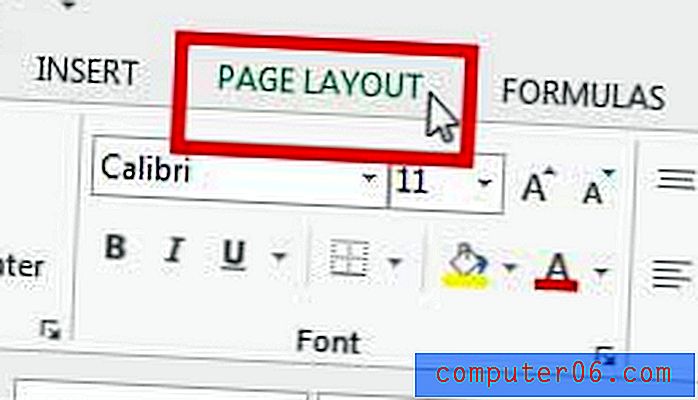
Schritt 3: Aktivieren Sie das Kontrollkästchen links neben Drucken unter Gitterlinien im Abschnitt Blattoptionen des Menübands oben im Fenster.
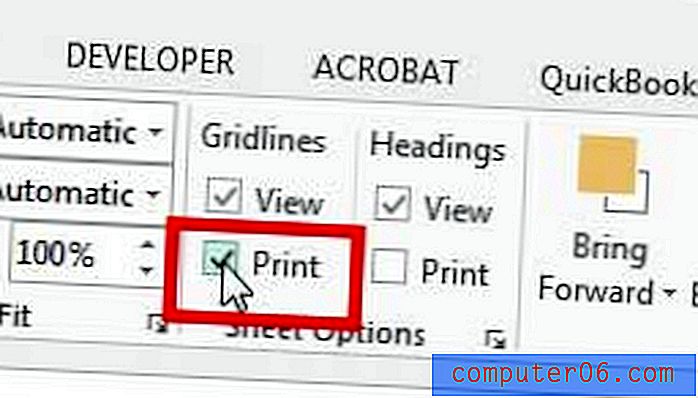
Wenn Sie nun Strg + P auf Ihrer Tastatur drücken, um das Menü Drucken zu öffnen, werden die Gitterlinien in der Tabelle im Abschnitt Druckvorschau auf der rechten Seite des Fensters angezeigt.
Zusammenfassung - Drucken mit Gitternetzlinien in Excel
- Klicken Sie auf die Registerkarte Seitenlayout.
- Aktivieren Sie das Kontrollkästchen links neben Drucken unter Gitternetzlinien .
Es gibt noch einen anderen Ort, an dem Sie auch Gitterlinien drucken können.
Alternative Methode zum Drucken von Gitterlinien in Excel
Die folgenden Schritte sind länger als die vorherige Methode, öffnen jedoch ein Fenster zum Einrichten von Seiten, in dem Sie Ihre Tabelle horizontal oder vertikal zentrieren, die oberste Zeile auf jeder Seite drucken oder eine Kopfzeile erstellen und bearbeiten können.
Schritt 1: Klicken Sie auf die Registerkarte Seitenlayout.
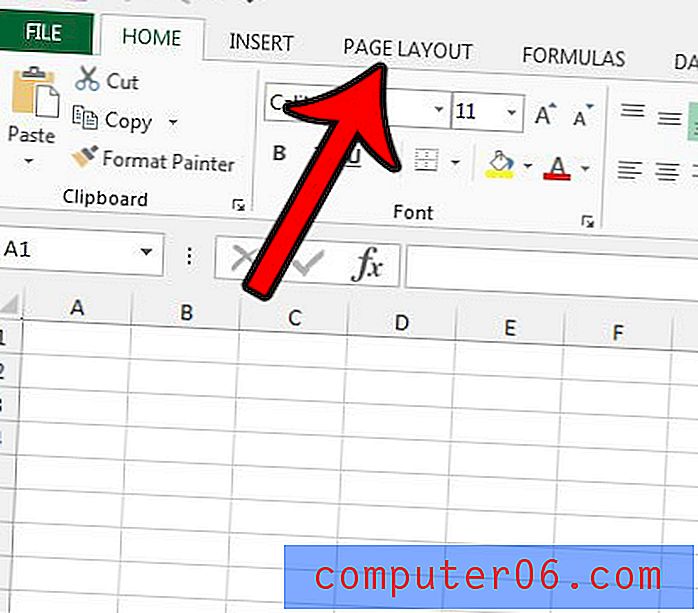
Schritt 2: Klicken Sie auf die Startseite des Dialogfelds " Seite einrichten " in der unteren rechten Ecke des Abschnitts " Seite einrichten " in der Multifunktionsleiste.
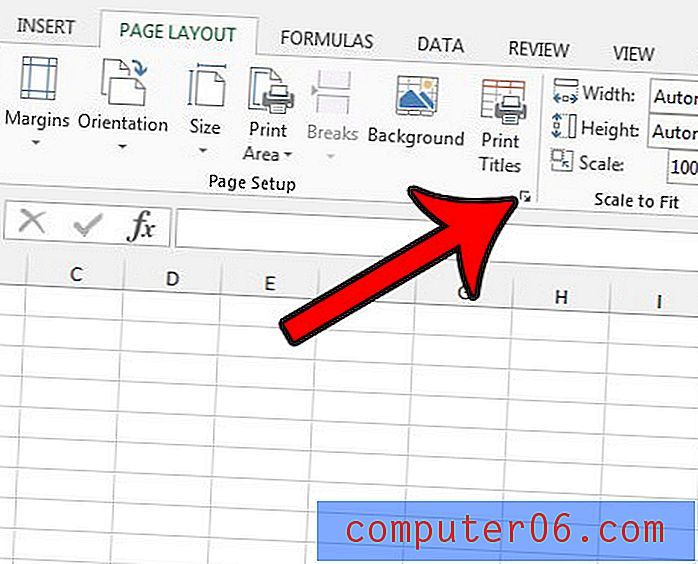
Schritt 3: Klicken Sie oben im Fenster Seite einrichten auf die Registerkarte Blatt .
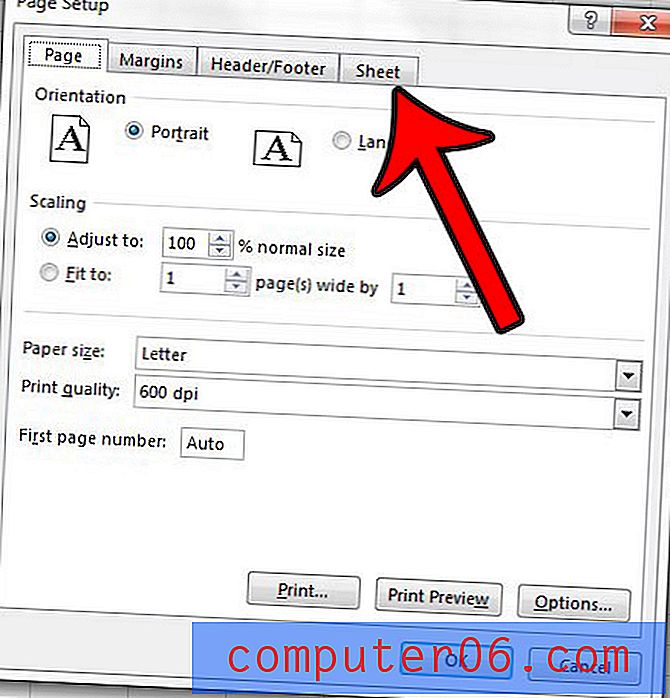
Schritt 4: Aktivieren Sie das Kontrollkästchen links neben den Gitterlinien im Bereich Drucken des Fensters. Sie können auf die Schaltfläche OK unten im Fenster klicken, wenn Sie fertig sind.
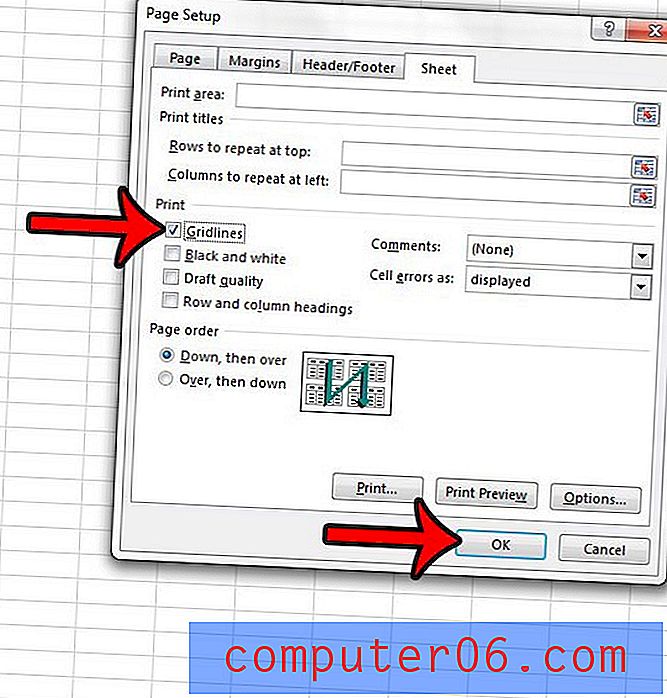
Wenn Sie aktiviert haben, dass die Gitterlinien in Ihrer Tabelle gedruckt werden, diese jedoch nicht angezeigt werden, wird diesen Zellen möglicherweise eine Füllfarbe zugewiesen. Erfahren Sie, wie Sie die Zellenfüllfarbe in Excel 2013 entfernen und dann prüfen, ob Ihre Gitterlinien gedruckt werden.
Zusätzliche Bemerkungen
- Wenn Sie nur einen Teil Ihrer Tabelle drucken möchten, müssen Sie einen Druckbereich festlegen. Diese Option finden Sie auf der Registerkarte Seitenlayout. Wenn Sie versuchen, eine leere Tabelle mit leeren Zellen zu drucken, sollten Sie einen festgelegten Druckbereich verwenden.
- Sie können zum Bildschirm Drucken navigieren, um einen Ausdruck aus Ihrer Excel-Tabelle zu erstellen, indem Sie die Tastenkombination Strg + P drücken. Sie können auch zum Menü Drucken gelangen, indem Sie oben links im Fenster auf die Registerkarte Datei klicken und dort die Registerkarte Drucken auswählen.
- Über dem Kontrollkästchen Drucken im Abschnitt Gitternetzlinien der Gruppe Blattoptionen befindet sich eine Ansichtsoption . Sie können diese Option auswählen, um die Gitterlinien aus der Ansicht auf Ihrem Bildschirm auszublenden.
- Zellränder unterscheiden sich von Gitterlinien. Sie können Zellränder in Ihrer Excel-Tabelle hinzufügen oder entfernen, indem Sie die Option Rahmen auf der Registerkarte Startseite ändern.
- Die zweite Methode zum Drucken von Gitterlinien in einem Excel-Arbeitsblatt besteht darin, auf der Registerkarte Seitenlayout auf das Dialogfeld Seiteneinrichtung zu klicken und dann die Registerkarte Blatt auszuwählen. Dort sehen Sie ein Kontrollkästchen für Gitterlinien sowie eine Handvoll anderer Optionen. Diese Optionen umfassen das Drucken in Entwurfsqualität, ein Dropdown-Menü zum Auswählen, ob Kommentare gedruckt werden sollen oder nicht, und eine Option zum Drucken von Zeilen- oder Spaltenüberschriften.
- Sie können das Format einer Zelle ändern, wenn Sie mit der rechten Maustaste auf die Zelle klicken und dann die Option Zellen formatieren auswählen. Dies ist hilfreich, wenn die tatsächlichen Daten in Ihrer Tabelle in einem bestimmten Format angezeigt werden müssen, das sich von der aktuellen Option unterscheidet.
- Überprüfen Sie vor dem Klicken auf die Schaltfläche Drucken im Menü Drucken das Fenster Druckvorschau, um sicherzustellen, dass die Gitterlinien sichtbar sind.
Wenn Sie eine mehrseitige Tabelle drucken, ist es sehr hilfreich, wenn Sie Ihre Spaltenüberschriften auch auf jeder Seite drucken. Lesen Sie diesen Artikel, um zu erfahren, wie.