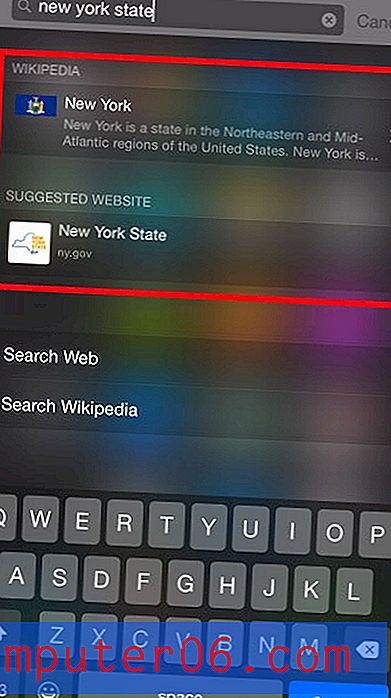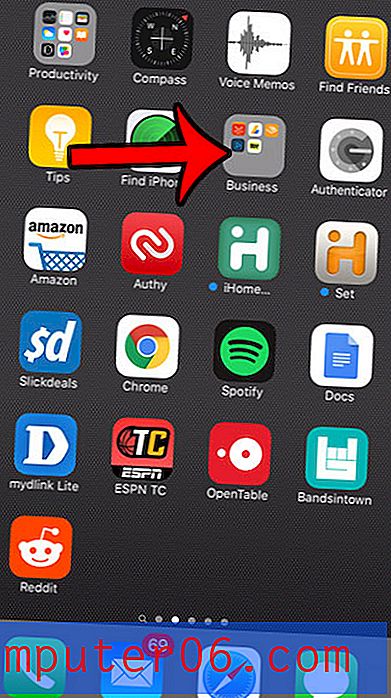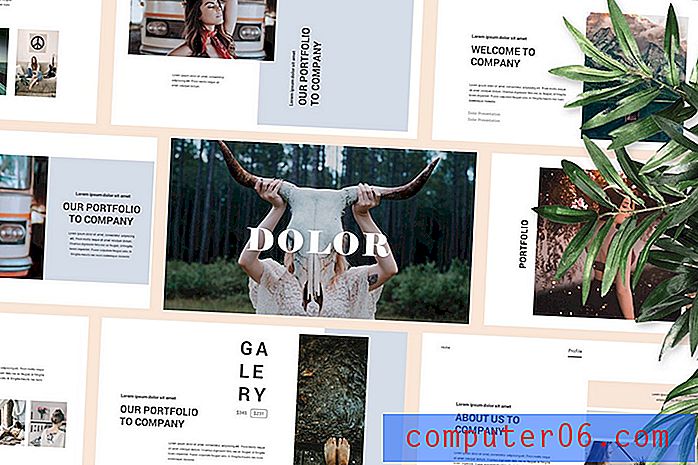So drucken Sie versteckten Text in Word 2013
Microsoft Word 2013 verfügt über eine Schriftartoption, mit der Sie ausgewählten Text ausblenden können. Diese Option wird normalerweise verwendet, wenn Sie Informationen in einem Dokument haben, die Sie nicht entfernen möchten, das Dokument jedoch für eine andere Person freigeben müssen und diese nicht sehen sollen.
Wenn Sie sich jedoch in einer Umgebung befinden, in der häufig versteckter Text verwendet wird und Sie häufig feststellen, dass Sie diesen versteckten Text beim Drucken eines Dokuments einfügen müssen, können Sie im Word-Menü eine Option verwenden, mit der versteckter Text automatisch gedruckt wird ein Dokument. Unsere Anleitung unten führt Sie zum Ort dieser Einstellung, damit Sie sie nach Bedarf ein- oder ausschalten können.
Versteckten Text in Microsoft Word 2013 drucken
Durch die Schritte in diesem Artikel werden die Einstellungen in Word 2013 geändert, sodass versteckter Text, der in Ihrem Dokument enthalten ist, gedruckt wird.
- Öffnen Sie Microsoft Word 2013.
- Klicken Sie oben links im Fenster auf die Registerkarte Datei .
- Klicken Sie in der Spalte links im Fenster auf die Schaltfläche Optionen . Dadurch wird ein neues Fenster mit Word-Optionen geöffnet.
- Klicken Sie auf die Registerkarte Anzeige links im Fenster Word-Optionen .
- Scrollen Sie in diesem Menü zum Abschnitt Druckoptionen und klicken Sie auf das Feld links neben Versteckten Text drucken . Sie können dann unten im Fenster auf die Schaltfläche OK klicken, um die Änderungen zu übernehmen.
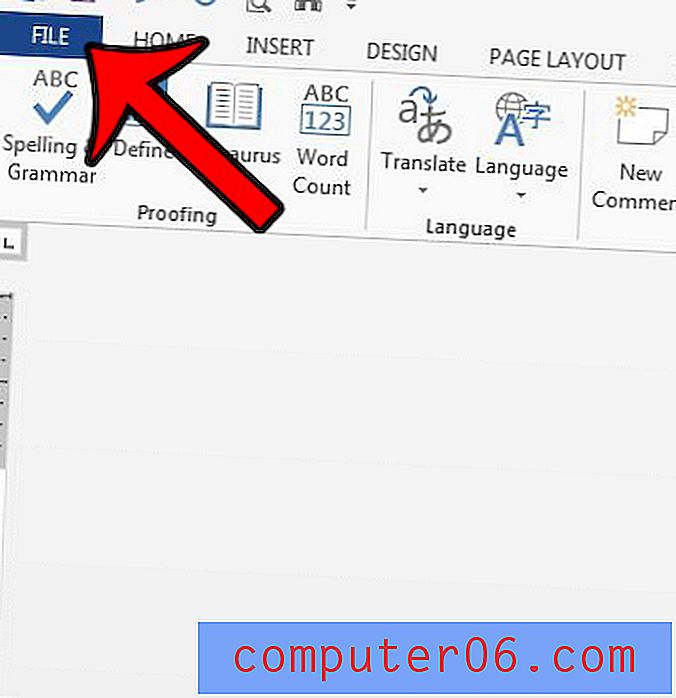
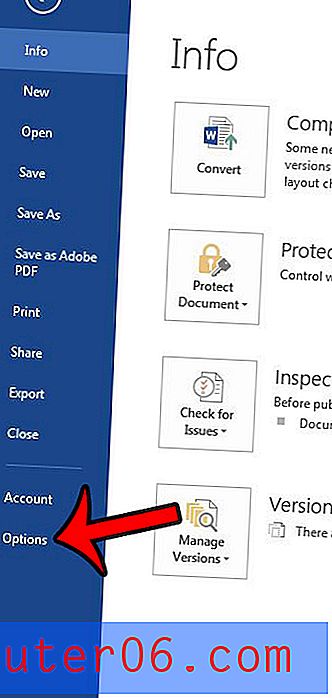
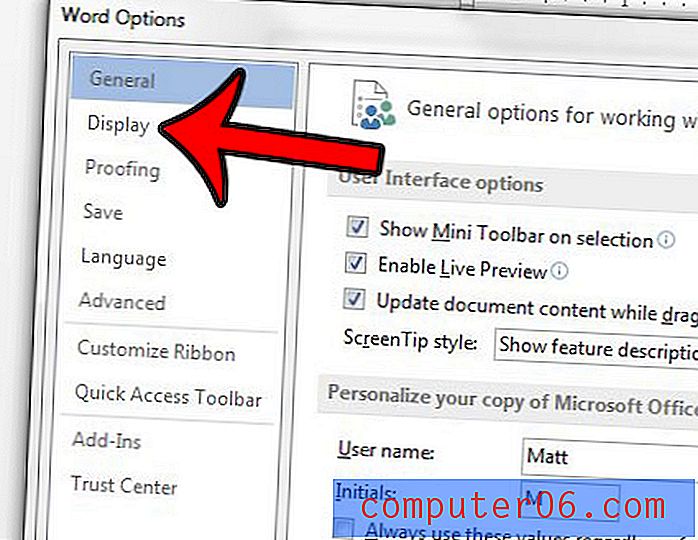
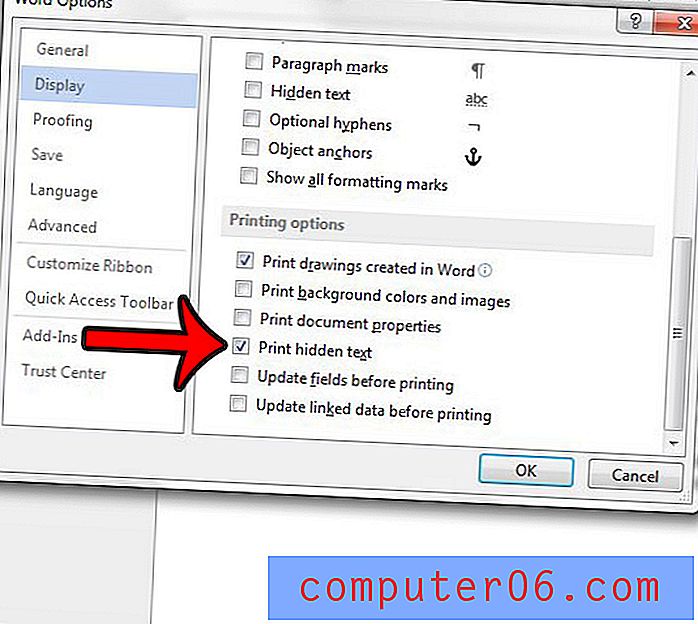
Es ist wichtig zu beachten, dass diese Einstellung aktiviert ist, insbesondere wenn Sie in vielen Ihrer Dokumente versteckten Text verwenden. Dies ist eine Einstellung für die Word 2013-Anwendung. Dies bedeutet, dass der verborgene Text eines Dokuments gedruckt wird, das Sie im Programm öffnen, bis Sie diese Option wieder deaktivieren.
Arbeiten Sie an einem Dokument mit vielen Formatierungen, die Sie entfernen müssen? Es kann sehr frustrierend sein, zu versuchen, jede eingestellte Formatierungsoption zu finden, weshalb es oft einfacher ist, stattdessen einfach die gesamte Formatierung aus einem gesamten Dokument zu löschen.